Сетевой адаптер Wi-Fi и Ethernet в Windows 11: как найти, проверить, переустановить или удалить?
Когда возникают какие-то проблемы с беспроводным (Wi-Fi), или проводным (Ethernet) подключением на компьютере или ноутбуке, я всегда рекомендую первым делом проверять сетевой адаптер. В этой статье я покажу, как найти и проверить Wi-Fi или Ethernet адаптер в Windows 11. Убедиться, что он включен, работает нормально и без ошибок. А при необходимости выполнить переустановку, или удаление сетевого адаптера.
Когда в Windows 11, например, нет параметров Wi-Fi, ноутбук не видит Wi-Fi сети, или не работает интернет по кабелю, то чаще всего причина именно в сетевом адаптере. Возможно, его вообще нет в системе. Часто бывает, что сетевой адаптер просто отключен, или он не работает (ошибка и желтый восклицательный знак возле адаптера в диспетчере устройств). Чтобы это выяснить, нужно открыть диспетчер устройств и все проверить.
Если у вас проблемы с беспроводным подключением, то вам нужно обратить внимание на Wi-Fi адаптер. А если проблемы с подключением по сетевому кабелю, тогда нужно проверять Ethernet адаптер. Определить, за что отвечает тот или иной сетевой адаптер в диспетчере устройств не сложно. В названии адаптера обычно есть вся необходимая информация.
Как найти и проверить сетевой адаптер в Windows 11?
Искать и проверять сетевые адаптеры нужно в диспетчере устройств. Да, можно посмотреть их и в параметрах Windows 11, но там все более сложно и запутанно. Я всегда использую именно диспетчер устройств. Там сразу видно, есть нужный адаптер, или нет. А если есть, то что с ним не так.
Сетевые адаптеры в диспетчере устройств Windows 11
- Откройте Диспетчер устройств. Можно нажать правой кнопкой мыши по меню пуск и выбрать Диспетчер устройств. Это самый простой способ.
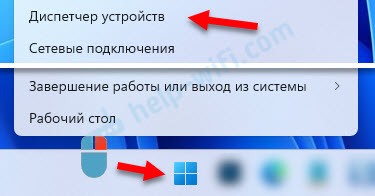
- Откройте вкладку Сетевые адаптеры.
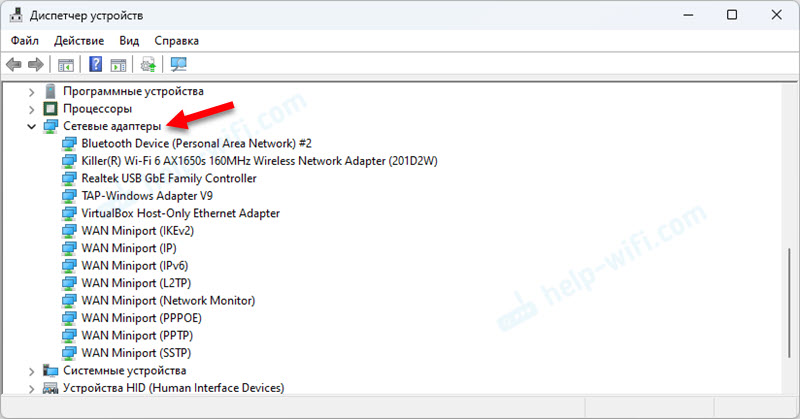
- На примере моего ноутбука мы можем увидеть, что в диспетчере устройств у меня есть Wi-Fi адаптер Killer(R) Wi-Fi 6 AX1650s 160MHz Wireless Network Adapter и есть так же сетевая карта (Ethernet-адаптер) – Realtek USB GbE Family Controller. Это именно физические адаптеры (беспроводной Wi-Fi модуль внутри ноутбука и сетевая карта, которая в моем случае подключена по USB).
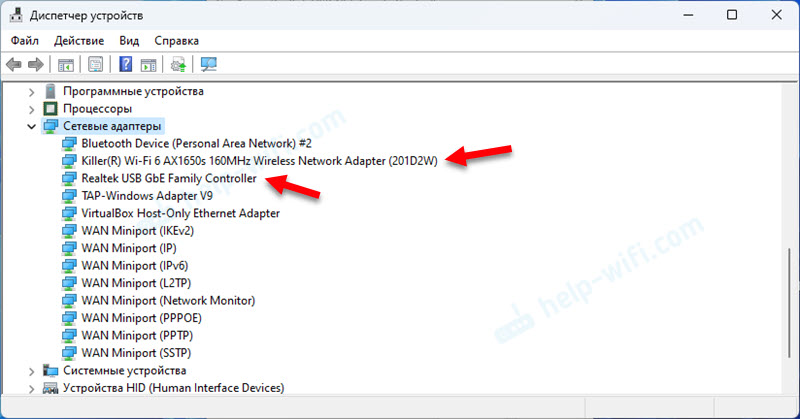 У вас будет другой ноутбук или ПК и конечно же могут быть другие адаптеры. Поэтому, их название может отличаться. Но в названии беспроводного адаптера практически всегда будет одно из этих слов: "Wi-Fi", "WLAN", "Wi-Fi 5", "Wi-Fi 6", "AX", "Wireless". А в названии сетевой карты будет "GbE Family Controller", "Gigabit Ethernet".
У вас будет другой ноутбук или ПК и конечно же могут быть другие адаптеры. Поэтому, их название может отличаться. Но в названии беспроводного адаптера практически всегда будет одно из этих слов: "Wi-Fi", "WLAN", "Wi-Fi 5", "Wi-Fi 6", "AX", "Wireless". А в названии сетевой карты будет "GbE Family Controller", "Gigabit Ethernet". - Все остальные адаптеры (WAN Miniport, TAP-Windows Adapter и т. д.) – это виртуальные, системные адаптеры. Или адаптеры, которые были добавлены в диспетчер устройств какими-то сторонними программами. В контексте этой статьи они нас не интересуют. Более подробно о них я писал в этой статье.
Результат проверки. Что делать дальше?
Так как я очень часто сталкиваюсь с разными неполадками, которые связаны с сетевыми адаптерами, то могу выделить 4 самых частых варианта.
1. Нужный сетевой адаптер отсутствует в диспетчере устройств Windows 11
Убедитесь, что нужный адаптер Wi-Fi и Ethernet физически есть в вашем компьютере или ноутбуке. Если это обычный ПК, то там может не быть Wi-Fi, так как Wi-Fi встроенный в мастерскую плату есть далеко не на всех моделях.
Та же история с сетевой картой (LAN) на ноутбуках. На многих моделях ноутбуков нет сетевого Ethernet адаптера. Нужно подключать внешний адаптер через USB-порт. Как и в моем случае.
Если физически адаптер есть, но в диспетчере устройств его нет, тогда смотрите эту статью: пропал Wi-Fi или Bluetooth адаптер в Windows 11 и Windows 10 на ноутбуке.
2. Адаптер есть, но отключен
Если адаптер просто выключен, то возле него будет черный значок (что-то похожее на стрелочку). Просто откройте меню нажав правой кнопкой мыши на это адаптер и выберите пункт Включить устройство.
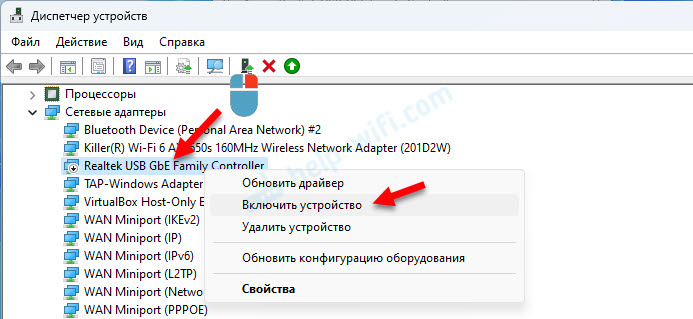
Перезагрузите компьютер.
3. Возле сетевого адаптера ошибка (желтый восклицательный знак)
Выглядит это примерно так:
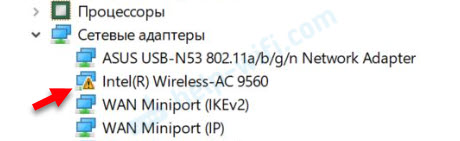
Что нужно сделать:
- Открыть свойства этого адаптера. На вкладке Общие посмотреть состояние устройства. Там будет описание ошибки и код.
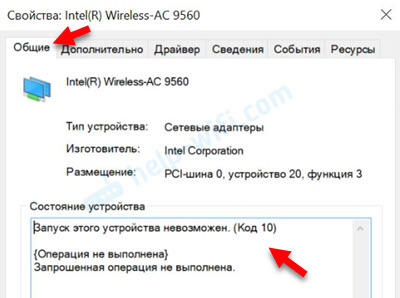
- Искать решения исходя из названия ошибки и кода. Чаще всего это Запуск этого устройства невозможен (Код 10) или Код 43.
4. Адаптер есть, включен и без ошибок
В таком случае, с подключением все должно быть хорошо. Но если вы читаете эту статью, то скорее всего у вас есть какие-то проблемы с беспроводным или проводным подключением.
Просто расскажите о своей проблеме в комментариях. Прикрепите скриншот с диспетчера устройств. Я постараюсь вам помочь. Или используйте поиск по сайту, чтобы найти решение на этом сайте, так как скорее всего оно уже написано.
Удаление и переустановка Wi-Fi и Ethernet адаптера
Чтобы переустановить сетевой адаптер в Windows 11 – его нужно удалить. После удаления и перезагрузки адаптер будет установлен заново.
- В диспетчере устройств нажмите правой кнопкой мыши на адаптер который хотите удалить (переустановить) и в меню выберите пункт Удалить устройство.
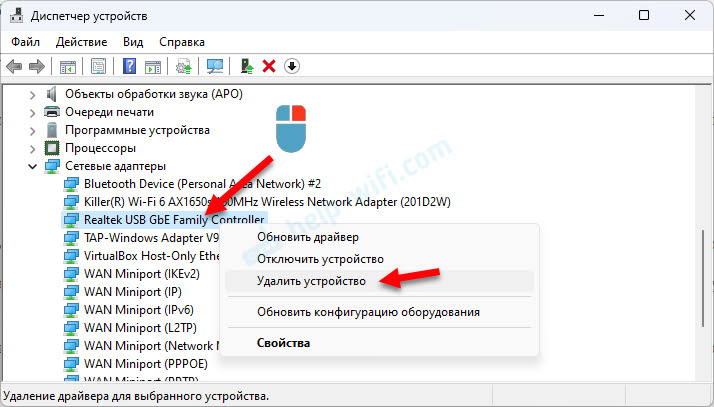
- Нужно подтвердить удаление. В окне с подтверждением можно поставить галочку возле Попытка удалить драйвер для этого устройства. Если это сделать, то система попробует удалить драйвер.
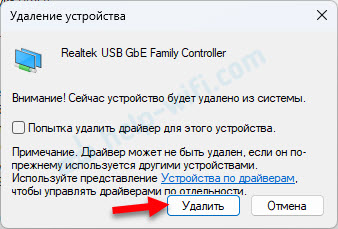 Иногда удаление драйвера может быть полезно. Особенно, если неполадки в работе сетевого адаптера возникли из-за драйвера. Я рекомендую выполнять удаление устройства без удаления драйвера, а если это не сработает, тогда удалить вместе с драйвером.
Иногда удаление драйвера может быть полезно. Особенно, если неполадки в работе сетевого адаптера возникли из-за драйвера. Я рекомендую выполнять удаление устройства без удаления драйвера, а если это не сработает, тогда удалить вместе с драйвером. - Для переустановки адаптера нужно перезагрузить компьютер. Так же можно нажать на кнопку Обновить конфигурацию оборудования в диспетчере устройств. Но лучше выполнить перезагрузку.
Если под "переустановить" вы имели в виду драйвер, то на эту тему у меня есть отдельная инструкция по обновлению, откату и решению других проблем с драйвером. На примере Wi-Fi адаптера и Windows 11.


 1911
1911 Случайные аппаратные адреса в Windows 11 и Windows 10: что это, как включить или отключить?
Случайные аппаратные адреса в Windows 11 и Windows 10: что это, как включить или отключить?  Как подключить Wi-Fi адаптер к компьютеру или ноутбуку? Почему USB Wi-Fi адаптер не работает после подключения?
Как подключить Wi-Fi адаптер к компьютеру или ноутбуку? Почему USB Wi-Fi адаптер не работает после подключения?  Как добавить значок Bluetooth на панель задач Windows 11, 10?
Как добавить значок Bluetooth на панель задач Windows 11, 10?  Давайте подключим вас к сети при установке Windows 11. Как пропустить подключение к интернету?
Давайте подключим вас к сети при установке Windows 11. Как пропустить подключение к интернету?
Добрый день,
Подскажите пожалуйста. Купил новый ноутбук ASUS Vivobook K3704VA. Столкнулся с такой проблемой. Когда запускается онлайн игра WOW то пинг скачет от 30 до 2000. Очень сильно подскакивает когда открываю браузер и начинают грузится вкладки, особенно youtube. И когда допустим одновременно идет игра и на фоне какое то видео, то пинг очень высокий.
Всё было бы более менее логично. Но, на моем старом ноутбуке всё работает отлично и нет никаких скачков пинга даже при открытии сторонних приложений с потреблением траффика.
Благодарю за совет.
В вашем случае я бы экспериментировал с драйверами Wi-Fi адаптера. Обновление, откат, замена по этой инструкции.
Проверьте еще через другую Wi-Fi сеть. То, что через эту сеть на другом ноутбуке все Ok, я понял.