Случайные аппаратные адреса в Windows 11 и Windows 10: что это, как включить или отключить?
В разделе с настройками Wi-Fi в Windows 11 и Windows 10 есть пункт "Случайные аппаратные адреса". В этой статье я расскажу что это такое, нужно ли использовать эту функцию, и как ее включить или отключить в параметрах.
В описании к этой функции в параметрах написано: "Помогите защитить свою конфиденциальность, затруднив отслеживание расположения вашего устройства". Отсюда несложно догадаться, что эта функция повышает безопасность вашего устройства при подключении к интернету через беспроводные сети.
Что такое "Случайные аппаратные адреса" в Windows?
Случайные аппаратные адреса – это функция, которая меняет MAC-адрес при подключении к Wi-Fi сетям. Она обеспечивает конфиденциальность и усложняет отслеживание устройства в общедоступных сетях.
В первую очередь речь идет именно об открытых Wi-Fi сетях в каких-то торговых центрах, аэропортах, отелях, кафе и т. д. Чтобы подключиться к Wi-Fi сети, компьютер обязательно должен передать точке доступа (роутеру) свой MAC-адрес. Точнее MAC-адрес адаптера, через который происходит подключение к беспроводной сети.
Чтобы не "светить" свой настоящий, постоянный MAC-адрес, функция "Случайные аппаратные адреса" в Windows подменяет его на какой-то случайный адрес и периодически заменяет на новый.
О MAC-адресах
MAC-адрес (аппаратный, или физический адрес) – это уникальный адрес сетевого адаптера. Такой уникальный адрес имеет каждый Wi-Fi адаптер и сетевая карта (LAN). Когда мы подключаем ноутбук или компьютер к роутеру, точке доступа, или напрямую к интернет-провайдеру, то этот MAC-адрес передается. Он используется для идентификации нашего устройства на стороне точки доступа. Или у интернет-провайдера, если подключение напрямую.
Посмотреть MAC-адрес сетевого адаптера можно в настройках Windows. Там есть много вариантов. Более подробно смотрите в статье MAC-адрес в Windows 11: как посмотреть или поменять на компьютере или ноутбуке.
Администратор точки доступа, или тот же интернет-провайдер может увидеть этот MAC-адрес. По MAC-адресу иногда определяется тип устройства, производитель, имя, модель. Эта информация может отображаться в настройках точки доступа. Так же этот адрес может использоваться для отслеживания устройства в Wi-Fi сетях.
Но когда включена функция "Случайные аппаратные адреса", то физический адрес адаптера вашего компьютера подменяется каким-то случайным адресом, тем самым отследить его просто невозможно. Он все время меняется.
Нужно ли использовать эту функцию?
Случайные аппаратные адреса точно нужно включать и использовать в общедоступных Wi-Fi сетях. Тем более, что в Windows 11 и Windows 10 эту функцию можно включить для какой-то конкретной Wi-Fi сети.
В некоторых случаях включение или отключение этой функции позволяет исправить популярную ошибку "Не удается подключиться к этой сети" в Windows 11 и Windows 10.
Но при подключении к домашней сети, или в офисе, могут возникнуть некоторые проблемы:
- Если, например, в офисе за вашим компьютером закреплен статический IP-адрес, то после смены MAC-адреса через функцию "Случайные аппаратные адреса" могут возникнуть проблемы с выдачей этого IP-адреса.
- Функции ограничения доступа к интернету, или ограничения скорости, которые можно настроить на роутере, так же используют MAC-адрес для идентификации устройства (для которого настроены эти ограничения). Если Windows будет постоянно менять MAC-адрес, то эти ограничения работать не будут. Для роутера это каждый раз будет новое устройство. Но для кого-то это может быть даже полезно 🙂
Как включить или отключить Случайные аппаратные адреса в Windows?
Сделать это можно в параметрах, в разделе с настройками Wi-Fi, или в свойствах определенной Wi-Fi сети. Все зависит от того, для каких подключений вы хотите включить/отключить функцию смены MAC-адреса. Для всех беспроводных подключений, или для какой-то одной, конкретной Wi-Fi сети. Например для сети, к которой вы подключились в торговом центре.
Для всех беспроводных сетей
- Откройте Параметры.
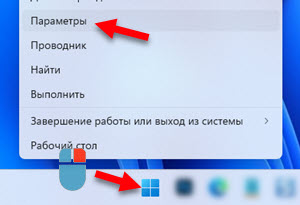
- Перейдите в раздел Сеть и Интернет – Wi-Fi. Прокрутите страницу. Там будет раздел (отдельный блок) Случайные аппаратные адреса. Просто включите или отключите эту функцию.
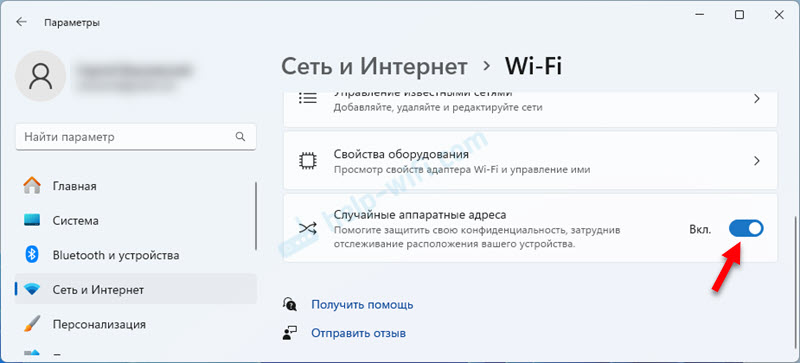 Напомню, что эти настройки будут применяться ко всех Wi-Fi сетям, к которым вы будете подключать свой компьютер.
Напомню, что эти настройки будут применяться ко всех Wi-Fi сетям, к которым вы будете подключать свой компьютер.
Для одной Wi-Fi сети
- Открываем список Wi-Fi сетей. Дальше открываем свойства той Wi-Fi сети, для которой хотим включить или выключить "Случайные аппаратные адреса".
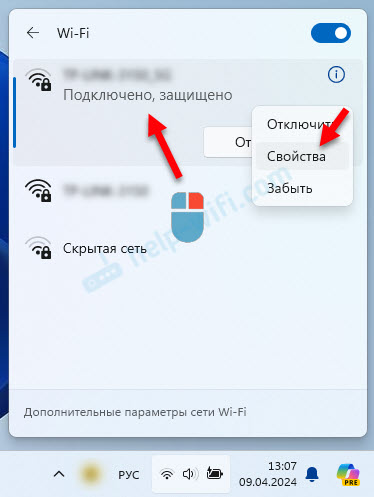
- Находим пункт Случайные аппаратные адреса и в выпадающем меню выбираем Вкл. или Выкл. Так же там есть вариант Изменять ежедневно. Как я понимаю, это когда MAC-адрес будет меняться один раз в день, а не постоянно.
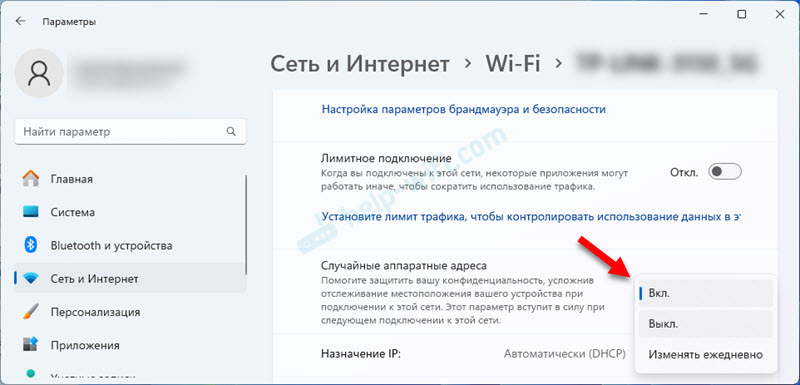 В этом случае настройки применяются только к одной Wi-Fi сети. Windows будет устанавливать рандомные MAC-адреса только для нее.
В этом случае настройки применяются только к одной Wi-Fi сети. Windows будет устанавливать рандомные MAC-адреса только для нее.
Жду ваши вопросы и пожелания в комментариях. Всего хорошего!



 4080
4080 Как включить или отключить SMB 1 в Windows 11 и Windows 10
Как включить или отключить SMB 1 в Windows 11 и Windows 10  Как подключить Wi-Fi адаптер к компьютеру или ноутбуку? Почему USB Wi-Fi адаптер не работает после подключения?
Как подключить Wi-Fi адаптер к компьютеру или ноутбуку? Почему USB Wi-Fi адаптер не работает после подключения?  Сетевой адаптер Wi-Fi и Ethernet в Windows 11: как найти, проверить, переустановить или удалить?
Сетевой адаптер Wi-Fi и Ethernet в Windows 11: как найти, проверить, переустановить или удалить?  Как добавить значок Bluetooth на панель задач Windows 11, 10?
Как добавить значок Bluetooth на панель задач Windows 11, 10?  Правила комментирования
Правила комментирования