Как добавить значок Bluetooth на панель задач Windows 11, 10?
Когда в Windows 11 или Windows 10 есть Bluetooth и он работает, то в области уведомлений (панель задач, системный трей) должен отображаться значок Bluetooth ![]() . Он автоматически появляется там после установки драйвера или подключения Bluetooth адаптера. Редко, но бывают случаи, когда по какой-то причине отображение этого значка просто отключено в настройках. Но чаще всего он отсутствует из-за того, что в Windows просто не видит Bluetooth и он не работает.
. Он автоматически появляется там после установки драйвера или подключения Bluetooth адаптера. Редко, но бывают случаи, когда по какой-то причине отображение этого значка просто отключено в настройках. Но чаще всего он отсутствует из-за того, что в Windows просто не видит Bluetooth и он не работает.
Вот так выглядит значок Bluetooth на панели задач Windows 11:
![]()
В Windows 10 все точно так же. Он нужен для быстрого доступа к разным функциям и настройкам Bluetooth: добавление нового устройства, быстрый доступ к устройствам, отправить/принять файл и т. д. Обратите внимание, что значок может быть скрыт под стрелочкой. Я думаю, что в Windows 11 и Windows 10 этот значок не очень нужен, так как в окне с быстрыми параметрами есть кнопка Bluetooth с возможностью посмотреть подключенные устройства, или перейти к параметрам. Но это кому как удобнее.
Настройка значка Bluetooth в Windows 11
- Откройте Параметры. Можно нажать Win+X и выбрать Параметры.
- Перейдите в раздел Bluetooth и устройства – Устройства и нажмите на пункт Дополнительные параметры Bluetooth.
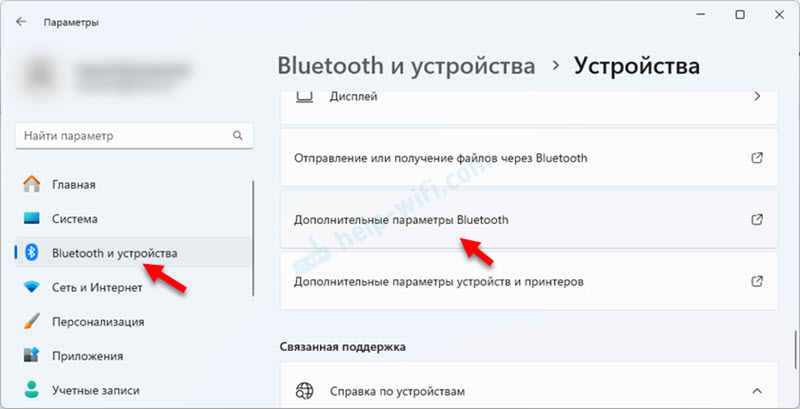 Если у вас в параметрах нет настроек Bluetooth, или они неактивны, то смотрите последний раздел этой статьи.
Если у вас в параметрах нет настроек Bluetooth, или они неактивны, то смотрите последний раздел этой статьи. - Установите галочку возле пункта Отображать значок Bluetooth в области уведомлений.
 Нажмите на кнопку Применить.
Нажмите на кнопку Применить. - Теперь Bluetooth будет отображаться в области уведомлений.
 Чтобы открыть меню, нужно нажать на значок.
Чтобы открыть меню, нужно нажать на значок.
Отображать значок Bluetooth в области уведомлений Windows 10
В Windows 10 доступ к настойкам значка можно получить через старую панель управления.
- Нажмите на клавиатуре Win+X и выберите Панель управления.
- Дальше перейдите в раздел Устройства и принтеры – Изменение параметров Bluetooth. Или начните в поиске вводить "Bluetooth" и выберите "Изменение параметров Bluetooth".
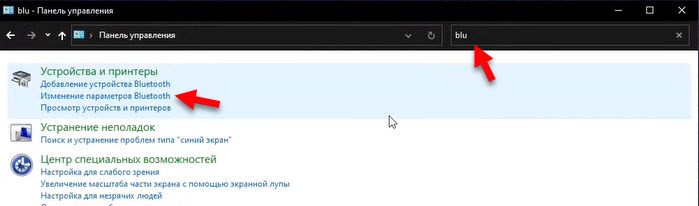
- В новом окне включите "Отображать значок Bluetooth в области уведомлений" и нажмите Применить.

- Значок Bluetooth появится в системном трее.
Нет настроек, Bluetooth не работает
Очень часто значок Bluetooth не удается добавить на панель уведомлений из-за проблем с Bluetooth адаптером. Или из-за того, что он вообще отсутствует. В ноутбуках он обычно встроенный, а вот в ПК его в большинстве случаев вообще нет. В таких случаях понадобиться отдельный Bluetooth адаптер.
Если физически адаптер есть, но Bluetooth не работает, то проблема может быть в драйвере. Тут вам могут пригодиться эти статьи:
- Драйвер Bluetooth для Windows 11: как скачать, установить, обновить, исправить проблемы
- Драйвер на Bluetooth в Windows 10, 8, 7 – как установить, обновить, откатить, заменить
После установки драйвера нужно попробовать включить Bluetooth:
- Как включить Bluetooth на Windows 11 и где он находится на ноутбуке или компьютере
- Как включить и настроить Bluetooth на ноутбуке с Windows 10
А если Bluetooth не включается, отказывается работать, нет значка, тогда нужно применять решения из этих статей:
- Не работает Bluetooth в Windows 11 на ноутбуке или компьютере
- Нет значка Bluetooth в трее, центре уведомлений Windows 10, в диспетчере устройств
Надеюсь, эта небольшая инструкция и ссылки на другие статьи вам пригодились. Можете рассказать об этом в комментариях, или оставить там свой вопрос.


 9861
9861 Новые TWS наушники не заряжаются, не работают, не подключаются
Новые TWS наушники не заряжаются, не работают, не подключаются  Почему AirPods не подключаются к ноутбуку или компьютеру?
Почему AirPods не подключаются к ноутбуку или компьютеру?  Наушники Philips не подключаются, телефон их не видит, не работает левый или правый наушник. Сброс настроек наушников Philips
Наушники Philips не подключаются, телефон их не видит, не работает левый или правый наушник. Сброс настроек наушников Philips  Наушники Realme не подключаются, не работает один наушник. Сброс и синхронизация Realme Buds
Наушники Realme не подключаются, не работает один наушник. Сброс и синхронизация Realme Buds  Правила комментирования
Правила комментирования