Пропал Wi-Fi или Bluetooth адаптер в Windows 11 и Windows 10 на ноутбуке
В этой статье мы разберем проблему, когда на ноутбуке или компьютере с установленной Windows 11 или Windows 10 внезапно пропал Wi-Fi адаптер, или Bluetooth адаптер. Или же оба адаптера вместе. Рассмотрим случай, когда Wi-Fi или Bluetooth исчезли именно внезапно, а не после каких-то действий. Решения подойдут для всех ноутбуков (ASUS, Acer, MSI, Lenovo, Dell и т. д.) и компьютеров.
Сама проблема выглядит так: Wi-Fi и/или Bluetooth нормально работал и просто в один момент исчез. Или после выключения, перезагрузки, спящего режима. Нет кнопки Wi-Fi или Bluetooth на панели задач, нет соответствующего раздела в параметрах Windows и т. д.

В диспетчере устройств так же пропал Wi-Fi и/или Bluetooth адаптер. Обычно остается только сетевая карта (кабельное подключение, Ethernet).
Там могут быть адаптеры типа WAN Miniport, Bluetooth Device, раздел Bluetooth, но без основного адаптера, через которой работает беспроводная передача данных по Bluetooth и подключение к беспроводным Wi-Fi сетям.
Ниже на скриншоте вы можете посмотреть, как должно быть. Когда беспроводные адаптеры установлены и работают нормально.

Название адаптера зависит от установленного в вашем ноутбуке беспроводного модуля (Intel, Atheros, Broadcom, Mediatek). Сам адаптер должен отображаться без ошибок, как на скриншоте выше.
Почему исчез Wi-Fi и Bluetooth в Windows 11, 10 и как это исправить?
Причины могут быть самые разные. Какой-то сбой в Windows или в BIOS, аппаратная поломка, несовместимость оборудования и т. д. Если у вас обычный стационарный компьютер, и к нему был подключен внешний Wi-Fi адаптер, то убедитесь, что он все еще подключен. Попробуйте подключить в дугой USB-порт. Если с подключением все в порядке, или у вас ноутбук, то применяйте решения, о которых я сейчас расскажу. Но первым делом просто перезагрузите свой ноутбук. Не редко даже это помогает.
Экстренная перезагрузка ноутбука
Решение очень простое. Сохраните все данные и закройте открытые программы. Зажмите кнопку питания на ноутбуке и держите ее до отключения ноутбука. Обычно это 5-10 секунд.

Если ноутбук сам не запустится, то включите его этой же кнопкой.
В случае с ПК (когда Wi-Fi модуль интегрирован в материнскую плату), можно попробовать выключить его из розетки, а так же вытянуть батарейку (на материнской плате) на минут 10.
Попытка установки драйвера
Загрузите с сайта производителя драйвер на Wi-Fi и/или Bluetooth и попробуйте его установить. Возможно, просто слетел драйвер, адаптер находится в разделе Другие устройства (в диспетчере устройств) и установка драйвера все исправит.
Драйвер загружайте только с сайта производителя ноутбука, материнской платы или Wi-Fi/Bluetooth адаптера и строго для своей модели. Так же смотрите, подходит ли драйвер для Windows 11 или Windows 10.
Инструкции:
- Обновление (установка) драйвера на Wi-Fi в Windows 10
- Драйвер Wi-Fi адаптера в Windows 11: обновление, откат, замена для решения разных проблем и ошибок
Если при установке подходящего драйвера вы видите сообщение, что устройство не найдено или отключено, то смотрите следующие решения.
Сброс настроек BIOS
Еще одно простое решение, которое может вернуть Wi-Fi и Bluetooth. Откройте BIOS на своем ноутбуке и восстановите заводские настройки. Там должна быть кнопка Load Optimized Defaults, Default Settings, Load Defaults или что-то похожее.

На разных ноутбуках и компьютерах эти настройки будут разные. После восстановления заводских настроек скорее всего придется сохранить настройки BIOS и перезагрузить ноутбук.
Обновление BIOS
Обновлять BIOS нужно не только тогда, когда пропал Wi-Fi. Это очень полезная процедура, которая улучшает работу вашего ноутбука. Но как я заметил, очень часто, особенно после установки обновлений Windows 11 пропадает Wi-Fi и лечится это именно обновлением BIOS. Особенно на новых ноутбуках.
Сейчас BIOS без проблем обновляется из-под Windows. Во всяком случае, на ноутбуке Dell это делается именно так. Достаточно скачать обновление с сайта производителя для модели своего ноутбука и запустить установку.

А еще, практически у каждого производителя сейчас есть утилиты, которые сканируют систему на наличие обновлений, сами их загружают и устанавливают.

Обязательно установите все доступные обновления. Так же установите все обновления Windows 11/10.
Так же причина может быть в аппаратной поломке Wi-Fi модуля, который установлен внутри ноутбука. Или, например, в контактах на самом модуле или материнской плате. Здесь уже нужно разбирать ноутбук, смотреть, искать причину, и возможно менять Wi-Fi модуль.



 36220
36220 Не найден сетевой путь, ошибка 0x80070035. Windows не может получить доступ к…
Не найден сетевой путь, ошибка 0x80070035. Windows не может получить доступ к… 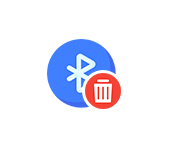 Удалили или исчез Bluetooth на ноутбуке (компьютере): как восстановить адаптер?
Удалили или исчез Bluetooth на ноутбуке (компьютере): как восстановить адаптер?  Установлены параметры DNS для всех сетей Wi-Fi. Указанные ниже параметры не будут использоваться в Windows 11
Установлены параметры DNS для всех сетей Wi-Fi. Указанные ниже параметры не будут использоваться в Windows 11  Ноутбук не подключается к iPhone в режиме модема по Wi-Fi (к точке доступа)
Ноутбук не подключается к iPhone в режиме модема по Wi-Fi (к точке доступа)
Капец, сто раз всё переустановил — удалил, разные версии, обновил Биос, что только не делал…. Потом решил по рекомендации автора просто выключить комп от сети (пк, WiFi встроенный) и О ЧУДО! Вафля заработала.
Отлично! Рад помочь!
О чудо! Уж думала придется нести в ремонт! Спасибо за вашу статью) принудительная перезагрузка сработала)
Отлично!
Мне тоже сейчас помогла именно принудительная перезагрузка. Не ожидала. 20 дней назад такая проблема уже была, тогда помогла переустановка драйверов с сайта производителя. Сейчас все драйвера с сайта переустановила не помогло. Большое спасибо.
Пожалуйста! Спасибо за обратную связь!
Прочел комменты, думал какой то бред, накрутили что ли, дай думаю попробую принудительно ноут вырубить, реально заработал и вифи и блютуз, я не понял как, надеюсь все будет дальше работать. Казалось бы бред лютый, а помогло….
Мерси автор
Автор, ты лучший! Помогло выключения ПК из сети на 10-15 минут.
С наступающим! Счастья тебе☃️❤️
Спасибо! С наступающим!❤️
Принудительная перезагрузка помогла, в жизни бы не подумал, спасибо.
Пожалуйста!
Сергей, дай бог Вам здоровья! У меня материнка MPG Z790 EDGE WIFI DDR4 со встроенным WIFI и BLUETOOTH. Уже и BIOS перешивал и пляски с бубном устраивал. Я перепробовал АБСОЛЮТНО ВСЕ ВАРИАНТЫ…. Кроме — выдернуть на 10 минут комп из розетки!!! После загрузки я чуть умом не тронулся — это сработало)). Ещё раз спасибо!!!
Спасибо!
Рад помочь!
помог способ с ребтуом ноута (вин 10)
зажал питание на пока не отрубился подождал 2 минуты
но отвалился тачпад, убежден что это связанно с ОС после недавнего апдейта
спасибо Сергею:)
А как сделать так, что бы не приходилось после каждого включения делать принудительную перезагрузку? Пропадает после режима сна либо выключения, помогает принудиловка до следующего выключения.
Начните с обновления BIOS.
Обновления/отката драйвера Wi-Fi адаптера.
Спасибо огромное, отключение от сети помогло, всё появилось. СПАСИБО!!!!!!
Пожалуйста!
Пипец, это чёрная магия, тоже все варианты перепробовал, пока тут не прочитал про вариант с отключением питания и ведь помогло, огромное спасибо автору)
Бывает))
Рад помочь!
Просто невероятно! Все перепробовал… Но простое выключение компьютера из сети решило все проблемы! Теперь wi-fi и bluetooth вернулись в строй:)))
Спасибо! Думаю, ваш опыт кому-то пригодится.
Писал об этом в статье.
Автор, благодарю, на ноутбуке Acer пропал вифи и блютуз, помогло долгое зажатие кнопки выключения. спасибо.
Рад помочь!
Спасибо, помогло выключение на 7 минут, обычные перезагрузки не помогали, драйвера менял и так далее. Все гениальное просто.
Отлично! Рад помочь!
Автор, благодарю вас! Помог ваш совет.
Всегда рад помочь!
Сергей! Я не знаю как это работает, но экстренная перезагрузка помогла. Вы гений
Спасибо большое)
Отлично! Я рад, что смог вам помочь!
Ничего не помогло
Расскажите подробно о своей проблеме, постараюсь помочь.
Не помогло ничего
Здравствуйте Сергей! у меня ничего не пропало, все установлено, но при запуске компьютера интернета нет. Адаптер беспроводной сети присутствует, гармошка сети есть и стоит красный крест. В выборе беспроводной сети пишут, что ни одна сеть не обнаружена. Я научился запускать интернет. При нажатии на кнопку проверить и восстановить, пройдя процедуру интернет запускается, не всегда с первого раза но запускается. Что у меня такое, как исправить?
Я не понимаю о чем вы пишите. Прикрепите к комментарию несколько скриншотов, посмотрю. И что за кнопка «проверить и восстановить», где она находится?
У вас ноутбук? Windows 11?
Здравствуйте. Ни чего не помогло. На сетевом адаптере треугольник с ! Знаком. И блютуз тоже исчез
Откройте свойства адаптера в диспетчере устройств и посмотрите какая там ошибка. Если возле адаптера желтый треугольник с восклицательным знаком, то ошибка точно должна быть.
Уточните какая Windows установлена и какой ноутбук или Wi-Fi адаптер? Раньше работал Wi-Fi и Bluetooth?
Дай бог тебе здоровья!
Спасибо!
У меня проблема выглядит так: имеется 2 системы Win11 и Linux в линуксе всё работает хорошо, а в винде через некоторое время wifi и/или bluetooth отлетают, после даже в линукс не работает. Помогает сбрасывать биос до заводских. Пробовал шить биос, но новые давно не выходят (крайний 23 год.)
Ноутбук Asus ROG g17 712lv
Пропадает даже если никак не нагружаете сеть и сам ноутбук в Windows 11? Перегрев исключен (хотя это вряд ли, если работа восстанавливается сбросом BIOS).
С драйверами адаптера в Windows 11 экспериментировали (откат, замена из тех что уже есть в системе)?