Windows 11 не видит Wi-Fi сети. Сети Wi-Fi не найдены. Что делать?
Подключение к беспроводной сети обычно не вызывает никаких проблемы. Достаточно включить Wi-Fi на устройстве, выбрать нужную сеть из списка доступных и установить соединение. Но бывают ситуации, когда компьютер или ноутбук на Windows 11 не видит Wi-Fi сети. Я уже разбирался с этой проблемой в предыдущих версиях Windows, поэтому у меня есть несколько рабочих решений этой проблемы, которыми я с удовольствием поделюсь.
В Windows 11 эта проблема выглядит так: Wi-Fi включен (кнопка и раздел в параметрах присутствует), но ноутбук не видит беспроводные сети. Возле кнопки Wi-Fi на панели быстрого доступа статус "Недоступен", а если открыть список доступных сетей, то там будет надпись "Сети Wi-Fi не найдены". В трее иконка в виде глобуса с ошибкой (перечеркнута).
 В параметрах, в разделе "Wi-Fi" список "Отображение доступных сетей" так же будет пустым. Бывают еще ситуации, когда ноутбук на Windows 11 не видит только одну Wi-Fi сеть, а другие (чужие) видит. Например, не удается обнаружить только домашнюю сеть, а соседние он видит. Так же популярная проблема, когда ноутбук не находит Wi-Fi сеть в диапазоне 5 GHz. Об этой проблеме я так же расскажу в конце данной статьи.
В параметрах, в разделе "Wi-Fi" список "Отображение доступных сетей" так же будет пустым. Бывают еще ситуации, когда ноутбук на Windows 11 не видит только одну Wi-Fi сеть, а другие (чужие) видит. Например, не удается обнаружить только домашнюю сеть, а соседние он видит. Так же популярная проблема, когда ноутбук не находит Wi-Fi сеть в диапазоне 5 GHz. Об этой проблеме я так же расскажу в конце данной статьи.
Два важных момента:
- Возможно, вы что-то делаете не так. Попробуйте подключиться по этой инструкции: как подключиться к Wi-Fi в Windows 11.
- Еще одна похожая проблема, когда не удается включить Wi-Fi в Windows 11. Посмотрите статью, возможно это ваш случай. Если же у вас все включено и проблема как на скриншоте выше, то смотрите решения ниже.
Сети Wi-Fi не найдены в Windows 11: как исправить?
Если ваш ноутбук, или ПК с Wi-Fi адаптером не видит беспроводные сети, а Windows 11 пишет "Сети Wi-Fi не найдены", попробуйте выполнить эти действия:
- Убедитесь, что поблизости действительно есть хотя бы одна Wi-Fi сеть. Проверьте, находят ли их другие устройства. Возможно, в этом месте просто нет доступных сетей, или ноутбук их не видит из-за плохого сигнала.
- Если проблема возникла после разборки ноутбука, то скорее всего в процессе разборки/сборки не подключили, или неправильно подключили Wi-Fi антенны к беспроводному модулю. Проверьте сами, либо же обратитесь к специалистам, которые выполняли разборку. Если у вас ПК и Wi-Fi встроенный в материнскую плату, то возможно необходимо подключить внешнюю антенну, которая подключается сзади системного блока и как правило идет в комплекте с материнской платой.
- Попробуйте "забыть" сеть и переустановить Wi-Fi адаптер.
- Проверьте работу и выполните перезапуск службы WLAN.
- Измените регион в свойствах Wi-Fi адаптера.
- Измените ширину канала в свойствах Wi-Fi адаптера
- Запустите диагностику неполадок (Параметры – Система – Устранение неполадок – Другие средства... – кнопка "Запуск" напротив "Сетевой адаптер").
- Смените канал и/или ширину канала в настройках роутера.
- Убедитесь, что у вашей сети не скрыто имя (SSID). Подробнее здесь.
Рассмотрим некоторые решения более подробно.
Переустановка беспроводного адаптера
Это простое решение, которое очень часто бывает эффективным. Если у вас ноутбук не обнаруживает только одну конкретную сеть, и раньше вы уже подключались к этой сети, то перед тем как выполнять переустановку адаптера я рекомендую еще забыть эту Wi-Fi сеть.
Нужно просто удалить Wi-Fi адаптер в диспетчере устройств и перезагрузить компьютер. Нажмите правой кнопкой мыши на меню Пуск и выберите "Диспетчер устройств" (или запустите его другим удобным для вас способом).
Открыв вкладку "Сетевые адаптеры" нажмите правой кнопкой на Wi-Fi адаптер и выберите "Удалить устройство". Подтвердите удаление.

Перезагрузите компьютер.
Проверка службы WLAN в Windows 11
Служба WLAN отвечает за обнаружение Wi-Fi сетей. Если она отключена, или работает неправильно, то Windows 11 не сможет обнаружить доступные Wi-Fi сети.
Чтобы открыть окно "Службы" можно нажать сочетание клавиш Win+R, ввести команду services.msc и нажать Ok. Или в поиске (в меню пуск) написать "Службы".
Там нам необходимо найти службу "Служба автонастройки WLAN" и убедиться, что она работает (Состояние – Выполняется) и стоит Автоматический запуск.
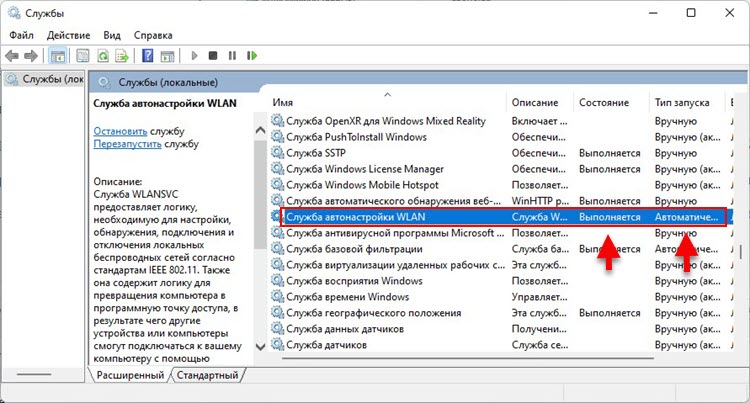
Если у вас не так, то нажмите на эту службу правой кнопкой мыши и выберите "Запустить". Затем откройте ее свойства и установите автоматический запуск. Перезагрузите компьютер. Если служба у вас уже была запущена, то нажмите на нее правой кнопкой мыши и выберите "Остановить". После чего в этом же меню выберите "Запустить".
Если Windows 11 не находит свою Wi-Fi сеть, а чужие находит
Очень часто проблема с обнаружением какой-то одной или нескольких конкретных сетей. Я не редко встречал случаи, когда ноутбук видит много соседних сетей, но не видит свою сеть, от домашнего роутера. Или какую-то конкретную сеть в общественном месте. По своему опыту могу сказать, что в большинстве случаев причина в канале, на котором работает эта Wi-Fi сеть. Многие ноутбуки не видят беспроводные сети на 12-13 канале. И если ваша сеть работает именно на этом канале, то подключиться к ней не получится, вы ее даже не увидите в списке доступных. Так же причина может быть в ширине канала.
В этом случаем можно либо сменить канал в настройках роутера (об этом я расскажу более подробно), либо же сменить регион в настройках Wi-Fi адаптера. Это решение помогло уже многим!
Изменение региона в свойствах Wi-Fi адаптера
В диспетчере устройств (правой кнопкой мыши на меню Пуск, или Win+R и команда devmgmt.msc) нужно на вкладке "Сетевые адаптеры" открыть свойства Wi-Fi адаптера.

В новом окне, на вкладке "Дополнительно" слева нужно найти пункт "Country Region (2.4GHz)" и справа изменить значение на "#5 (1 - 14)".
 Если у вас проблемы с сетью в диапазоне 5 ГГц, то возможно в свойствах адаптера у вас будет пункт "Country Region (5GHz)". Поэкспериментируйте с его значением.
Если у вас проблемы с сетью в диапазоне 5 ГГц, то возможно в свойствах адаптера у вас будет пункт "Country Region (5GHz)". Поэкспериментируйте с его значением.
Может быть такое, что свойства "Country Region" в вашем случае не будет. Тогда нужно менять канал в настройках роутера (об этом ниже в статье). Или попробуйте сменить ширину канала.
Изменение ширины канала
В том же диспетчере устройств, в свойствах Wi-Fi адаптера, на вкладке дополнительно нужно выбрать свойство "Ширина канала для 2.4 ГГц" или "Ширина канала для 5 ГГц" (Channel Width, Bandwidth) и справа выбрать значение 20 МГЦ (20 MHz).

Изменение канала в настройках роутера
Как правило, по умолчанию на всех роутерах установлен автоматический выбор канала Wi-Fi сети. И если роутер занимает 12 или 13 канал, то Windows 11 его сеть может не обнаружить. Если у вас есть доступ к настройкам роутера, то зайдите в его веб-интерфейс (или через приложение с телефона) и смените канал (Channel) на статический (например, 6-той) в настройках беспроводной сети. Для примера:

Больше информации об этом в отдельной статье: как найти свободный Wi-Fi канал, и сменить канал на роутере. Там же можно поэкспериментировать с шириной канала.
Windows 11 не видит Wi-Fi на 5 GHz
- Нужно убедиться, что ваш ноутбук (встроенный в нем Wi-Fi модуль) или адаптер в ПК поддерживает диапазон 5 ГГц на аппаратном уровне. Если на вашем ноутбуке установлена Windows 11, то скорее всего это не очень старое устройство, и скорее всего поддержка 5 ГГц в нем есть. Устройство должно поддерживать стандарт 802.11ac и/или 802.11ax. Смотрите характеристики ноутбука или самого адаптера.
- Возможно, Wi-Fi сети в диапазоне 2.4 ГГц и 5 ГГц на вашем роутере объединены в одну сеть. Эта функция встречается на многих роутерах. Называется она Band Steering или Smart Connect (подробнее по ссылке). И вполне возможно, что ваш ноутбук уже подключен к сети на частоте 5 ГГц. Просто откройте свойства сети (нажав на нее правой кнопкой мыши в списке доступных сетей) и посмотрите протокол. Там должно быть Wi-Fi 5 или Wi-Fi 6.
- Причина так же может быть в канале, на котором работает ваша сеть в диапазоне 5 ГГц. Как сменить канал в свойствах адаптера в Windows 11 я показывал выше в статье. Так же канал можно сменить в настройках роутера (в параметрах сети на данной частоте).
На эту тему у нас уже есть отдельная статья: почему ноутбук, смартфон, или планшет не видит Wi-Fi сеть 5 GHz, которая так же актуальная для Windows 11.
Надеюсь, ваш ноутбук в итоге увидел нужную сеть и вы к ней успешно подключились. Если же нет – жду от вас подробное описание проблемы в комментариях. А там будем разбираться вместе.



 76118
76118 Не найден сетевой путь, ошибка 0x80070035. Windows не может получить доступ к…
Не найден сетевой путь, ошибка 0x80070035. Windows не может получить доступ к… 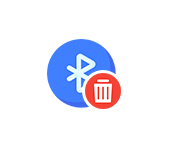 Удалили или исчез Bluetooth на ноутбуке (компьютере): как восстановить адаптер?
Удалили или исчез Bluetooth на ноутбуке (компьютере): как восстановить адаптер?  Установлены параметры DNS для всех сетей Wi-Fi. Указанные ниже параметры не будут использоваться в Windows 11
Установлены параметры DNS для всех сетей Wi-Fi. Указанные ниже параметры не будут использоваться в Windows 11  Ноутбук не подключается к iPhone в режиме модема по Wi-Fi (к точке доступа)
Ноутбук не подключается к iPhone в режиме модема по Wi-Fi (к точке доступа)
Поменяли твердотельный накопитель, естественно Виндоус переустановили, 11 теперь. Значек глобус с кружочком зачеркнутым, рядом на смартфоне находится более 10 доступных сетей, а ноут не видит ни одной. Что может быть?
Возможно, не установлен драйвер на Wi-Fi адаптер. Нужно в первую очередь смотреть что там в диспетчере устройств. Смотрите эту статью: Wi-Fi в Windows 11: как включить, почему нет кнопки Wi-Fi, нет настроек и адаптера «Беспроводная сеть» Она как раз по вашей проблеме.
Попробуйте войти в Диспетчер Устройств, сетевые адаптеры, и на втором ряде нажмите правой кнопкой мыши и перейдите на Свойства. На новой вкладке перейдите на доп. И нажмите на Wireless mode. Там же поставьте значение (6. 802. 11a/b/g) Если же у вас уже так стоит тогда проблему я не знаю. Я сделал так и после же сразу ноутбук подключился к домашней сети. Это единственная помощь от меня.
Скачал игровую сборку и перепугался что не могу зайти в интернет. Оказалось не был установлен драйвер. Хорошо что был диск с ним
У меня windows 11 , после нагрузок пропадает wi-fi , при попытке подключить другой драйвер, вылетает- запуск этого устройства невозможен(код 10). После перезагрузки иногда иконка и устройства ( в диспетчере задачи) пропадают. Подскажите с чем это может быть связано?
Такая проблема при подключении к разным беспроводным сетям?
Спасибо большое
Помог перезапуск wlan
Пожалуйста!
Спасибо за статью! Помогли комментарии к службе автонастройки WLAN.
Добрый день, ноут видит вай-фай но не подключается
А чем я могу помочь, исходя из вашего скромного описания проблемы?
добавлю еще один способ решения, который получился после прочтения статьи. в общем вин11, особенно на стареньких ноутах бес ссд (которые перешли на нее с 10ки) может долго прогружатся (даже будучи уже загруженной). тогда служба уходит в ошибку, а в настройках службы в разделе «восстановления» стоит что после второго сбоя служба не перезапускается и останавливается. строке «последующие сбои» «перезапуск службы» и вуаля — все работает (не уверен что рано или поздно это не заклинит при частых ошибках, надо экспериментировать, можно лучше будет подстроить время между первым и вторым перезапуском)
Спасибо! Я правильно понял, речь идет о службе WLAN?
Ничего не помогло, ноутбук новый резко стал не видеть никакой вайфай
Начните с проверки Wi-Fi адаптера в диспетчере устройств.
Спасибо! Первый же пункт статьи решил проблему.
Пожалуйста!
Что делать если вай фай есть но потом пропадает и нельзя подключится вобще никуда на телефоне интернет есть . После захода в игру дота 2 после 3 минут игры сразуже пропадает интернет .Иногда вобще просто так . Уже пробывал через диспечер устройств и через win+r. Ничего не помогает
Что вы пробовали через диспетчер устройств? Там адаптер есть? Когда интернет пропадает, что в диспетчере устройств на вкладке Сетевые устройства? Прикрепите скриншот.
и вот это все срины что я сделал
Вы прикрепили много скриншотов (в том числе не нужных, я их удалил), но не ответили на мои вопросы из предыдущего комментария. Нужно понять, как именно происходит отключение. Что в этот момент в диспетчере устройств и как меняется статус подключения.
Я правильно понял, что статус подключения меняется на «Без подключения к интернету, защищено»? И Wi-Fi адаптер не пропадает из диспетчера устройств? Тогда по вашей проблеме нужно смотреть статью Wi-Fi в Windows 11 без подключения к интернету, нет интернета.
Так же нужно проверить как работает Wi-Fi при подключении к другой Wi-Fi сети. Или при подключении к этой сети но в диапазоне 5 GHz. Вижу, что на скриншоте есть такая сеть. Нужно выяснить в чем причина.
Windows 11 лицензия
Подключается и работает всё нормально, но через какое то время бездействия ноутбука WI-FI отключается, после чего не находит ни единой сети. Лечится перезагрузкой ноутбука. Может кто то сталкивался? Знает в чём дело? Как исправить проблему что бы не перезагружаться ?
Эта статья должна вам помочь: Wi-Fi в Windows 11 тормозит, обрывается, отключается, нестабильно работает интернет
Начните с настройки электропитания. В статье есть подробная инструкция.
Спасибо большое, +100 к комфорту использования ))
Купил новый ноутбук ( Купили а Китае Lenovo Legion Y7000P), при запуске на китайской винде wi-fi был, после переустановки винды не видит вай фай сети. Драйвера все установлены с официального сайта, в диспетчере устройств ошибок нет. Проводной интернет работает. На других устройствах все в порядке.
А Wi-Fi адаптер в диспетчере устройств точно есть? Прикрепите скриншот.
В Параметрах Wi-Fi есть?
Вот, в диспетчере есть. Про параметры Wi-Fi не очень понял, поясните пожалуйста.
В параметрах Windows есть раздел Wi-Fi?
У вас установлена Windows 10? Изначально тоже десятка была установлена?
Да, в параметрах есть. Изначально была китайская windows 11. После снес её и поставил также 11 винду. Нашел интересное временное решение проблемы. Wi-Fi сети появляются не на долго только если в панели управления, а конкретно в сетевых подключения, я отключаю и включаю wifi модуль. Сети после такой манипуляции появляются. Подключаюсь к wi-fi, все работает, но спустя минут 8-10 все возвращается в исходное, ноутбук отключается от wi-fi, и сети также отсутствуют в списке доступных сетей.
Очень странная проблема.
Если установлен официальный образ Windows 11, и до этого на ноутбуке стояла Windows 11, то таких проблем быть не должно.
Добрый вечер! Все предложенные варианты перепробовал. Напомню, у меня модель ноутбука LenovoY7000P, новый, windows 11 из коробки, сети не видел. Обновил до Pro с помощью лицензионного ключа, чтобы русский язык поставить. Пробовал искать на китайских форумах, тоже нет решения. Адаптер есть, в диспетчере есть, все настройки диапазонов доступны, менял на все лады. Безрезультатно, сети не видит. Может ещё что-то можно попробовать?
А какой адаптер в диспетчере устройств? Какая модель?
Добрый вечер! Точно такая же проблема с точно таким же ноутбуком, но(!) я не переустанавливал windows, всё как было из коробки. Windows 11 китайская, родная, лицензионная. Но WiFi, как и у вас, не видит ни одну сеть. Все драйверы на месте, все устройства в диспетчере чувствуют себя отлично. Если будут новости, напишите, пожалуйста. Я тоже пока буду искать решения. Уже пробовал переустановить дрова и с официального сайта, и на ноуте тоже были все драйверы в отдельной папке. Не помогло.
Здравствуйте! Проблему не решили?
Еще раз здравствуйте, решил проблему!! Пришлось поставить более старый драйвер на WI-Fi адаптер, а именно 119 версии.
Спасибо!
Проблема хоть и решается, но дело в том что WIndows как я понял автоматически обновляет драйвер поле перезапуска. Можно ли как-нибудь отключить обновления конкретно Wi-Fi модуля?
Система почему-то ставит другой драйвер из тех, что уже есть в системе.
А попробуйте после перезагрузки просто удалить Wi-Fi адаптер (когда стоит нерабочий драйвер) и в процессе удаления подтвердить удаление драйвера (поставить галочку).
Здравствуйте! А где вы нашли именно этот драйвер? У меня такой же ноутбук и ровно такая же проблема!
Для Lenovo Legion Slim 5 16AHP9 — Type 83DH (куплен новым без предустановленной Windows) так же подошел драйвер 119 версии для Windows 11 Pro. После его установки ноут сразу подтянул этот драйвер, появились WiFi сети, все отлично заработало.
К сожалению более новый WLAN драйвер Realtek_8852CE_6001.16.126.323 не позволял обнаружить какие-либо сети WiFi, уже подумал, что WiFi бракованный и хотел обменять ноутбук. Ваш пост помог. Спасибо, Вадим!
А если у меня нет такой службы?
При переходе на 20MHz сети Wi-Fi появились но потом опять пропали.
Службы WLAN? Возможно в вашем компьютере или ноутбуке физически нет Wi-Fi. Нужно более подробно рассказать о проблеме.
У меня проблема такая,я раздаю интернет с мобильного на ноутбук он видит раздачу з мобильного но пишет что нет подключения к сети также и с роутером тоже видит но нету интернета и пишет не подключения к сети
Именно нет подключения к сети, или к интернету? Какая конкретно ошибка, где и в какой момент? Прикрепите скриншот. Постараюсь помочь.
Здравствуйте! Проблема на Виндовс 11 с Вай фаем.. В общем купила ноутбук новенький, леново легион этого года, ну винда пиратская. По началу все ок было, потом начала замечать, что иногда вай фай пропадает и не видит ни одной сети, решалось перезагрузкой и происходило в целом при каждом включении, то есть сидела я и потом резко пропадает сеть, перезагрузка, все ок.
Сейчас на неделе возникла новая проблема, перезагрузка уже не решает это, то есть я включаю ноут, и оно сразу же не видит вай фая, перезагружала раз 10, пофиг. Почитала все ваши статьи (может почти все) и решилась проблема только через центр управления → изменение параметров адаптера → беспроводная сеть → отключить → включить → диагностика. Только после таких комбинаций нашло все доступные сети, и то тоже не через первый раз срабатывает.
Честно очень мешает и я так и не понимаю в чем проблема. Что еще можно предпринять в данной ситуации? Сейчас попробовала пункт «Меняем доп. свойства Вайфай сети при нестабильной работе соединения» включила галочку «подкл. даже если сеть не ведет вещание своего ССИД» буду смотреть, может поменяется ситуация…
Когда такая проблема, как выглядит беспроводной адаптер в диспетчере устройств? Возле него есть ошибки? Что в свойствах написано?
Если ноутбук новый, то обязательно обновите BIOS и драйвер Wi-Fi адаптера. Обновления должны быть на сайте Lenovo.
В диспетчере все окей, Realtek Wifi, ошибок не показывает. Как раз забыла дописать, что на сайте Леново тоже обновления смотрела и обновляла, в процессе сканирования не выявлено ошибок. Странная штука вообщем, сегодня днем так вылетала сеть раз 5-6, а вечером-ночью все хорошо работает, без вылетов. Думала может что оно каждый час выбивает, типо периодически, даже таймер включала, но оно рандомно. Буду дальше смотреть, если что буду писать, спасибо за ответ и рекомендации.
Вобщем ситуация только ухудшилась, теперь не с каждого раза вай фай удается моим способом подключить, удаляла и переустанавливала драйвера сетевого адаптера с офиц. сайта, откатить на старые версии в самом диспетчере не хочет. Не знаю что делать, отдавать специалистам? Или возможно еще как-то самостоятельно разобраться с данной ситуацией?((
Это странно. Похоже на проблему со стороны роутера. С другими сетями он как работает?
Попробуйте выполнить замену драйвера из уже установленных.
Другие сети так же не видит, пробовала через мобильный раздавать, тоже самое, действительно странная проблема, буду наблюдать конечно, но на другом стареньком ноуте все нормально, без вылетов сети. Буду пробовать еще разные варианты решения проблемы, спасибо! Пока что так же вылетает стабильно(
Помогло спс, только ноут я всё-равно сломал об коленку
Здравствуйте, Сергей! Отключена служба WLAN в Windows 11 Ошибка 193 нет WI FI. помогите пожалуйста! Нет интернета на новом ноуте HP после обновления Windows c 10 до 11. Пробовали различные манипуляции в Службах. После сканирования ms/config пишет, что ошибка в файле Logs/CBS. При запуске службы WLAN выдает ошибку 193:0xc1 Не получается. Думала, проблема в сетевом адаптере, Купила другой наружный USB адаптер. Проблема не ушла. Интернета нет. Помогите, что еще можно сделать? Спасибо за ответ!
Давайте сначала проверим Wi-Fi адаптер. Посмотрите, есть ли он в диспетчере устройств (на вкладке Сетевые адаптеры). И нет ли там ошибок.
Спасибо! Видно 2 адаптера: родной и новый.
Один адаптер отключите. Если встроенный, то отключите его в диспетчере устройств. Если внешний, то можете физически отключить. С внешним адаптером (когда встроенный отключен), так же возникает ошибка при запуске службы WLAN?
Да, ошибка осталась. Пробовала отключать по очереди один из адаптеров. После отключения, встроенный пропал из списка сетевых адаптеров и после обновления конфигураций не появляется. Wi Fi тоже не появился.
Тогда нужно смотреть какие файлы были повреждены и пытаться их восстановить.
Или проще сделать восстановление системы.
Так же вы можете открыть свойства службы автонастройки WLAN и перейти на вкладку Зависимости. Там будет список служб, от которых зависит служба WLAN. Нужно проверить, запущены ли эти службы. Если нет – запустить их.
Посмотрела. Все службы без зависимостей. Восстановление системы делала _ не помогло. С трудом запустила Windows без интернета после этого. Видимо, повреждены какие-то файлы, а я не могу определить какие и как их восстановить
Подробная информация о поврежденных файлах есть в файле CBS.Log. Об этом написано в результатах проверки (на скриншоте, который вы прикрепляли).
Вам нужно искать отдельную инструкцию по восстановлению системных файлов в Windows.
К сожалению не могу это сделать, без интернета не грузятся новые установочные файлы для обновления, даже с флэшки. я далека от знаний об установке программного обеспечения, совершенно не понимаю в каком направлении искать выполнение исправлений. Спасибо Вам, что пытаетесь помочь!
Вот как реагирует на установку
Вам нужно на время подключить ноутбук к интернету другим способом. Например, по сетевому кабелю. Через через USB-кабель к телефону в режиме модема.
Но Media Creation Tool это утилита для создания загрузочного накопителя. Для установки или переустановки Windows. Она будет загружать много данных. Так что с телефона раздать интернет скорее всего не вариант.
Спасибо большое за советы! Подключилась к интернету через кабель, это хорошая идея! переустановила Windows — проблема осталась. Я уже смирилась с тем, что буду использовать интернет путем подсоединения к телефону в качестве USB-модема. Это лучше, чем проводить время в поисках неисправностей. И время потеряла и бесполезных действий много сделала, намучалась. Благодаря Вам, Сергей, все же удалось пользоваться ноутбуком! Спасибо еще раз!
Пожалуйста!
Здравствуйте, на ноутбуке установлена последняя сборка Windows 11 Pro, подскажите как исправить такой косяк, при включении ноутбука в трее значок вай-фай показывает, что сеть подключена, при входе в браузер всё работает нормально сайты открываются, но когда заходишь в раздел системных настроек на главной странице где в правом верхнем углу находится центр обновлений чуть левее от него статус сетевого подключения там всегда показывает нет сети.
Если зайти в центр обновления, тоже пишет, что нет подключения, также погода в системном приложении не работает ссылаясь на отсутствие сети и другие системные приложения Microsoft Store и т.д. не видят сеть, при этом когда заходишь в диагностику сетевого подключения там показывает, что сеть подключена проблем не.
Делаешь перезапуск сетевого адаптера и система (центр обновлений и т.д.) начинают видеть сеть, так почти при каждом включении нужно делать, но иногда бывает что всё работает само после включения 1 из 10 включений примерно.
Если ставишь бук в сон и включаешь всегда всё нормально. Пробовал обновлять драйвер wi-fi адаптера несколько раз, не помогло. Windows свежий заводской, лицензия, бук купил месяц назад. Подскажите что можно сделать?
Сделайте сброс сети и поменяйте DNS-серверы в Windows 11.
В Windows 11 установлены все обновления, как я понимаю? VPN и другие похожие программы не установлены?
Да на Windows установлены все последние обновления.
VPN установлен — Bright VPN (отдельное приложение, в связке с расширением для браузера он работает), но он не загружается вместе с системой, я запускаю его в ручную когда он нужен. Информацию о Windows, сетевом адаптере и профилях VPN (их нет в системе) прилагаю. Спасибо, попробую сделать сброс и поменять DNS-серверы в Windows, по результату сообщу.
Здравствуйте Сергей, сброс сети и замена DNS-серверов в Windows помогло всего на пару включений ноутбука и я уже подумал, что проблема решилась, но сегодня включил комп и опять та же картина, в браузере сайты открываются нормально в трее висит, что Wi-Fi подключен, но в настройках системы показывает нет подключения. Что ещё можно сделать, подскажите пожалуйста? После сброса сети мне не потребовалось даже заново подключаться к Wi-Fi это нормально, я к тому, что сброс сети разве не удаляет известные Wi-Fi сети?
Удалите полностью этот VPN, сделайте сброс и пропишите заново DNS.
Сброс сети должен удалять информацию о известных Wi-Fi сетях, насколько я знаю. Может что-то поменяли в последних версиях системы.
Здравствуйте Сергей. Я купила HP Victus intel core i5 -13420H 2.10 GHz. Продавец установил Windows 11 pro. Я не могу найти беспроводный Wi-Fi. Что мне делать? Помогите пожалуйста. Даже в части «сеть и интернет» нет пункт Wi-Fi.
Новый ноутбук, не должно быть проблем в Windows 11. Откройте диспетчер устройств и посмотрите, есть ли Wi-Fi адаптер в разделе «Сетевые адаптеры». Можете скриншот прикрепить, посмотрю. Я писал об этом в статье: как включить Wi-Fi в Windows 11, почему нет кнопки Wi-Fi. Она ближе к вашей проблеме. Почитайте ее внимательно.