Как подключить Wi-Fi адаптер к компьютеру или ноутбуку? Почему USB Wi-Fi адаптер не работает после подключения?
В этой статье я хочу подробно показать процесс подключения Wi-Fi адаптера к компьютеру или ноутбуку. Выполним настройку адаптера после подключения. Скачаем и установим драйвер, если система не сделает это автоматически. Я буду подключать Wi-Fi адаптер к своему компьютеру с Windows 11. Но для Windows 10 и даже семерки эта инструкция так же подойдет.
Если у вас еще нет Wi-Fi адаптера, вы только выбираете его, или вообще не понимаете зачем он нужен и что это такое, то вот немного информации на эту тему:
- В случае с компьютерами (системными блоками), встроенный Wi-Fi бывает, но не часто (особенно на старых ПК). Есть уже много материнских плат со встроенным Wi-Fi, но если у вас материнская плата без Wi-Fi, а вы хотите подключить компьютер к беспроводной сети, то придется использовать отдельный Wi-Fi адаптер, который подключается по USB (как флешка) или PCI (внутри системного блока, что не очень удобно). Я уже писал о том, как выбрать Wi-Fi адаптер для компьютера.
- На ноутбуках Wi-Fi всегда есть встроенный. Но бывает, что и к ноутбукам приходится подключать внешние Wi-Fi адаптеры. Например, когда встроенный модуль сломался, устарел (не поддерживает Wi-Fi 5, или Wi-Fi 6), или плохо ловит сигнал. В таком случае, заменить встроенный Wi-Fi модуль можно внешним адаптером, который подключается по USB. Или выполнить замену встроенного Wi-Fi модуля (я делал это на своем ноутбуке).
Подключать Wi-Fi адаптер к компьютеру мы будем через USB. Если у вас адаптер с интерфейсом PCI, то вы можете посмотреть процесс подключения на примере адаптера TP-Link TL-WN851ND.
Я буду подключать адаптер TP-Link TL-WN725N и какой-то китайский Wi-Fi адаптер (ноунейм, с антенной), который я покупал специально для написания статьи.
Подключение Wi-Fi адаптера к компьютеру через USB
Не имеет значения, какой у вас компьютер и какой Wi-Fi адаптер (TP-Link, ASUS, Tenda, Mercusys, Geotex и т. д., с антенной или без, большой или маленький).
Нужно включить компьютер и подключить Wi-Fi адаптер в USB-порт. Возможно, через удлинитель, если он идет в комплекте.
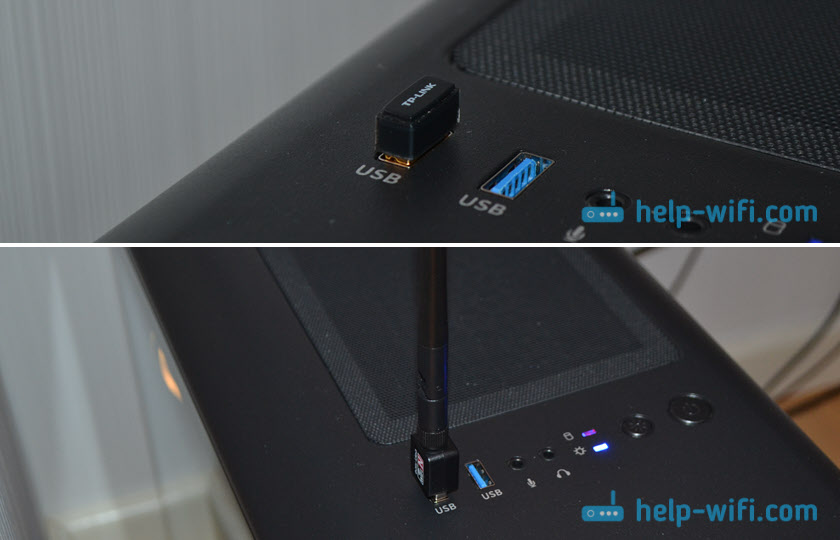
Подключение к ноутбуку происходит точно так же:

Если на вашем компьютере или ноутбуке есть порты стандарта USB 2.0 (кроме 3.0), а адаптер у вас с USB 3.0, то лучше подключать в порт USB 3.0 (он синий внутри). Если такого порта в вашем компьютере нет, то подключайте в любой.
Проверка работы Wi-Fi адаптера
Чтобы адаптер начал работать и ловить Wi-Fi сети, должен быть установлен драйвер. Windows 11 и Windows 10 практически всегда сама подбирает и устанавливает нужный драйвер. А это значит, что адаптер начинает работать сразу после подключения. Проверить это очень легко. Должен появиться список доступных Wi-Fi сетей.
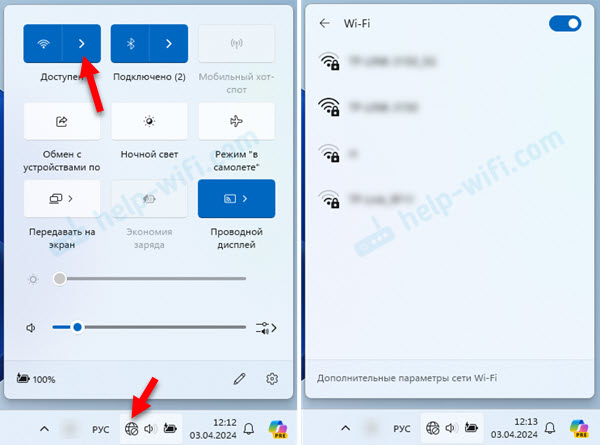
Дальше нужно нажать на нужную Wi-Fi сеть, ввести пароль и подключиться. Можете посмотреть более подробную инструкцию: как подключиться к Wi-Fi в Windows 11 или как подключиться к Wi-Fi в Windows 10.
Если у вас компьютер или ноутбук сразу увидел Wi-Fi сети, значит дополнительно ничего настраивать и устанавливать не нужно. Просто подключайтесь к Wi-Fi и пользуйтесь интернетом.
Отключение встроенного адаптера
Если в вашем компьютере или ноутбуке уже был Wi-Fi адаптер, но вы подключили еще один (например, встроенный устарел), то встроенный нужно отключить. Сделать это можно в диспетчере устройств. На вкладке Сетевые адаптеры нажмите правой кнопкой мыши на встроенный адаптер и выберите Отключить устройство.
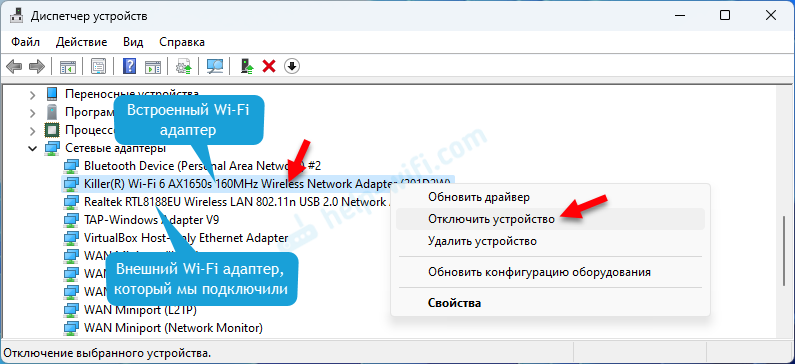
Если в будущем захотите его использовать, то просто включите обратно в диспетчере устройств.
Почему компьютер не видит Wi-Fi адаптер после подключения?
К сожалению, не всегда Wi-Fi адаптер определяется и начинает работать сразу после подключения. Иногда возникают проблемы и разные ошибки. Чаще всего это связано с драйверами. Но сначала попробуйте сделать это:
- Перезагрузить компьютер и попробовать подключить адаптер еще раз.
- Подключить Wi-Fi адаптер в другой USB-порт на компьютере.
- Проверить адаптер на другом компьютере, или ноутбуке.
- Обратите внимание на реакцию Windows в момент подключения адаптера. Есть ли звуковой сигнал.
Если после подключения адаптера Wi-Fi не появился, то я рекомендую открыть диспетчер устройств и посмотреть, что там на вкладке Сетевые адаптеры. Есть ли там подключенный нами адаптер и нет ли возле него ошибок. Название адаптера в диспетчере устройств может быть другим, не таким как на самом адаптере или на коробке. Но там будет одно из этих слов: Wi-Fi, WLAN, Wireless, 802.11.
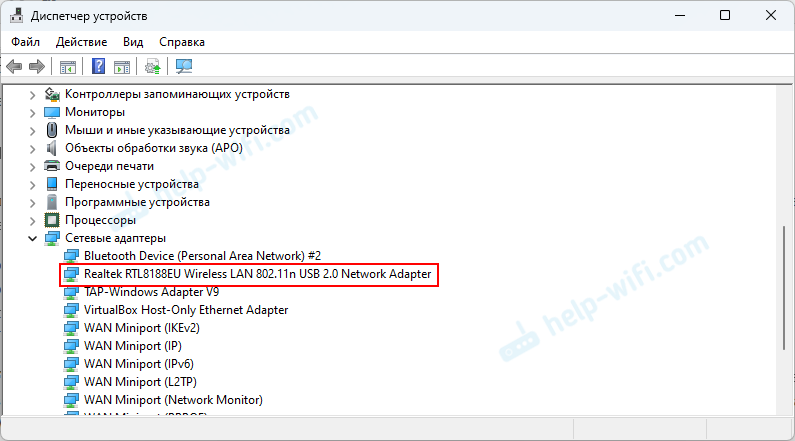
Если адаптер отображается так же, как у меня на скриншоте выше, без ошибок, значит все должно работать. Если нет, то скорее всего это одна из следующих проблем:
1. Адаптер подключен, но в диспетчере устройств его нет
В этом случае я могу предложить такие решения:
- В диспетчере устройств нажмите на кнопку Обновить конфигурацию оборудования.
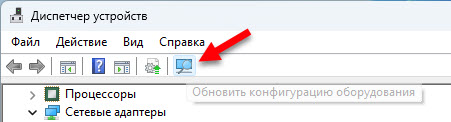
- Попробуйте установить драйвер Wi-Fi адаптера. Драйвер нужно скачать с официального сайта производителя адаптера. Драйвер должен быть под вашу модель и установленную Windows. Так выглядит загрузка драйвера для моего адаптера TP-Link TL-WN725N на сайте TP-Link:
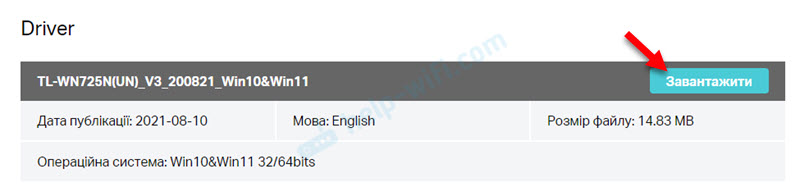 Если вы не знаете, как это сделать, то смотрите инструкцию по обновлению драйвера Wi-Fi адаптера в Windows 11, Windows 10 и Windows 7. Иногда драйвер от Windows 10 без проблем устанавливается и работает в Windows 11. И наоборот. Нужно пробовать.
Если вы не знаете, как это сделать, то смотрите инструкцию по обновлению драйвера Wi-Fi адаптера в Windows 11, Windows 10 и Windows 7. Иногда драйвер от Windows 10 без проблем устанавливается и работает в Windows 11. И наоборот. Нужно пробовать.
2. Адаптер отображается нормально, но Wi-Fi не работает
Тут нужно смотреть, как именно "не работает" Wi-Fi. Если в диспетчере устройств все хорошо, но Windows не находит Wi-Fi сети, нет Wi-Fi в параметрах, он не включается, то 99%, что дело в драйвере. Возможно, он просто не подходит под установленную на вашем компьютере Windows.
Исправить это можно обновлением или откатом драйвера этого Wi-Fi адаптера. Ссылки на инструкции есть выше. Еще можно выполнить удаление адаптера из диспетчера устройств и перезагрузить ПК.
3. Адаптер отображается с ошибкой
Под ошибкой я имею в виду восклицательный знак в желтом треугольнике. В этом случае нажмите правой кнопкой мыши на адаптер и откройте Свойства. Там можно посмотреть саму ошибку и код. Чаще всего это ошибка код 10, или код 45 (устройство не подключено).
4. USB Wi-Fi адаптер не подключается к сети (роутеру)
Чаще всего это ошибка "Не удается подключиться к этой сети", которая появляется в момент подключения к Wi-Fi. Эту ошибку можно увидеть не только через USB Wi-Fi адаптер.
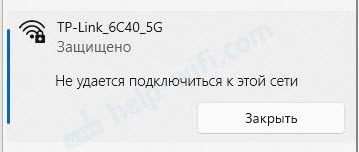
Там очень много разных решений. Поэтому, смотрите отдельную инструкцию с решениями:
- Не удается подключиться к этой сети Wi-Fi в Windows 11
- Ошибка "Не удается подключиться к этой сети" в Windows 10
5. USB Wi-Fi адаптер не видит сети
Тут возможны три варианта:
- Не видит Wi-Fi сеть в диапазоне 5 ГГц. Скорее всего ваш Wi-Fi адаптер просто не поддерживает диапазон 5 ГГц. Внимательно посмотрите характеристики. Если там завялена поддержка только 802.11n (b/g/n) он же Wi-Fi 4, то он точно не поддерживает 5 ГГц. Если есть поддержка стандарта ac, или ax (Wi-Fi 5 и Wi-Fi 6), то поддержка 5 ГГц есть и он должен находить эти сети. Возможно причина в плохом сигнале, или в канале Wi-Fi сети (можно поменять в настройках роутера).
- Не видит ни одну Wi-Fi сеть. Возможно, компьютер не видит сам Wi-Fi адаптер и он не работает. Убедитесь, что в диспетчере устройств он есть и включен (как это сделать, я показывал выше). Если с адаптером в комплекте была антенна – подключите ее. Больше решений можно посмотреть в отдельной статье: Windows 11 не видит Wi-Fi сети. Сети Wi-Fi не найдены.
- Не видит одну Wi-Fi сеть. Проверьте, видят ли эту сеть другие устройства рядом с адаптером и нормальный ли у нее сигнал. Попробуйте сменить ширину канала и канал в настройках роутера. Выясните, в каком диапазоне работает эта сеть, и поддерживает ли этот диапазон ваш Wi-Fi адаптер.
Я подключал очень много разных Wi-Fi адаптеров к разным компьютерам и ноутбукам. И в большинстве случаев все работает вообще без проблем и дополнительных настроек. Особенно в Windows 11 и Windows 10. Иногда нужно поиграться с драйверами. Я заметил, что больше всего проблем при подключении нового адаптера к старому компьютеру (со старой Windows), или наоборот. Это связано с драйверами.
Если остались какие-то вопросы по теме этой статьи, то задавайте их в комментариях. Я обязательно отвечу!



 14617
14617 Как включить или отключить SMB 1 в Windows 11 и Windows 10
Как включить или отключить SMB 1 в Windows 11 и Windows 10  Случайные аппаратные адреса в Windows 11 и Windows 10: что это, как включить или отключить?
Случайные аппаратные адреса в Windows 11 и Windows 10: что это, как включить или отключить?  Сетевой адаптер Wi-Fi и Ethernet в Windows 11: как найти, проверить, переустановить или удалить?
Сетевой адаптер Wi-Fi и Ethernet в Windows 11: как найти, проверить, переустановить или удалить?  Как добавить значок Bluetooth на панель задач Windows 11, 10?
Как добавить значок Bluetooth на панель задач Windows 11, 10?  Правила комментирования
Правила комментирования