Не удается подключиться к этой сети Wi-Fi в Windows 11
Одна из самых частых и загадочных ошибок связанных с подключением к Wi-Fi сети в Windows 11 – "Не удается подключиться к этой сети". С этой ошибкой мы боролись и в предыдущих версия Windows. Эта ошибка возникает в процессе подключения ноутбука или компьютера к Wi-Fi сети. Причины бывают разные, как со стороны точки доступа (роутера) так и самого компьютера. Есть много решений, которыми я поделюсь в этой статье. Некоторые рабочие решения были взяты мной из комментариев, которые оставляли посетители к другим статьям на этом сайте.
Сама ошибка появляется именно в процессе подключения к Wi-Fi сети, когда мы выбираем нужную сеть, вводим пароль (если сеть защищена), после чего идет проверка и подключение, и когда уже подключение должно быть установлено появляется ошибка "Не удается подключиться к этой сети".
 Windows 11 не подключается к Wi-Fi сети, интернет не работает. Если попробовать еще раз выполнить подключение, то с большой долей вероятности ошибка появится снова. По своему опыту могу сказать, что эта ошибка возникает в самых разных случаях. С домашними и общественными Wi-Fi сетями, с защищенными и открытыми (без пароля), на разных ноутбуках и Wi-Fi адаптерах, с разными роутерами и на разных диапазонах (2.4 ГГц и 5 ГГц). Так же при попытке раздать интернет с телефона. Не редко проблема с подключением появляется после обновления Windows 11, драйверов, или же изменения настроек роутера.
Windows 11 не подключается к Wi-Fi сети, интернет не работает. Если попробовать еще раз выполнить подключение, то с большой долей вероятности ошибка появится снова. По своему опыту могу сказать, что эта ошибка возникает в самых разных случаях. С домашними и общественными Wi-Fi сетями, с защищенными и открытыми (без пароля), на разных ноутбуках и Wi-Fi адаптерах, с разными роутерами и на разных диапазонах (2.4 ГГц и 5 ГГц). Так же при попытке раздать интернет с телефона. Не редко проблема с подключением появляется после обновления Windows 11, драйверов, или же изменения настроек роутера.
Как быстро исправить ошибку "Не удается подключиться к этой сети" в Windows 11?
В первую очередь, для исправления этой ошибки я рекомендую сделать следующее:
- Перезагрузить роутер, если у вас есть к нему доступ. Просто отключите питание на секунд 30 и включите его обратно. Обязательно перезагрузите ноутбук.
- Попробуйте "Забыть сеть". Это сработает только в том случае, если вы уже раньше подключались к этой Wi-Fi сети и Windows 11 ее запомнила. Нажмите правой кнопкой мыши на сеть, при подключении к которой появляется ошибка не удается подключиться к этой сети и выберите "Забыть". Вот более подробная инструкция: как забыть (удалить) Wi-Fi сеть на Windows 11.
 После чего нужно снова выбрать эту сеть, нажать "Подключиться" и ввести пароль (если сеть защищена).
После чего нужно снова выбрать эту сеть, нажать "Подключиться" и ввести пароль (если сеть защищена). - Подумайте, и постарайтесь вспомнить, возможно перед этим вы меняли какие-то настройки на компьютере или роутере, обновляли драйвера, или выполняли обновление Windows 11. Это может помочь вам быстрее найти решение.
- Отключите на время антивирус и отключите брандмауэр.
Дополнительные проверенные решения
Если обычной перезагрузкой и функцией "Забыть" сеть исправить ошибку не удалось, попробуйте применить другие решения проверенные мной и посетителями этого сайта. Как я уже писал в начале статьи, многими решениями поделились именно посетители. Они проверены в предыдущей версии Windows. А это значит, что и в Windows 11 должны работать. Я же буду следить, проверять и добавлять в статью новые решения.
Обновление конфигурации оборудования в диспетчере устройств
Простое, но судя по отзывам очень эффективное решение. Нужно открыть диспетчер устройств. Для это нажмите на кнопку Пуск правой кнопкой мыши и выберите "Диспетчер устройств". Или Нажмите Win+R, введите команду devmgmt.msc и нажмите Ok.
Все что нужно сделать – нажать на кнопку "Обновить конфигурацию оборудования".

Нажали, подождали и пробуем подключиться. Можно еще после этого выполнить перезагрузку компьютера.
Переустановка Wi-Fi адаптера
Для этого нужно просто удалить Wi-Fi адаптер в диспетчере устройств. Открываем диспетчер устройств (правой кнопкой мыши на меню Пуск и выбираем его в меню, или Win+R и команда devmgmt.msc). Открываем вкладку "Сетевые адаптеры" и находим там беспроводной адаптер. Обычно в его названии есть "Wi-Fi", "WLAN", "Wireless", "802.11". Нужно нажать на него правой кнопкой мыши и выбрать "Удалить".

После удаления выполните перезагрузку.
Сброс параметров сети
Еще одно решение, которое часто помогает исправить ошибку "Не удается подключиться к этой сети". Сброс можно сделать в параметрах Windows 11, в разделе "Сеть и Интернет" – "Дополнительные сетевые параметры" – "Сброс сети".

Более подробно в этой статье: сброс настроек сети в Windows 11.
Режим "в самолете"
Очень простой способ. Нужно просто включить и отключить режим "в самолете". Нажмите на иконку подключения к интернету в трее, затем нажмите на кнопку Режим "в самолете" чтобы его включить, и нажмите еще раз, чтобы выключить.

Возможно, проблема с подключением к Wi-Fi сети будет решена.
Изменение ширины канала Wi-Fi адаптера
Эффективное решение, но не всегда есть возможность его применить, так как у многих просто нет таких параметров в свойствах Wi-Fi адаптера. Это зависит как от самого адаптера, так и от установленных драйверов. Но уже есть отзывы, что это решение работает в Windows 11.
Нужно зайти в диспетчер устройств (вы можете сделать это удобным для вас способом, например, нажав правой кнопкой мыши на меню Пуск, или через окно Выполнить (Win+R) командой devmgmt.msc). Открыв вкладку "Сетевые адаптеры" нужно нажать правой кнопкой мыши на Wi-Fi адаптер и выбрать "Свойства". Дальше перейти на вкладку "Дополнительно".
Там в списке нужно найти пункт "Ширина канала для 2.4 ГГц" или "Ширина канала для 5 ГГц (в зависимости от того, в каком диапазоне работает сеть, к которой не удается подключиться) и установить значение 20 МГц (20 MHz).

Так же пункт в настройках может называться "Bandwidth", если у вас на английском.
Случайные аппаратные адреса
Откройте параметры Windows 11, перейдите в раздел "Сеть и Интернет" – "Wi-Fi" и включите там функцию "Случайные аппаратные адреса".

Если сразу не сработало – перезагрузите ноутбук. Подробнее об этой функции можно почитать в этой статье.
Обновление, откат, замена драйвера Wi-Fi адаптера
Манипуляции с драйвером Wi-Fi адаптера так же часто помогают, когда не удается подключиться к сети Wi-Fi в Windows 11. Кому-то помогает обновление драйвера, а кому-то откат или замена на другую версию из тех, что уже установлены в системе.
Подробная инструкция: драйвер Wi-Fi адаптера в Windows 11: обновление, откат, замена для решения разных проблем и ошибок.
Как обновить?
Лучшее и правильное решение – скачать драйвер с сайта производителя ноутбука или беспроводного адаптера и запустить его установку. Видел отзывы, что так же помагало обновление через специальные сторонние программы. Но я им не очень доверяю.
Как сделать откат или замену?
- В диспетчере устройств (открыть его можно нажав правой кнопкой на меню Пуск, или Win+R и команда devmgmt.msc) нужно на вкладке "Сетевые адаптеры" открыть свойства Wi-Fi адаптера и перейти на вкладку "Драйвер". Для отката нужно нажать на кнопку "Откатить", выбрать любой вариант (причину) и нажать "Да".

- Для замены драйвера в этом же окне нужно нажать на кнопку "Обновить драйвер". Затем в новом окне выбрать "Найти драйвер на этом компьютере". На следующем шаге нажать на "Выбрать драйвер из списка доступных драйверов на компьютере".
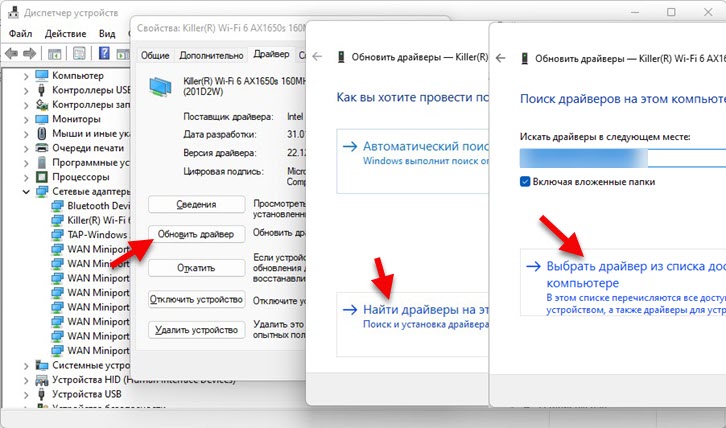 Из списка выбираем другую версию драйвера и устанавливаем его.
Из списка выбираем другую версию драйвера и устанавливаем его.
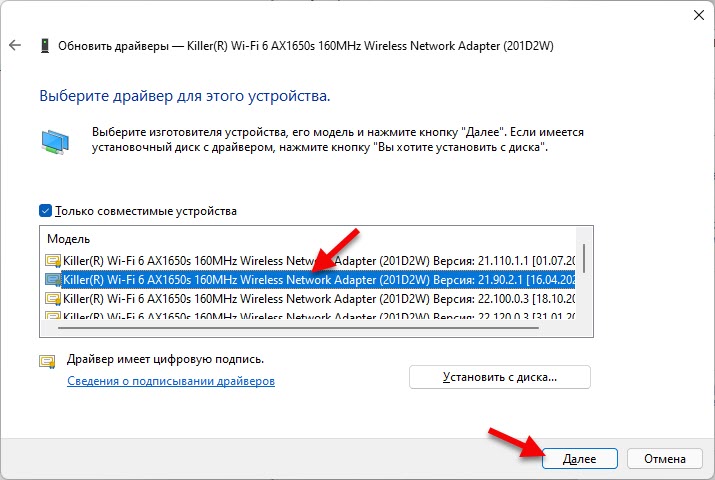 После установки желательно перезагрузить компьютер. Но можете попробовать подключиться к Wi-Fi сразу, возможно получиться.
После установки желательно перезагрузить компьютер. Но можете попробовать подключиться к Wi-Fi сразу, возможно получиться.
Изменение настроек Wi-Fi сети на роутере
Если у вас есть доступ к настройкам роутера, и ни один из способов описанных выше не помог исправить ошибку "Не удается подключиться к этой сети", можно попробовать изменить некоторые параметры беспроводной сети именно на стороне роутера.
Нужно зайти в настройки роутера. Здесь вам может пригодиться эта и эта статья. Нас интересуют только настройки Wi-Fi сети и безопасности сети. Раздел с этим настройки как правило так и называется. Или еще "Беспроводной режим", "Wireless". Все зависит от производителя роутера, модели, прошивки, установленного языка. Конкретную инструкцию в этом случае дать очень сложно.
Что можно попробовать изменить:
- Канал Wi-Fi сети. Как правило, установлен автоматический выбор. Можно поставить какой-то конкретный канал от 1 до 12. На эту тему есть отдельная статья.
- Ширину канала. Если стоит "Авто" или 40 МГц – поставить 20 МГц. Или наоборот.
- Режим работы Wi-Fi сети. Например, если установлен смешанный "b/g/n", можно поставить только "n". Или только "ac", если речь идет о сети в диапазоне 5 ГГц.
- В настройках безопасности желательно установить WPA2-PSK с шифрованием AES. Или смешанный WPA2/WPA3.
- Так же видел отзывы, что помогло изменение имени Wi-Fi сети (SSID).
- И еще есть информация, что помогает отключение функции WPS в настройках роутера.
Для примера покажу эти настройки на роутере TP-Link.

Не меняйте все параметры сразу. По одному. Экспериментируйте. Так же не забывайте после смены настроек сохранять их и перезагружать роутер. Желательно запомнить, или сделать фото изначальных параметров, чтобы потом можно было вернуть все обратно.
Обязательно оставляйте комментарии. Если какое-то решение помогло – напишите какое именно. Если не удалось исправить ошибку – опишите подробно свой случай, возможно я смогу что-то подсказать.


 36881
36881 Установлены параметры DNS для всех сетей Wi-Fi. Указанные ниже параметры не будут использоваться в Windows 11
Установлены параметры DNS для всех сетей Wi-Fi. Указанные ниже параметры не будут использоваться в Windows 11  Ноутбук не подключается к iPhone в режиме модема по Wi-Fi (к точке доступа)
Ноутбук не подключается к iPhone в режиме модема по Wi-Fi (к точке доступа)  Не регулируется звук в беспроводных наушниках или колонке на ноутбуке или компьютере с Windows 11/10
Не регулируется звук в беспроводных наушниках или колонке на ноутбуке или компьютере с Windows 11/10  Windows 11 не видит компьютеры и папки в сети. Что делать?
Windows 11 не видит компьютеры и папки в сети. Что делать?
Спасибо! Установка значение на 20 МГц помогло.
Спасибо за обратную связь.
здраствуйте.Ошибка при подключении к домашней сети вай фай с ноутбука ,ошибка проверки подлинности.установлен виндовс 11.К другим сетям подк и работает отлично .Даже брал вай фай юсб адаптер и все работает.Все перепробовал ,что описано выше(ничего не помогло .Бывает подлючатся ,но после отключения снова не подключается
Если можете, прикрепите скриншот ошибки.
Раньше он подключался к этой сети?
Спасибо, переключение с авто на 20 мГц помогло.
Поторопился, после перезагрузки: недопустимый ключ безопасности вновь.
Windows 10: Недопустимый ключ безопасности сети. Попробуйте еще раз
Здравствуйте! У меня проблема с подключением к wi-fi на ноутбуке. При включении он не то что не подключается к сети, но так же не видит ни одной из доступной. Если его перезагрузить то он подключается и всё видит. Вот и приходится при каждом включении сразу делать перезагрузку. Подскажите пожалуйста решение этой проблемы.
Если что установлена виндовс 11
После включения (до перезагрузки) в диспетчере устройств нет Wi-Fi адаптера, или он есть, но с ошибкой? Проверьте.
И напишите модель ноутбука.
Добрый день, после обновления 11 винды перестал подключаться к рабочему вай фаю, с телефона раздаю, подключается, дома подключается, а на работе не хочет. Стоит защита, вход через логин и пароль, ввожу все правильно, все равно не хочет, перепробовал кучу вариантов, не помогает…
То есть к Wi-Fi сети подключается, дальше авторизация через браузер (где нужно ввести логин и пароль)? У этой сети на работе есть администратор? Может со стороны оборудования (точки доступа) заблокировано это устройство.
Здравствуйте! Приобрёл мни-пк с Win11. Оказалось проблема подключиться к вай-фай. Беспроводной Чип Intel R9560. Роутер Xiaomi 4a. Телефоны, ноутбук, телевизор всё подключено и подключается без проблем. А тут выдаёт: Не возможно подключиться, Не допустимый пароль и т.п. В принципе всё методы перепробовал из статьи-всё то же самое. Потом воткнул USB-wi-fi — работает!!! Потом в роутере изменил шифрование на Общедоступное—и тут встроенный вай фай подключися! Было wpa/wpa2 personal. Получается дело в шифровании? Но тогда ко мне может весь дом подключиться, сеть без пароля! Что же делать, куда копать? Читаю, что много подобных проблем с тим чипом. Решения пока не найдено. Usb адаптером не хотелось бы занимть порт…
По WPA/WPA2 Personal должен подключаться. А какие там еще есть варианты в настройках роутера? Можете прикрепит скриншот?
Драйвер Wi-Fi адаптера обновили?
Да, драйвер и обновлял и откатывал, и удалял. Без шифрования подключается, с шифрованием ошибку даёт.
При раздаче от телефона тоже подключается без проблем по паролю…
Только WPA2-Personal (первый пункт) пробовали ставить?
Доброго времени. К сожалению не помогает. Только к общедоступной подключается((
На скрине последняя строка проблема с защитой. Пробовал и брандмауэр отключать. Не помогает. А к точке доступа телефона через wpa2 personal подключается…. Прям замкнутый круг какой-то…
Очень странная проблема. Попробуйте сбросить настройки сети.
Только к открытой сети подключается…
И через командную строку сбрасывал. И про службы прочитал и попробовал. Но вот, что интересно,не ставится Обычный запуск и кнопка Применить не активна(где ваш скрин). Удалось применить, но сбрасывает и после перезагрузки опять на Выборочный запуск. Вобщем тупик. Наверное винда как-то особо настроена. Я и к ноутбуку никак не мог подключиться по локалке . Читаю статьи, у меня пунктов таких в меню просто нет…
Похоже, что какая-то урезанная версия Windows 11 установлена. Но в любом случае, к защищенной сети должен подключаться.
Видел комментарии людей выше и сам столкнулся с такой же проблемой — после обновления Windows с 10 до 11 часто стала сбрасываться сеть вай фай, хотя можно подключаться к нескольким и все равно была ошибка «Без подключения к интернету». Пока ноутбук не перезагрузишь не работал интернет. Я перепробовал много разных способов, описанных в интернете, но оказалось, что решение крылось в том, что нужно выполнить полный сброс до заводских настроек и снести весь диск с данными и параметрами для переустановки виндовс 11 повторно на чистое железо. Видимо если не сносить старую систему, они как то влияют друг на друга и создают такие ошибки. После ПОЛНОГО СБРОСА И ПЕРЕУСТАНОВКИ НА ЗАВОДСКИЕ все работает стабильно, да и интерфейс поменялся + заметно стало свободнее по оперативной памяти, а то ноут грелся очень сильно в последнее время. Не благодарите.
Спасибо! Но такое решение не всем подойдет. Если «Без подключения к интернету», то можно применить решения из статьи Wi-Fi в Windows 11 без подключения к интернету, нет интернета.
Здравствуйте, проблема такая
Новый ноутбук купили в DNS и там сразу поставили windows 11 home
Дома уже подключились к WiFi и до перезагрузки всё было хорошо(во время неё была работа с обновлением), после неё уже не получалось подключиться к сети только после 5-7 перезагрузки ноубука и почти каждый раз с забыванием, потому что когда появлялось сообщение, что нельзя подключиться к данной сети WiFi, сама сеть пропадала и она больше не отображалась, иногда даже после перезагрузки устройства всё равно не отображалась, драйвер переустанавливали, режим полёта, вкл/выкл, всё пробовали вообще перестало подключаться. иногда видит сеть, потом она вообще продает, хотя находимся возле роутера, его тоже перезагружали, в комментариях пишут, что помогает смена каналов и изменение ширины, но опыта в настройках роутеров нету, что можно сделать?
Да, смена ширины канала может помочь. Это можно сделать так же в свойствах WI-FI адаптера на ноутбуке. Я писал об этом в статье. Показывал на скриншоте. Так же можете применить другие решения из статьи.
Я еще, я бы попробовал выполнить замену драйвера Wi-Fi адаптера.
Здравствуйте, а что делать если ничего из данных способов не помогло?
Нужно подробно изучать конкретно ваш случай, разбираться, и искать другие решения.
Здравствуйте, никак не могу решить проблему. Раньше подключалось, всё было нормально, купила новый телефон, с него перестал ноут видеть точку доступа, хотя другие видит. Проблема точно не в телефоне, потому, что на другие устройства раздаю нормально с него. После многочисленных перезагрузок и обновлений иногда стала появляться точка доступа, но после ввода пароля пишет: Не удается подключится к этой сети. И так постоянно. Иногда вообще не видит точку доступа. Все перечисленные здесь манипуляции с драйвером провела, ничего не помогает. Кстати, через блютуз с этого же телефона подключается, но скорость интернета слишком медленная, поэтому хочу подключится стандартным способом. Помогите, пожалуйста.
А какие настройки точки доступа есть на вашем смартфоне? Прикрепите несколько скриншотов.
Да, в общем-то немного: имя, пароль и видимость
А, это iPhone. Попробуйте включить функцию Максимальная совместимость.
Пробовала. И меняла имя, и пароль, и забывала, ничего не работает. Хотя на другие устройства (телефон и планшет) раздаёт нормально и при смене имени или пароля заново подключается хорошо
Сходила в Мак так подключился ноут нормально к вайфаю, потом включила максимальную совместимость и сразу с вайфая подключился ноут к точке доступа, ура! Не знаю, что именно помогло, потому что я раньше тоже включала эту функцию, но главное, что теперь и дома работает с точкой доступа. Спасибо за помощь.
У меня проблема я пробывал изменить ширину канала 2.4 Ггц но у меня в свойствах адаптера просто нет ее
Такое может быть. Это зависит от самого адаптера и драйвера. Начните с обновления, отката или замены драйвера по этой инструкции: драйвер Wi-Fi адаптера в Windows 11: обновление, откат, замена. Возможно, это решит проблему с ошибкой не удается подключиться к этой сети в Windows 11.
Спасибо попробую