Свойства и настройка Wi-Fi сети в Windows 11. Информация о беспроводном подключении и адаптере «Беспроводная сеть»
Бывают ситуации, когда уже после подключения к Wi-Fi сети на ноутбуке или компьютере с Windows 11 необходимо узнать информацию о самом подключении, или изменить некоторые параметры. Все это можно сделать или в свойствах самой Wi-Fi сети, к которой на данный момент подключен компьютер, или же в свойствах адаптера "Беспроводная сеть", через который и происходит подключение к беспроводным сетям.
В этой статье:
- Какую информацию о текущем беспроводном подключении (Wi-Fi сети) можно посмотреть в Windows 11: имя сети (SSID), протокол Wi-Fi сети через который установлено соединение (802.11 n/ac/ax), тип безопасности, диапазон сети (2.4 ГГц, 5 ГГц), канал сети, скорость соединения, локальный IPv6 и IPv4 адрес, DNS-серверы и физический MAC-адрес.
- Какие параметры Wi-Fi сети можно сменить в Windows 11: включить или отключить автоматическое подключение к сети, установить тип сетевого профиля (частная или общественная сеть), включить или отключить лимитное подключение, задать настройки функции "Случайные аппаратные адреса", сменить IP и DNS адреса для конкретной Wi-Fi сети.
- Информация о Wi-Fi адаптере "Беспроводная сеть": производитель адаптера, описание (название, модель), версия установленного драйвера, физический адрес (MAC-адрес).
Если вы хотите посмотреть пароль от Wi-Fi сети, то вам нужна эта статья: как узнать пароль от Wi-Fi сети в Windows 11.
Как открыть свойства Wi-Fi сети в Windows 11 и посмотреть информацию о ней?
Самый простой способ, это после подключения к Wi-Fi сети открыть список с доступными сетями, нажать правой кнопкой мыши на сеть к которой подключен ваш компьютер и выбрать "Свойства".

Или зайдите в настройки, в раздел "Сеть и Интернет" - "Wi-Fi" и там нажмите на пункт "Свойства "название вашей сети"".
Откроется окно, в котором помимо настроек, которые мы рассмотрим дальше в статье, будет отображаться информация о текущем подключении к этой беспроводной сети. Давайте я подробно объясню, что вы там можете увидеть и как вам это может пригодиться.
- SSID. Это имя сети.
- Протокол. Протокол Wi-Fi сети, через который ваш компьютер соединен с роутером или точкой доступа. Wi-Fi 4 (он же 802.11n), Wi-Fi 5 (802.11ac) и самый новый Wi-Fi 6 (802.11ax). Подробнее в статье: режим работы Wi-Fi сети b/g/n/ac.
- Тип безопасности. Информация о защите беспроводной сети.
- Диапазон сети. Диапазон, на котором установлено соединение с этой сетью. 2.4 ГГц или 5 ГГц.
- Канал сети. Канал Wi-Fi сети, которую раздает ваша точка доступа и к которой вы подключены. Подробнее здесь: как найти свободный Wi-Fi канал, и сменить канал на роутере.
- Скорость линии (прием и передача). Сразу скажу, что это не реальная скорость соединения. Это скорость, которая возможна в этой сети с текущими параметрами (исходя из возможностей точки доступа и адаптера, диапазона, протокола, ширины канала). Реальную скорость нужно замерять по этой инструкции.
- Локальный IPv6-адресс канала. Адрес, выданный точкой доступа вашему компьютеру по протоколу IPv6.
- IPv4-адрес. Локальный IPv4 адрес, который компьютер получил от роутера, или который был прописан вручную в свойствах этой сети.
- DNS-серверы. Адреса DNS-серверов, которые так же выдал роутер (включенный на нем DHCP-сервер), или которые были прописаны вручную.
- Физический адрес (MAC). MAC-адрес беспроводной сети точки доступа.

Эта информация может пригодиться для настройки вашей точки доступа (роутера), или для более тонкой настройки Wi-Fi адаптера в Windows 11 с целью увеличения скорости и производительности беспроводного соединения. Ну или для других целей.
Настройка определенной Wi-Fi сети в Windows 11
В Windows 11 для каждой Wi-Fi сети можно задать отдельные параметры. Сейчас я покажу, какие именно настройки можно сменить и как это сделать.
Нужно открыть свойства Wi-Fi сети, к которой Windows подключена на данный момент, или к которой подключалась раньше. Один из способов я показывал в начале этой статьи (первый скриншот). Так же это можно сделать в параметрах, в разделе "Сеть и Интернет" - "Wi-Fi". А в разделе "Управление известными сетями" можно открыть настройки сети, к которым подключались раньше.
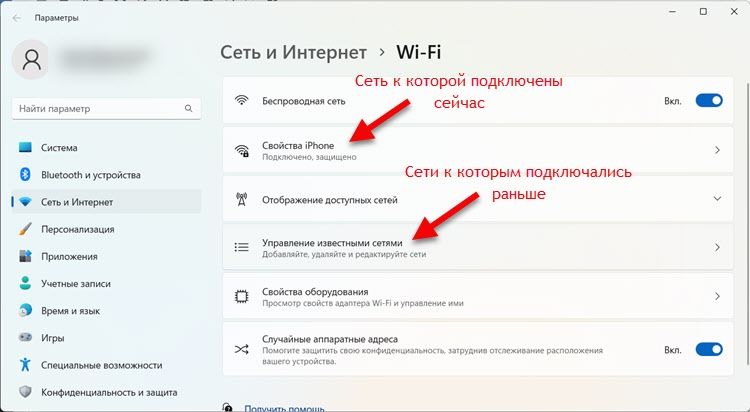
Какие настройки можно сменить:
- Подключаться автоматически в радиусе действия. Если поставить галочку, то Windows 11 будет пытаться автоматически подключаться к этой сети. Если убрать - можно будет подключаться только вручную.
- Тип сетевого профиля. Более подробно об этом в отдельной статье: открытая или частная сеть в Windows 11. Как поменять тип сетевого профиля?
- Лимитное подключение. Если, например, вы подключаетесь к сети с ограниченным количеством иретрнет-трафика (раздача интернета с телефона на тарифе с лимитом по трафику, как в моем случае), или он дорогой, то можно включить этот пункт. Тогда сама система и приложения будут расходовать трафик более экономно. При подключении к обычным сетям (когда не нужно думать о расходе трафика) я не рекомендую включать этот пункт.
- Случайные аппаратные адреса. Эта функция позволяет защитить ваше устройство от отслеживания. После включения система каждый раз при подключении к этой сети будет генерировать MAC-адрес и выдавать его за MAC-адрес вашего устройства.
- Назначение IP. Здесь можно вручную прописать IP-адрес, или установить автоматические настройки. Эти параметры будут применяться только при подключении к этой сети. Статья по теме: как вручную прописать IP-адрес в Windows 11 для Wi-Fi и Ethernet подключения.
- Назначение DNS-сервера. Можно указать свои DNS-серверы, или получать их автоматически от точки доступа. На эту тему я уже подготовил подробную статью: как изменить DNS-серверы в Windows 11.

Вот такие параметры можно задать отдельно для каждой беспроводной сети. Иногда они могут пригодиться при решении каких-то проблем с беспроводным подключением. Например, когда Wi-Fi в Windows 11 без подключения к интернету.
Информация о Wi-Fi адаптере "Беспроводная сеть" в Windows 11
Иногда необходимо узнать некоторую информацию о самом беспроводном адаптере. Она может пригодиться в разных ситуациях, например, при решении проблем с драйвером. В разделе "Свойства оборудования" можно посмотреть кто изготовитель вашего адаптера, его название и модель, и версию установленного на данный момент драйвера. Так же там будет указан физический MAC-адрес беспроводного адаптера.
Находится эта информация в параметрах Windows 11, в разделе "Сеть и Интернет" - "Wi-Fi" - "Свойства оборудования".

Выглядит она вот так:

А если вы в этот момент подключены к Wi-Fi сети, то там будет дополнительная информация о текущем подключении. Об этом я писал в начале статьи. Обратите внимание, что на этой странице так же есть настройки IP и DNS. Если их изменить, то они будут применять ко всем сетям, к которым вы будете подключаться через этот адаптер.


 6972
6972 Случайные аппаратные адреса в Windows 11 и Windows 10: что это, как включить или отключить?
Случайные аппаратные адреса в Windows 11 и Windows 10: что это, как включить или отключить?  Как подключить Wi-Fi адаптер к компьютеру или ноутбуку? Почему USB Wi-Fi адаптер не работает после подключения?
Как подключить Wi-Fi адаптер к компьютеру или ноутбуку? Почему USB Wi-Fi адаптер не работает после подключения?  Сетевой адаптер Wi-Fi и Ethernet в Windows 11: как найти, проверить, переустановить или удалить?
Сетевой адаптер Wi-Fi и Ethernet в Windows 11: как найти, проверить, переустановить или удалить?  Как добавить значок Bluetooth на панель задач Windows 11, 10?
Как добавить значок Bluetooth на панель задач Windows 11, 10?  Правила комментирования
Правила комментирования