Wi-Fi в Windows 11 без подключения к интернету, нет интернета
После подключения к Wi-Fi сети в Windows 11 может возникнуть проблема, когда подключение без доступа к интернету. Ноутбук или компьютер к беспроводной сети подключен, но интернет не работает. А возле самой сети отображается статус "Без подключения к Интернету". В этой статье вы найдете решения, с помощью которых сможете самостоятельно определить в чем причина и исправить эту проблему.
Сначала покажу, как выглядит эта проблема в Windows 11, чтобы вы понимали, что это именно ваш случай.
- После успешного подключения к Wi-Fi сети в системном трее отображается иконка в виде глобуса с ошибкой (перечеркнута).

- Если нажать на нее, то возле кнопки "Wi-Fi" будет надпись "Нет Интернета".

- Открыв список доступных сетей, возле Wi-Fi сети к которой подключен наш компьютер или ноутбук на Windows 11 будет надпись "Без подключения к Интернету, защищено".

- В параметрах, в разделе "Сеть и Интернет" будет ошибка "Без доступа к Интернету" с описанием: "Ваше устройство может получать доступ к другим устройствам только в вашей локальной сети".

Если в двух словах, то подключение к сети (к роутеру) есть, а интернет не работает. В браузере будет ошибка, либо бесконечная загрузка. Программы, которым нужен интернет, работать не будут.
Почему нет интернета по Wi-Fi в Windows 11?
В этой статье мы рассмотрим случай, когда подключение именно по Wi-Fi. Такая же проблема может быть и при подключении по кабелю, но это уже тема для другой статьи.
В чем может быть причина?
- В Wi-Fi сети. Точнее в роутере (точке доступа), к которому подключен наш ноутбук. Если, например, есть проблемы на стороне интернет-провайдера, что-то с кабелем, которым роутер подключен к интернету, или роутер неправильно настроен, сломался и т. д., то подключение к Wi-Fi сети может быть без доступа к интернету. В этом случае проблему со стороны Windows 11 решить не получится.
- В Windows 11 (на стороне ноутбука, ПК). Возможно, интернет не работает из-за каких-то проблем в системе. Например, неправильно заданы сетевые настройки, ограничение доступа со стороны каких-то программ, антивируса и т. д. Проблемы с DNS.
Как выяснить в чем дело?
- Подключить к этой сети другие устройства (возможно, они уже подключены). Если интернет на них работает, значит с сетью (роутером) все в порядке и проблема скорее всего в компьютере.
- Подключить проблемный компьютер к другой Wi-Fi сети и проверить, есть ли доступ к интернету. Если все работает, то возможно проблема на стороне роутера, интернет-провайдера.
Бывают случаи, когда конкретный компьютер или ноутбук не дружит с конкретной Wi-Fi сетью. Так же возможна ситуация, когда ваш ноутбук добавлен в черный список роутера, на нем настроен родительский контроль, или он был автоматически заблокирован точкой доступа (особенно, если это общественная Wi-Fi сеть в кафе, ресторане, отеле и т. д.).
Что делать, если проблема в Wi-Fi сети (роутере)?
Если вы выяснили, что причина на стороне роутера (например, интернет не работает на всех устройствах), то сделайте следующее:
- Перезагрузите роутер. Просто отключите питание на минуту.
- Выясните, нет ли проблем со стороны интернет-провайдера. Оплачен ли интернет. Можно позвонить в поддержку.
- Посмотрите статью: роутер перестал раздавать интернет.
- Отдельная статья, если проблема возникала при настройке роутера: при настройке роутера пишет "Без доступа к интернету".
Дальше мы рассмотрим возможные решения со стороны компьютера.
Как исправить "Без подключения к Интернету" в Windows 11?
Перовым делом я советую выполнить эти простые действия:
- Перезагрузить компьютер. Так же не забываем перезагрузить роутер (если проблема с домашней сетью и у вас есть к нему доступ).
- Включить и выключить режим "в самолете".
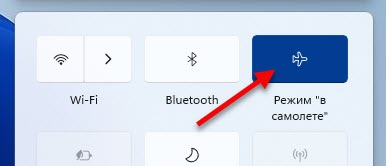
- Попробуйте на время отключить антивирус, или удалить его совсем. Очень часто это помогает. Особенно, если у вас антивирус Avast, AVG, Comodo.
- Отключите или удалите VPN (если он у вас настроен/установлен).
- Если у вас ноутбук и он работает от батареи – попробуйте подключить питание от сети. Если это поможет, то нужно в диспетчере устройств, в свойствах беспроводного адаптера на вкладке "Электропитание" запретить отключение адаптера для экономии электроэнергии.
- Вспомните, возможно вы перед этим меняли какие-то настройки, или устанавливали приложения, антивирус. Если делали это – вернуть настройки обратно, удалить приложение.
- Можно попробовать забыть (удалить) Wi-Fi сеть и подключиться к ней заново.
- Если Windows 11 показывает плохой уровень Wi-Fi сети, попробуйте разместить ноутбук ближе к роутеру.
- Проверьте настройки и отключите прокси сервер.
Если вам не удалось исправить проблему и соединение в Windows 11 все еще без подключения к интернету, то попробуйте применить более серьезные решения.
1. Сброс настроек сети
Чтобы не проверять все сетевые настройки, не удалять Wi-Fi сеть вручную, я рекомендую выполнить сброс всех сетевых настроек. После этих действий, возможно, понадобиться заново выполнить подключение к Wi-Fi сети.
Откройте Параметры, перейдите в раздел "Сеть и Интернет", нажмите там на пункт "Дополнительные сетевые параметры" и "Сброс сети". Нажмите на кнопку "Сбросить сейчас" и подтвердите сброс нажав "Да".

Подробная инструкция: сброс настроек сети в Windows 11. По ссылке так же показан еще один способ – через командную строку.
Перезагрузите компьютер, подключитесь к Wi-Fi сети и проверьте, есть ли доступ к интернету.
2. Измените DNS-серверы для адаптера "Беспроводная сеть"
По моим наблюдениям, очень часто интернет подключен но не работает именно из-за DNS-серверов. Такая проблема была на предыдущих версиях Windows. A Windows 11, я думаю, не исключение. Как правило, при подключении к роутеру система автоматически получает DNS-серверы. Либо от интернет-провайдера, либо от роутера (если они там изменены). Я рекомендую прописать DNS от Google. Можно прописать их в свойствах конкретной Wi-Fi сети, но лучше сделать это для всех беспроводных подключений (изменить адреса в свойствах адаптера Беспроводная сеть).
- Нам нужно открыть окно "Сетевые подключения". Самый простой способ в Windows 11: нажать сочетание клавиш Win+R, ввести (скопировать/вставить) команду ncpa.cpl и нажать Ok.
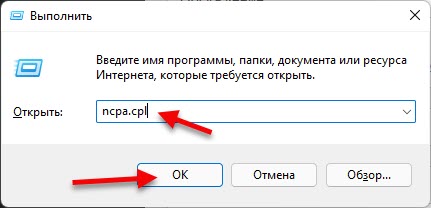
- Нужно нажать правой кнопкой мыши на адаптер "Беспроводная сеть" и выбрать "Свойства".

- Дальше выделяем пункт "IP версии 4 (TCP/IPv4)" и нажимаем на кнопку "Свойства". Откроется еще одно окно, в котором нужно поставить переключатель возле "Использовать следующие адреса DNS-серверов" и ввести следующие адреса: 8.8.8.8 и 8.8.4.4 (как на скриншоте ниже). Нажмите Ok.
 Если интернет не появился, попробуйте перезагрузить компьютер.
Если интернет не появился, попробуйте перезагрузить компьютер.
Если у вас в этом окне уже изначально были прописаны какие-то адреса, то установите автоматическое получение IP и DNS.
Более подробно об этих DNS и как они работают вы можете почитать в отдельной статье: 8.8.8.8 – что за адрес? Как заменить DNS на Google Public DNS.
3. Включите режим совместимости FIPS
- Нажмите сочетание клавиш Win+R, введите команду ncpa.cpl и нажмите Ok. Или откройте окно "Сетевые подключения" другим удобным для вас способом.
- Нажмите на адаптер "Беспроводная сеть" правой кнопкой мыши и выберите "Состояние".

- Нажмите на кнопку "Свойства беспроводной сети", дальше на вкладку "Безопасность" и на кнопку "Дополнительные параметры". Установите галочку возле пункта "Включить для этой сети режим совместимости с Федеральным стандартом обработки информации (FIPS)". Нажмите "Ok".
 Нажмите "Ok" в двух окнах. Перезагрузите компьютер.
Нажмите "Ok" в двух окнах. Перезагрузите компьютер.
4. Отключите IPv6 и другие компоненты
Нужно открыть окно "Сетевые подключения" (Win+R, команда ncpa.cpl), затем открыть свойства адаптера "Беспроводная сеть" (нажав на него правой кнопкой мыши) и убрать галочку возле компонента "IP версии 6 (TCP/IPv6)".
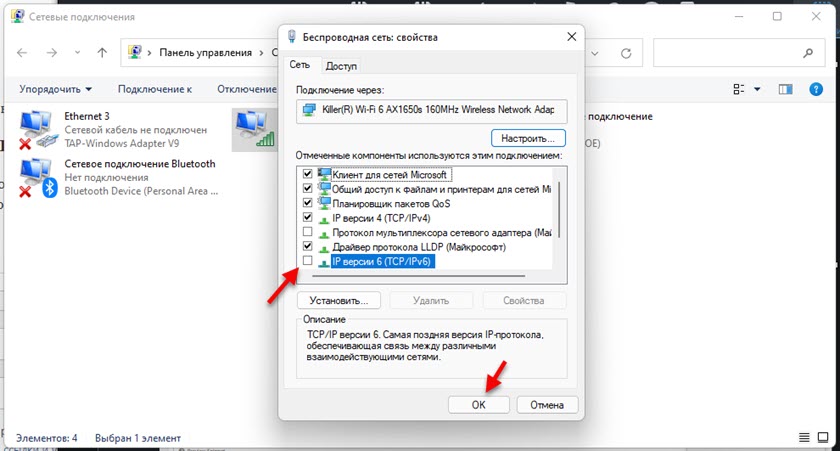
Важно: если там у вас есть другие компоненты (например, в названии которых есть "Avast", "Comodo", "NOD32"), которых нет у меня на скриншоте выше, то попробуйте их отключить. Оставьте только такой набор компонентов, как у меня (если прокрутить окно, там еще два компонента в самом низу должны быть включены, ну и IPv6 можете оставить) – все остальные отключите (снимите галочки).
Бывает, что разные программы и антивирусы добавляют в список компонентов данного подключения свои компоненты, и соединение в Windows 11 становится без подключения к интернету.
5. Переустанавливаем Wi-Fi адаптер
- Откройте диспетчер устройств. Его можно найти и открыть через поиск в меню Пуск, нажав на меню Пуск правой кнопкой мыши, или командой devmgmt.msc в окне "Выполнить" (открывается сочетанием клавиш Win+R).
- Находим и открываем вкладку "Сетевые адаптеры". После чего находим там беспроводной адаптер (в его названии будет слово Wi-Fi, Wireless, WLAN, 802.11, AC, AX).
- Нажимаем на этот адаптер правой кнопкой мыши и выбираем "Удалить устройство".
 Подтвердите удаление и перезагрузите Windows 11. После перезагрузки адаптер должен установиться автоматически.
Подтвердите удаление и перезагрузите Windows 11. После перезагрузки адаптер должен установиться автоматически.
6. Обновление или замена драйвера Wi-Fi адаптера
Бывает, что Wi-Fi подключен но интернет не работает из-за проблем с драйвером беспроводного адаптера. В Windows 11 такое тоже возможно. Поэтому, я рекомендую обновить драйвер. А если это не поможет – заменить его из списка уже установленных в системе.
Лучший способ обновить драйвер – вручную скачать его с сайта производителя ноутбука или адаптера, конкретно для модели которая у вас и под Windows 11, и запустить установку. Если в диспетчере устройств нажать правой кнопкой мыши на адаптер (как на скриншоте выше) и выбрать "Обновить драйвер" (Автоматический поиск драйверов), то система скорее всего сообщит вам, что наиболее подходящие драйверы для этого устройства уже установлены.
Чтобы заменить драйвер, делаем так:
- В диспетчере устройств нажимаем на Wi-Fi адаптер правой кнопкой мыши и выбираем "Обновить драйвер". Дальше – "Найти драйвер на этом компьютере".

- Нажмите на "Выбрать драйвер из списка доступных драйверов на компьютере". В следующем окне выделите в списке один из драйверов (по очереди можно проверить все) и нажмите "Далее".
 После установки драйвера, возможно, интернет заработает.
После установки драйвера, возможно, интернет заработает.
Отдельная статья, в которой я показывал как обновить, заменить или откатить драйвер Wi-Fi адаптера в Windows 11.
На данный момент в статье собраны все известные мне решения этой проблемы в Windows 11. Если какое-то решение вам помогло – напишите в комментариях, какое именно решение сработало у вас. Если вам удалось исправить ошибку "Без подключения к Интернету" другим способом, которого нет в статье – буду благодарен, если поделитесь им. А я обязательно все оформлю и добавлю решение в статью.
Задавайте вопросы в комментариях, описывайте свою проблему, прикрепляйте скриншоты. Постараюсь подсказать и помочь разобраться конкретно в вашем случае.


 100510
100510 Установлены параметры DNS для всех сетей Wi-Fi. Указанные ниже параметры не будут использоваться в Windows 11
Установлены параметры DNS для всех сетей Wi-Fi. Указанные ниже параметры не будут использоваться в Windows 11  Ноутбук не подключается к iPhone в режиме модема по Wi-Fi (к точке доступа)
Ноутбук не подключается к iPhone в режиме модема по Wi-Fi (к точке доступа)  Не регулируется звук в беспроводных наушниках или колонке на ноутбуке или компьютере с Windows 11/10
Не регулируется звук в беспроводных наушниках или колонке на ноутбуке или компьютере с Windows 11/10  Windows 11 не видит компьютеры и папки в сети. Что делать?
Windows 11 не видит компьютеры и папки в сети. Что делать?
Здравствуйте. Ничего из вышеперечисленного не помогло. Также «Без доступа к интернету» пишет и при подключении через кабель к роутеру и при попытке раздать с телефона по usb.
Нужно больше информации. От роутера другие устройства работают (в том числе по кабелю)? Раньше на этом компьютере интернет от роутера работал? Есть реакция на подключение кабеля (загорается лампочка на роутере, меняется статус подключения на компьютере)?
Здравствуйте, такая же проблема
Попробовала все варианты, ничего не помогло
Ранее модем с телефона работал, проблем не было
Статус «без интернета» так же при подключении через usb
А при подключении других устройств к телефону интернет на них работает?
Возможно оператор начал блокировать раздачу.
Добрый вечер, подскажите, пожалуйста с проблемой, все прочитал, не нашёл своего случая. Интернет не работает только на ноутбуке, другие устройства в этой сети работают нормально. Пробовал подключаться к другим рабочим вайфаям — тщетно, интернет не работает. Диагностика ничего не показала, переустановка драйверов из списка тех, что есть на компе не помогла. В свойствах беспроводной сети написано, что все подключено, даже байты «отправлено» и «принято» изменяются, то есть как будто интернет работает. В трее при наведении на иконку пишет «подключено, защищено». Короче все работает, но браузеры не открывают страницы. Не знаю, что и делать
Для начала сделайте сброс сети. Перед этим VPN не устанавливали/удаляли?
Вот кстати плюс-минус перед началом проблемы устанавливал впн, но в качестве расширений для браузера, приложениями никакими не пользовался. Сброс сети осуществил — не помогло.
Попробуйте просто удалить Wi-Fi адаптер в диспетчере устройств и перезагрузить компьютер.
Пропишите DNS 8.8.8.8 в свойствах беспроводного адаптера (выше в статье показывал как это сделать.).
Здравствуйте. Подскажите пжл как вы решили свою проблему ?
Была та же проблема. Выключил аваст. В Биос включил/выключил вай фай в меню wireless. Включил аваст. Заработало.
Интересное решение. Спасибо.
Спасибо большое, в жизни бы не догадался, что Wi-fi может отключиться для экономии батареи. 2 дня сидели без интернета)))
Пожалуйста!
Короч, у мамки дома АКАДО и я не мог понять, что за! Не подключается к инету по Wi-Fi. Позвонил в ТП, они говорят мол проверить то, проверить это… ну короче не помогли и сказали выезд мастера для настройки вашего оборудования платный. Я короче гуглил, и нашел решение… оказывается надо было просто поставить галочку в настройках wifi адаптера (Раздел 3. Включите режим совместимости FIPS.)! Спасибо помогли!
Ничего не помогло из выше перечисленного.
Мне помогло в свойствах адаптера отключить ПРОКСИ СЕРВЕР!!!
Сеть и Интернет — Прокси-сервер — Настройка прокси вручную — Настройка — Отключить
Спасибо!
Брат братан браток братишка!! Помогло!! Час уже сижу, интернет пропал на компе частично после обновления до 11 винды. В одних приложениях есть соединение, в других нет (в основном игровые лаунчеры, но и обновления винда тоже не тянула. Отключил прокси и заработало!!
Не один способ не помог! Вай фай на других устройствах работает. Мой компьютер не может принять не один вай фай сигнал. Не домашний, не мобильный пробовал. В чем проблема?
Опишите проблему подробно и конкретно. По описанию не понятно даже есть ли вообще Wi-Fi в вашем компьютере.
добрый вечер, точно такая же проблема. абсолютно не работает интернет на пк. тот же самый вайфай работает на телефоне и других устройствах, а конкретно на компьютере ни мобильный, ни домашний подключаются но не работают. пишет так же без подключения к интернету. перепробовали абсолютно все ваши способы и ничего из этого не помогло. не знаю что делать. проблема явно не в роутере, ибо опять же на других устройствах все хорошо, но что делать с компьютером не понимаю
А раньше работал? VPN не установлен?
Здравствуйте, установила Windows 11 на чистый ноутбук и в диспетчере устройств нет сетевого адаптера. Пробовала по вашим статьям действовать, переустанавливала драйверы, но не помогло, сетевой адаптер в перечне так и не появился. Хотя в биосе есть подключение к вай фаю, т.е. устройство есть, но почему-то не работает. Стоит значок режима в самолете, его также пробовала убрать по вашим статьям, но кнопка отключения на панели и в настройках неактивна. что делать?
Какая модель ноутбука?
Прикрепите пожалуйста скриншот с диспетчера устройств. И если можно — фото с BIOS (где настройки Wi-Fi).
Всем доброго. Проблема не в WiFi! При подключении раздачи интернета со смартфона по USB кабелю, через некоторое время происходит точно такой-же отвал «Без подключения к интернету». Перепробовал кучу вариантов. Менял WiFi адаптер, без изменений. Все возможные настройки перепробовал, логи читал, ничего не помогает. Это происходит на всех устройствах под управлением Windows 11 c последними обновлениями. Проверил на двух разных стационарных компах с Win11 и на одном ноутбуке с Win11, везде версия 22h2, проблема повторилась! Началась эта проблема в декабре 2022 после очередного обновления Windows.
До этого сидел на той же Windows 11 22h2 и этой проблемы не было. Подключил другие ssd накопители с Windows 10 20h2 и Windows 10 22h2, и вуаля этой проблемы на Windows 10 c раздачей по Wi-Fi нет! И при раздаче по USB в качестве модема тоже всё стабильно! (Также нет этой проблемы на Android TV и Linux). Если на Windows 11 интернет отваливался в течении одного часа, то на Windows 10 падений нет вообще!!! В windows 11 после отвала интернета, в логах появляется такой вот лог:
Телефон Samsung Galaxy A32, при отвале интернета на винде, интернет в телефоне продолжает работать. Когда делаю попытку переподключения, то безуспешно. Пока на телефоне не выключишь точку доступа и не включишь снова. И нет проблем с WiFi на самой windows 11. от роутера работает стабильно, по RJ45 тоже. Проблема именно в самой функции «точка доступа» вне зависимости от какого устройства «точка доступа» раздаётся. (Версия с ограничением от оператора по TTL и тд отпадает, ограничений нет). В общем пока решение такое, юзаю Windows 10, а Windows 11 пока в дальний ящик отправил.
И еще забыл добавить. Если подключить Widows 10, Smart TV и тд, любые устройства которые работают стабильно, одновременно, то всё работает хоть сутками. до тех пор пока в игру не вступит любое устройство c Windows 11 с последними обновлениями. Через некоторое время отваливается Windows 11, и тянет всех остальных за собой 🙂 .Такое впечатление что Windows 11 посылает какой-то «багнутый» сетевой пакет смартфону и тот улетает в космос.
Вы написали, что проблема «При подключении раздачи интернета со смартфона по USB кабелю». Вы именно по кабелю их соединяете? Не по Wi-Fi? Почему?
Изначально всегда подключался по wifi. Решил попробовать через кабель уже после появления проблемы с раздачей по wifi
По кабелю тоже самое, тот же результат, интернет отваливается 100% в течении одного часа. Соединение при этом остаётся активным но отваливаются только гейт, dns, и dhcp. По wifi аналогично, соединение остаётся но отваливаются gateway, dns, и dhcp. Ранее, до обновления Windows 11 примерно в середине декабря 2022г. ни по кабелю ни по wifi проблемы не было. В общем суть проблемы я подробно описал выше — кривые обновы Windows 11 не желающие работать с типом соединения «точка доступа». Любые другие типы соединения работают стабильно. Проблема не в кабеле и не в USB не в драйверах и не в wifi. Например воткнул USB wifi адаптер на ПК с Windows11, при подключении к роутеру работает стабильно. При подключении к смартфону отвал интернета в течении часа (происходит это на любых wifi адаптерах, перепробовал разные, от разных производителей с разными чипами и разных поколений, не важно) На Windows 10 те же USB wifi адаптеры, тот же компьютер работают от того же смартфона стабильно! На тех же драйверах! По usb кабелю тоже всё ок 🙂
Кажется у меня есть зацепки. Прикреплю два скриншота.
С каждым новым соединением меняется физический адрес (MAC) Но настораживает не это и дело не в этом скорее всего. 🙂
Я заметил что появилась так называемая аренда ip адреса которая истекает по назначенному времени. Сейчас буду разбираться с этим, кто и что её назначает. Появляется ли это на windows 10 где нет проблемы посмотрю чуть позже. И вот ссыль почитать кому интересно help.keenetic.com/hc/ru/articles/214471885
Решено! (частично)
Причина до конца не ясна, но она оказалась в том что смартфон не видит и не прописывает у себя в списке подключенных к нему/к его точке доступа некоторых устройств под управлением Windows 11 (Windows 10 такой проблемы нет, проверил). Как следствие DHCP сервер точки доступа выдаёт в аренду IP адрес примерно на 1 час. а через некоторое время уходит в «нирвану» если у точки доступа активна функция «отключать, если устройства не подключаются» (нет активных подключений). И более к жизни DHCP сервер смартфона не возвращается. Поэтому продлить аренду IP адреса в течении часа для wifi адаптера ПК не представляется возможным. Отсюда и «вылет» интернета по истечении срока аренды IP адреса. Подчеркну, в моём случае проблема проявляется только при использовании подключения с Windiws 11. А вот при использовании Windows 10 всё отлично, точка доступа фиксирует что к ней подключилось устройство и её DHCP сервер понимает что «отдыхать» ему нельзя, так как на нём висит реальный DHCP клиент отправляющий запросы на продление аренды ip адреса. 🙂
Как решил:
1) В смартфоне (Samsung Galaxy A32) отключил режим автоотключения точки доступа «отключать, если устройства не подключаются».
2) Потом зашел в настройки адаптера wifi в панели управления windows и прописал ему ip адреса вручную, чтобы он больше не искал DHCP сервер. И на всякий случай прописал второй дополнительный DNS от Google 8.8.8.8. «Ресетнул» адаптер, интернет поднялся, работает стабильно уже более трёх часов. Рекорд! 🙂
a) Откуда взять ip для ручной настройки: До «отвала» подключения к интернету от точки доступа, в настройках вашего wifi адаптера на компьютере, посмотрите какие IP адреса назначил ему DHCP сервер вашего смартфона. Оттуда вам нужно взять 4 параметра. Запишите их где-нибудь на бумажке, в блокноте или сфотографируйте. Это: IP v4, маска сети, шлюз и DNS.
b) Пропишите эти 4 параметра адресов вручную: Правый щелчок мыши по кнопке пуск. В «выполнить» наберите «control panel» (без кавычек). Далее Нажмите Ок или Enter. Откроется Панель управления, найдите => Сеть и Интернет => Центр управления сетями и общим доступом». Слева в верхнем углу нажмите на «изменение параметров адаптера», найдите «беспроводная сеть» Правым щелчком по ней «Свойства» В открывшемся окне в списке найдите и выделите курсором мыши «IP версии 4 (TCP/IPv4)» (осторожно не снимите галочку, должна стоять!). Далее нажимаем «Свойства» В появившемся окне пропишите те самые IP адреса с бумажки или фото. Далее нажмите «ок». Ну и последний штрих, сделайте на ПК переподключение к вашей точке доступа если не переподключилось автоматически (в телефоне её перезапускать не нужно). На этом всё, должно работать без проблем.
P.S. Понимаю что костыль но зато 100% рабочий вариант. Причину такого поведения Windows 11 мне ещё предстоит выяснить. Прикреплю скриншоты сделанные ещё до решения проблемы. На одном из которых будет видно как примерно через 50 минут cетевое устройство (в данном случае это wifi адаптер) теряет корректный IP адрес DHCP сервера и получает его в виде зарезервированного широковещательного 255.255.255.255. Это как раз говорит о том что DHCP сервер на точке доступа «уснул», а wifi адаптер пытается найти DHCP сервер по широковещательному адресу 255.255.255.255. естественно безуспешно 🙂 Кстати при подключении смартфона в качестве модема по USB кабелю, происходит тоже самое безобразие.
Надеюсь, у кого такой-же случай это поможет вам. Всем бобра. 🙂
Точно такая проблема. Уже третий день борюсь, никак ! Доберусь до дома попробую ваш вариант. Проблема обнаружилась на новом собранном стационаре, железо все свежее мать b760 c wifi. Интернет у меня уже лет 5 только с мобилы безлимит раздается на все устройства проблем никогда не было до этого. На счет винды не знаю. До этого юзал ноут 3 года из них последние полгода винда 11, все обновления на нем все нормально отвала нет. При подключении пк к точке тоже около часа и инет не работает. Причем раздача с точки умирает для всех устройств подключенных к ней. Буду пробовать ваш вариант сегодня.
Из-за ограничений на 3 файла вынужден прикрепить отдельно остальные.
И последние два. Всем удачи!
Пришло обовление на смарт самсунг, в винде вроде все так же, проблема ушла. Точка со смарта не отваливается 2й день,все по автомату стоит.
И помните, что если вы пропишите wifi адаптеру вашего устройства IP адреса вручную, то впоследствии это устройство будь-то ноутбук или стационарный ПК не сможете автоматически подключать к другим wifi сетям. Чтобы подключаться к другим сетям, придётся сбрасывать всё обратно на автоматическое определение IP адресов. Т.е. удалять ручную настройку.
Спасибо!
Для тех, кто будет смотреть это решение, напомню: эта проблема возникает именно при подключении к точке доступа от смартфона.
И еще: в Windows 11 можна прописать IP и DNS адреса отдельно для каждой Wi-Fi сети. Не обязательно делать это для всех сетей в свойствах адаптера «Беспроводная сеть».
Мой опыт: раздаю интернет с Айфона на ноутбук с Windows 11 и такой проблемы не наблюдал ни разу. Соединение держится стабильно и долго. Всегда устанавливают все обновления Windows 11 как только они выходят.
Спасибо, помог 5 пункт.
Перестав працювати ВайФай після оновлення (Віндовс 11).
Допоміг пункт 4, коли прибрав галочку з Comodo фаервола
Отлично!
После установки Windows 11, ноутбук перестал выходит в интернет, мессенджеры работают, но конкретно поисковые системы не работают Google и другие, пишет «нет подключения к интернету». Пробовала раздать с телефона интернет, тоже самое именно в поиски не выходит. Перезагружала уже и 4 пункт делала, не помогает. Что делать в этой ситуации?
А если адрес сайта набрать в браузере, он открывается?
VPN не устанавливали?
В разных браузерах проверяли?
Помог сброс сети. Спасибо!
На всех устройствах работал Wi-fi, на ноутбуке вдруг перестал после спящего режима. Успела перебробовать половину действий из статьи. А потом раздела Интернет на ноутбук через мобильный, он к нему подключился. Затем отключилась и попробовала обычный Wi-fi — и все заработало. Чудеса.
Разные ситуации бывают. Главное, что сейчас все работает.
Большое спасибо, включил режим FIPS, теперь вообще сеть не показывает!
FIPS включается для одной конкретной сети. Даже если после этого появились какие-то проблемы, то после удаления этой сети (забыть сеть) или сброса настроек сети проблема должна уйти.
Здравствуйте! 2-й способ помог. СПАСИБО ОГРОМНОЕ!
Рад помочь!
Здравствуйте! А если пакеты приходят и отправляется, но пишет что нету подключения к интернету? Все способы попробовал, ничего не изменилось
Нужно больше информации о проблеме. Так же желательно прикрепить несколько скриншотов.
Могу предположить, что это как-то связано с VPN. Не устанавливали?
Сброс настроек сети сделали?
Помогло включение FIPS, спасибо!
Правда, пришлось после этого ещё забыть точку, а затем заново ввести пароль, иначе не подключалось.
Пожалуйста!
Изменила DNS-сервер, перезагрузила компьютер и интернет заработал!
Спасибо!
Пожалуйста!
Добрый день. Выполнил все шаги, переустанавливал драйвер Intel Wireless AC 9560.
Проблема не устранена. Ноутбук Huawei к wifi устройствам подключается, Без подключения к Интернету.
Не выходит именно в Интернет. Windows 11
Дело вряд ли в драйверах.
Вы решения из статьи применили? Раньше через эту сеть интернет работал? С другими сетями вы проверили?
Пробовал на 4 роутерах, плюс раздача интернета через телефон. С подключением проблем нет, проблемы с выходом в Интернет
Я понял, что подключение без доступа к интернету.
Сброс сети сделали? Перед этим, или раньше VPN не устанавливали? Какая ошибка в браузерах при попытке открыть сайт?
Делал все операции, которые прописаны выше. Ничего не помогло. Вот фото ошибки
Добрый день.
Подскажите пожалуйста на какой DNS изменили?
8.8.8.8
8.8.4.4
Это DNS от Google. В статье об этом написано.
Добрый день. Если у кого есть ещё идеи, буду благодарен.
здравствуйте, перепробовала все способы что с вашей статьи, что с других, ничего не помогает.
у меня такая проблема: был модем с мтс флешкой, внутри которой сим карта. как бы благодаря этой флешке у меня был интернет. недавно мы купили новый ноутбук, установили туда винду, вроде все было норм, но в один день я захотела скачать игру (она весила под 50 гб), я качала ее 2 дня, ничего не получалось, скорость загрузки была очень маленькая, я пыталась исправить (опять же по статьям из инета делала все) и вот когда я попыталась обновить драйвер в сетевом адаптере, у меня перестал нормально работать интернет.
пишет «требуется действие, нет подключения к интернету» и так на всех устройствах (я пыталась подключиться к этому вайфаю и через старый ноутбук, и через новый, и с телефона — везде требует это действие и перекидывает меня на страницу мтс, на самой странице мтс если зайти пишет что денег не хотя они ЕСТЬ!!!)
мы звонили в поддержку мтс, там ничего внятного не сказали, видать сами не знают, сказали только что порезали мне скорость якобы из за того что я слишком много использовала интернета.. и драйвера обновляли удаляли и откатывали по миллиону раз, и все статьи перечитали, у нас ничего не получалось все равно интернет нормально не работает. (хотя почему то в браузере открываются страницы нормально), в общем я уже не знаю куда податься, что делать!! помогите, если знаете как, заранее спасибо
Проблема не в ноутбуке, проблема (если это можно так назвать) на стороне оператора. Скорее всего это сообщение именно из-за ограничения со стороны оператора. Тем более, это на всех устройствах.
А что тогда не так? Плохая скорость? Так вам ее ограничили, в поддержке об этом сказали.
Ну и разберитесь с условиями тарифного плата, возможно там какая-то доплата есть когда вы используете так много трафика, или еще что-то. Все эти вопросы нужно решать с поддержкой оператора, я здесь помочь не могу.
Здравствуйте! У меня на виндовс 11 после установки впн для браузера не подключается вайфай. Хотя другие устройства подключаются к этой сети. Пробовала все пункты, указанные в статье, ничего не помогло. Антивирусов никаких нет, впн удалила. Что делать? Ноутбук не может подключиться ни к одной сети вайфай.
Какая конкретно проблема/ошибка при подключении или после подключения? Прикрепите скриншот.
«Не удается подключиться к этой сети». И так с абсолютно всеми сетями. Не могу подкрепить скриншот, на ноуте нет доступа в сеть
В доступе дома 3 сети вайфай, ни к одной не подключается. Пробовала включать точку доступа с телефона, тоже не подключается.
Сброс сети тоже не помог?
Посмотрите еще эту статью: не удается подключиться к этой сети Wi-Fi в Windows 11.
Просто странно. Из-за VPN этой ошибки не должно быть.
Еще переодически пишет «недопустимый ключ безопасности, чтото изменилось с прошлого подключения», хотя телефон подключается к этому вайфаю с этим паролем нормально, пароль не меняли.
Сброс сети тоже не помог, со второй статьи тоже не сработали способы. Видимо, понесу ноутбук к специалистам. Спасибо Вам за обратную связь!
Попробуйте просто удалить Wi-Fi адаптер в диспетчере устройств и перезагрузить ноутбук.
В итоге смогла подключиться к точке доступа с айфона, но к имеющимся дома 3 сетям так и не подключается. Через раз выдает разные ошибки, то «не удается подключиться», то «недопустимый пароль и что-то изменилось с прошлого подключения». Хотя телефон и другие устройства дома спокойно подключаются к этим сетям. В чем может быть причина? Роутеры перезапускала, ничего не меняется.
Удалять пробовали (писал об этом выше)?
Да, удаляла, перезапускала ноутбук. Потом вообще пропадал значок вайфая внизу рабочего стола. После сброса настроек сети возвращалось обратно.
Вы как нибудь решили вопрос? Целый вечер борюсь и никак…
ничего не помогло ((
Расскажите подробно о своей проблеме, попробую помочь.
Приветствую. Новый ноутбук леново, винда11, перепробовал все способы, но ничего не помогает — не удается подключиться к сети. ПРИ ЭТОМ, такая ситуация только с домашним вайфаем (роутер билайн), при подключении к сети от мобильника все работает.
Пробовал даже менять (перебирать) канал, ширину полосы и значения 802.11 на роутере, на сетевом адаптере ноута. Все бестолку.
Ничего не дал сброс настроек сети, сброс системы виндовс к заводским настройкам, очистка всевозможных реестров, ручной/автоматический ввод днс, отключение прокси-сервера, включение/выключение случайного адреса, диагностика сети, удаление драйвера (адаптер стоит медиатек м7921).
Прошу помощи, сил уже нет…
А какие настройки безопасности сети? Может в этом дело.
Прикрепите скриншот страницы с настройками Wi-Fi сети и пароля (его можете замазать) из веб-интерфейса роутера.
Ну и по этой ошибке есть отдельная статья с решениями: не удается подключиться к этой сети Wi-Fi в Windows 11.
Проблема точно не в DNS, прокси и т. д., так как в вашем случае Windows 11 вообще не подключается к сети.
А что с безопасностью сети может быть?
Установлена защита WPA2 с шифрованием PSK? Если нет, то выберите именно этот вариант.
Из-за этого может быть данная ошибка.
Обязательно примените решения из статьи, ссылку на которую я давал выше.
Решения из тематической статьи принимал и не помогло ничего…
Пробовал практически все (даже отключал прокси сервер), ничего не помогло.
Раньше интернет отключался часто, пришлось покупать USB адаптер от TP-Link. Недавно сбросил сетевые настройки, интернет вообще перестал работать. Пакеты идут и отсылаются, но нельзя пользоваться сервисами от Microsoft (Xbox app, Microsoft Store и т. п.)
Не открываются только сервисы Microsoft, или вообще не открывается ни один сайт ни в одном браузере?
Такая проблема только на этом компьютере с адаптером от TP-Link?
Какой статус подключения, нет ли ошибок?
DNS пробовали менять?
Не работают только сервисы от Microsoft (нельзя устанавливать обновления, скачивать приложения в Microsoft store). Статус подключения — без подключения к интернету, защищено. В другой компьютер нету возможности вставить адаптер, по какой-то причине он его не видит. DNS все время менял
Думаю, доступ к сервисам Microsoft в вашем случае блокирует интернет провайдер. Поэтому и статус подключения «без подключения к интернету, защищено», так как проверка идет через сервис Microsoft.
Можете попробовать еще раз сделать сброс настроек сети. Попробовать бы подключить этот компьютер к сети через другой адаптер, чтобы исключить неполадки на его стороне.
Попробовал разные методы, но помогло именно в ручную прописать IP адрес и основной шлюз, иногда прописывать DNS не обязательно.
Спасибо, что поделились своим опытом!
Ничего не помогло, проблема такая: Виндоус 11, вайфай на материнской плате встроенный MSI pro b760m-a wifi ddr4, к роутеру подключена вся семья, то есть интернет именно на компе отсутствует, причем к вайфаю 2,4 ггц я могу подключится и он работает, а когда подключаюсь к 5 ггц сети (у роутера раздача 2х частот), то пишет нет интернета.
Что делать, возникает не в первый раз, само появилось само прошло в прошлый раз после установки драйверов на видеокарту через GeForce experience, сейчас внезапно сначала в дискорде пинг появился большой и через 5 минут сеть вайфай вообще отвалилась, я ничего не делал. Может в сервисный центр всё-таки отнести мать или лучше весь пк в днс обратно принести и сказать тестируйте мальчики по гарантии, что с вайфаем, мать виновата ПО или ещё какая святая сила?
Первым делом загрузите с сайта MSI для своей материнской платы обновление BIOS и обновите его. Затем загрузите драйвер на Wi-Fi и установите его.
Сигнал в диапазоне 5 ГГц нормальный?
На сайте мсай нет вкладки с дровами там не разберёшься, либо я просто не знаю, если вдруг получится у вас найти пожалуйста скиньте, нашел на других сайтах дрова на вайфай но они более ранней версии чем установлены у меня, сигнал 5ггц отличный буквально за двумя стенками роутер стоит и всегда ловило на все полоски и скорость не проседала никогда, тем не менее я думаю драйвера у меня либо последние либо предпоследние.
Просто в Google наберите «MSI pro b760m-a wifi ddr4». Там будет ссылка на сайт MSI, сразу на страницу этой карты. И там будет вкладка «Поддержка», где можно скачать драйверы и обновление для BIOS.
Хорошо, посмотрю, поищу, спасибо
Действительно скачал самые актуальные дрова установил но проблема не ушла, мне заново все пункты из статьи перепробовать теперь с новыми дровами? Сомневаюсь что будет толк…
Сейчас проблема в том, что в сети 5 ГГц соединение «без доступа к интернету»?
С другими сетями в этом диапазоне нет возможности проверить?
Столкнулся с такой проблемой на виндовс 11, ноутбук видит вай-фай, подключается и примерно минуту отображает что интернет есть и потом снова минуту что его нет, но по факту он отсутствует всегда, то же самое при подключении по кабелю, раздавал себе с телефона интернет — результат тот же, на других устройствах вай фай работает прекрасно.
Обновлял драйвера на вай-фай адаптер, ставил более старые, пробовал менять днсы, удалял драйвер, чистил кэш днса, сбрасывал настройки сети, все без толку. Такая вот проблема, буду рад любой помощи.
Похоже на то, что какая-то программа меняет параметры интернет соединения. VPN не установлен?
Так же проверьте систему утилитой Malwarebytes Free.