Как узнать пароль от Wi-Fi сети в Windows 11?
Нужно подключить к Wi-Fi сети новое устройство, или заново подключить старое, а пароль мы успешно забыли или потеряли. Знакомая ситуация? Впрочем, пароль о Wi-Fi сети может понадобиться и в других ситуациях. В этой статье я покажу несколько способов, с помощью которых можно узнать пароль от Wi-Fi в Windows 11. То есть посмотреть пароль от Wi-Fi сети к которой компьютер или ноутбук подключен на данный момент, или к которой подключался раньше.
При подключении к беспроводной сети Windows 11 сохраняет пароль, поэтому у нас есть возможность посмотреть его в любой момент. Правда, пароль нужно искать либо глубоко в настройках системы, либо вообще смотреть через командную строку. Но это не сложно, сейчас продемонстрирую. В конце статьи расскажу о дополнительных способах, которые могут пригодиться, если вам не удалось посмотреть пароль от своей Wi-Fi сети в настройках Windows 11.
Рассмотрим несколько способов, которыми можно узнать пароль Wi-Fi в Windows 11:
Смотрим пароль от Wi-Fi сети, к которой Windows 11 подключена сейчас
Это простой способ позволяет узнать пароль именно от той сети, к которой система подключена на данный момент, а не к которой подключалась раньше (из списка сохраненных сетей, об этом в следующем решении). Например, если у вас ноутбук сейчас подключен к вашей домашней сети, и вам нужно посмотреть пароль от этой сети, то этот способ вам подойдет.
Способ 1: в Параметрах
Это самый новый и простой способ. Он стал доступен после обновления Windows 11 (сборка 23466). Теперь пароль от Wi-Fi сети можно посмотреть в свойствах самой сети в Параметрах.
- Откройте Параметры.
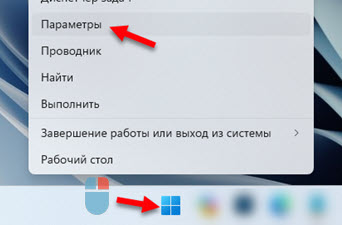
- Откройте раздел Сеть и Интернет. Нажмите на свойства сети, к которой Windows 11 подключена в данный момент.
 Или нажмите на вкладку Wi-Fi и там откройте свойства сети.
Или нажмите на вкладку Wi-Fi и там откройте свойства сети. - Прокрутите страницу до пункта "Просмотреть ключ безопасности сети Wi-Fi" и нажмите на кнопку Просмотреть напротив него. Появится окно, в котором будет ключ безопасности данной Wi-Fi сети.
 Пароль можно выделить и скопировать.
Пароль можно выделить и скопировать.
Если у вас нет таких настроек, то нужно установить последние обновления Windows 11. Или использовать другой способ.
Способ 2: через окно Сетевые подключения
- Нужно открыть окно "Сетевые подключения". Самый простой способ сделать это – нажать сочетание клавиш Win+R, ввести (или скопировать/вставить) команду ncpa.cpl и нажать Ok.

- Дальше нужно нажать правой кнопкой мыши на адаптер "Беспроводная сеть" (под названием должно быть указано Wi-Fi сети к которой он сейчас подключен и соответственно от которой мы будем смотреть пароль) и выбрать "Состояние".

- Дальше нажимаем на кнопку "Свойства беспроводной сети". Откроется еще одно окно, в котором переходим на вкладку "Безопасность", ставим галочку возле "Отображать вводимые знаки" и в поле "Ключ безопасности сети" появится пароль от этой Wi-Fi сети.
 Вы можете его посмотреть и куда-то записать, ввести на нужном устройстве, или даже скопировать и сохранить в текстовый файл на компьютере. После того как посмотрели пароль нажмите на кнопку "Отмена" и закройте все окна.
Вы можете его посмотреть и куда-то записать, ввести на нужном устройстве, или даже скопировать и сохранить в текстовый файл на компьютере. После того как посмотрели пароль нажмите на кнопку "Отмена" и закройте все окна.
Как мы уже выяснили, этот способ позволяет узнать пароль только от одной сети, к которой Windows 11 подключена на данный момент. Если же нам нужно вспомнить пароль от сети к которой мы подключались раньше, то придется использовать командную строку.
Как узнать пароль от сохраненной в Windows 11 Wi-Fi сети?
С помощью двух способов, которые я покажу ниже, можно посмотреть пароль от любой сети, к которой вы раньше подключали свой ноутбук или компьютер.
Способ 1: через управление известными Wi-Fi сетями
Windows 11 сохраняет информацию о всех Wi-Fi сетях к которым подключается и хранит ее в разделе "Управление известными сетями" в Параметрах. Там же хранятся пароли, которые мы без проблем можем посмотреть.
- Откройте Параметры. Я нажимаю правой кнопкой мыши на меню пуск и выбираю Параметры. Можете использовать этот способ.
- Слева выберите раздел Сеть и Интернет и откройте вкладку Wi-Fi.

- Перейдите в раздел Управление известными сетями.

- Выберите из списка сеть, пароль от которой вы хотите узнать.

- Напротив пункта "Просмотреть ключ безопасности сети Wi-Fi" нажмите на кнопку Просмотреть. Пароль сохраненной Wi-Fi сети появится в новом окне.
 Сохраните пароль, или используйте его для подключения других устройств.
Сохраните пароль, или используйте его для подключения других устройств.
Если нет пункта "Просмотреть ключ безопасности сети Wi-Fi", то это значит, что на момент подключения сеть была открыта, не защищена паролем. Или у вас не установлены обновления системы (эта функция появилась в сборке 23466).
Способ 2: через командную строку
Мы будем использовать командную строку, или Терминал Windows запущенный от имени администратора.
- Нам нужно открыть Терминал Windows или командную строку от имени администратора. Командную строку я обычно запускаю так: открываю Пуск и начинаю писать "командная строка". Затем в результатах поиска нажимаю на "Запуск от имени администратора". Чтобы открыть Терминал Windows достаточно нажать правой кнопкой мыши на меню Пуск и выбрать "Терминал Windows (Администратор)".

- Дальше нужно получить полный список сетей, которые "запомнила" Windows 11, и пароль от которых мы можем узнать. Для этого введите или скопируйте эту команду:
netsh wlan show profileВставьте/введите ее в командной строке и нажмите "Entеr".
 Вы увидите список сетей (их имена) пароли от которых при необходимости можно посмотреть. Нам нужно имя сети (мы будем использовать его на следящем шаге), ключ безопасности от которой нужно посмотреть. У меня, например, сеть с именем "MERCUSYS_1879" (его можно скопировать в командной строке).
Вы увидите список сетей (их имена) пароли от которых при необходимости можно посмотреть. Нам нужно имя сети (мы будем использовать его на следящем шаге), ключ безопасности от которой нужно посмотреть. У меня, например, сеть с именем "MERCUSYS_1879" (его можно скопировать в командной строке). - Дальше нужно имя сети подставить в эту команду:
netsh wlan show profile name=имя_Wi-Fi_сети key=clearВместо "имя_Wi-Fi_сети". Если у вас имя сети с пробелом, то берем его в кавычки. Выполняем эту команду и напротив пункта "Содержимое ключа" будет указан пароль от этой Wi-Fi сети. Вот такой результат получился у меня:
 Сам пароль можно переписать куда-то, или скопировать и сохранить на компьютере.
Сам пароль можно переписать куда-то, или скопировать и сохранить на компьютере.
Другие решения
Есть еще как минимум два рабочих способа, которые позволяют вспомнить забытый пароль. Расскажу о них на всякий случай, если те решения, которые я показал выше, не сработали.
В настройках роутера
Если у вас есть доступ к настройкам роутера, то вы можете зайти в них и там уже посмотреть, или даже сменить пароль. Нужно просто открыть настройки роутера, найти раздел с настройками Wi-Fi сети или безопасности беспроводной сети и посмотреть ключ безопасности. Вот так, например, это выглядит на роутере TP-Link:

Более подробно об этом способе я рассказывал здесь: как узнать свой пароль от Wi-Fi, или что делать, если забыли пароль.
С помощью сторонних программ
Есть программы, которые вытягивают из системы сохраненные профили беспроводных сетей и пароли к ним. Например, WirelessKeyView. Ее можно бесплатно скачать с официального сайта. Проверил ее, в Windows 11 отлично работает. Устанавливать ее не нужно, достаточно просто запустить и она сразу отобразит список сетей. Напротив сети в поле "Key" будет указан пароль. Очень удобно.

Если у вас нет компьютера или ноутбука, или он не подключен (и не был подключен) к нужной вам Wi-Fi сети, то возможно у вас получится посмотреть пароль от своего Wi-Fi на телефоне.
С помощью всех этих решений можно посмотреть пароль от беспроводной сети не только в Windows 11, но и в предыдущих версиях этой операционной системы.
Оставляйте вопросы в комментариях, делитесь своими решениями и полезной информацией. Всего хорошего!


 75677
75677 Случайные аппаратные адреса в Windows 11 и Windows 10: что это, как включить или отключить?
Случайные аппаратные адреса в Windows 11 и Windows 10: что это, как включить или отключить?  Как подключить Wi-Fi адаптер к компьютеру или ноутбуку? Почему USB Wi-Fi адаптер не работает после подключения?
Как подключить Wi-Fi адаптер к компьютеру или ноутбуку? Почему USB Wi-Fi адаптер не работает после подключения?  Сетевой адаптер Wi-Fi и Ethernet в Windows 11: как найти, проверить, переустановить или удалить?
Сетевой адаптер Wi-Fi и Ethernet в Windows 11: как найти, проверить, переустановить или удалить?  Как добавить значок Bluetooth на панель задач Windows 11, 10?
Как добавить значок Bluetooth на панель задач Windows 11, 10?
cпасибо!
Пожалуйста!
Очень круто. Особенно с командной строкой. Помогло на ура!
Я никогда не доверял отзывам в похожих статьях, и это первый раз в моей жизни, когда пишу его сам.
Тема с командной строкой помогла! Спасибо большое. Дядя на даче попросил пароль от вай фая, а я его не знаю, но на комп вводил. Пушка. Спасибо)
Ничего необычного, но для таких как я, хорошая помощь!
Рад помочь!
Спасибо Сергей!
Пожалуйста!
Я как раз сегодня обновил статью. После обновления Windows 11 до сборки 23466 появилась возможность просматривать пароль от текущей или сохраненной Wi-Fi сети прямо в параметрах. Теперь нет необходимости использовать командную строку, или старую панель управления.
Агонь!) Спасибо ) Через Сеть и Интернет посмотреть пароль на 11 уже нельзя, а через консоль вообще супер тема !)
Может еще (пока не обновились) нельзя? У меня установлены все последние обновления и пароль в Параметрах, в разделе Сеть и интернет можно посмотреть.
Как посмотреть пароль в сохраненные сети на телефоне редми нот11? Там доступно только удалить.
Вопрос не совсем по теме. Вот статья: как посмотреть пароль от своего Wi-Fi на телефоне Android.
Благодарю!!! Я полный ноль в данном вопросе, Вы так точно по шагам все описали с фото (как для детей в 1 классе), получилось посмотреть пароль с первого раза)))!!!! Еще раз благодарю!!!!
Рад помочь!
Благодарю за подробное описание всех действий, вариантов и причин.
Вам спасибо за комментарий!