Автоматическое получение IP и DNS адресов в Windows 11
По умолчанию в свойствах беспроводного Wi-Fi и проводного Ethernet подключения в Windows 11 установлено автоматическое получение IP и DNS адресов IPv4 и IPv6. Но не редко для подключения к какой-то определенной сети (роутеру), к интернет-провайдеру, при настройке подключения мы вручную прописываем IP-адрес, маску подсети, шлюз, DNS-серверы. Для подключения к интернету в определенной сети это может быть необходимо. Но при подключении к другой сети могут возникнуть проблемы, так как прописанные нами адреса просто не подойдут. Так же некоторые программы (в том числе вредоносные) и VPN могут менять IP и DNS адреса, после чего интернет перестает работать, или вообще не удается подключиться к роутеру.
Поэтому, нужно установить автоматическое получение IP и DNS в Windows 11. Это можно сделать в параметрах, отдельно для каждого сетевого адаптера. В этой статье я покажу, как настроить автоматическое получение IP и DNS для адаптера "Беспроводная сеть" (Wi-Fi) и адаптера Ethernet (когда подключение по сетевому кабелю). Я рекомендую проверять эти настройки всегда, когда возникают какие-то проблемы с доступом к интернету, или с подключением по беспроводной, или проводной сети. Например, когда Wi-Fi в Windows 11 без подключения к интернету.
Подготовка
Для начала нам нужно открыть раздел с дополнительными сетевыми параметрами. Там в Windows 11 отображаются все сетевые адаптеры, которые есть на нашем компьютере. А дальше, уже в зависимости от подключения (по кабелю или по Wi-Fi) мы будем менять настройки соответствующего адаптера. Сейчас все покажу.
- Открываем Параметры.

- Откройте раздел "Сеть и Интернет" и выберите пункт "Дополнительные сетевые параметры".
 Дальше меняем параметры адаптера в зависимости о вашего подключения.
Дальше меняем параметры адаптера в зависимости о вашего подключения.
Автоматическая настройка IP и DNS для беспроводного Wi-Fi адаптера
Рассмотрим на примере адаптера "Беспроводная сеть". Если у вас подключение по Wi-Fi, то данный раздел статьи как раз для вас.
- Нажмите на адаптер "Беспроводная сеть" и выберите "Посмотреть дополнительные свойства".

- Для установки автоматического получения IP-адреса нажмите на кнопку "Редактировать". Затем в выпадающем меню выберите "Автоматически (DHCP)".
 Сохраните настройки.
Сохраните настройки. - Если вам необходимо установить автоматическое получение DNS, тогда нажмите на кнопку "Изменить" напротив "Назначение DNS-сервера". Выберите в меню "Автоматически (DHCP)" и сохраните настройки.
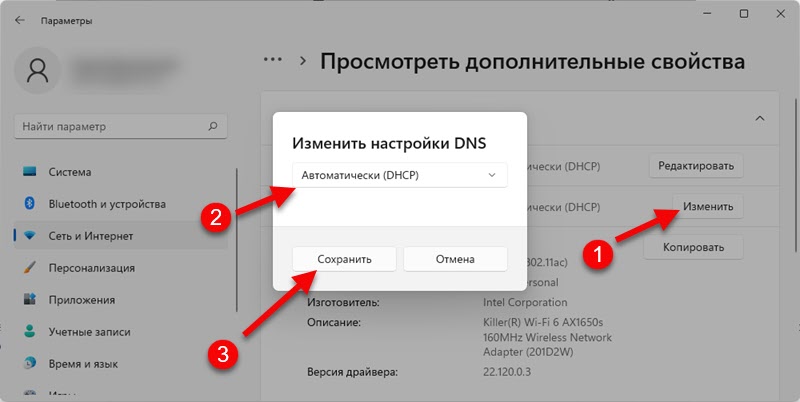
Мы задали параметры, при которых Windows 11 будет автоматически получать IP и DNS от роутера (при условии, что на роутере включен DHCP-сервер) при подключении по Wi-Fi сети.
IP и DNS "Автоматически (DHCP)" для проводного Ethernet адаптера в Windows 11
Когда у вас интернет подключен по кабелю, то нужно менять параметры адаптера "Ethernet".
- Нажмите на адаптер "Ethernet" и выберите "Посмотреть дополнительные свойства".
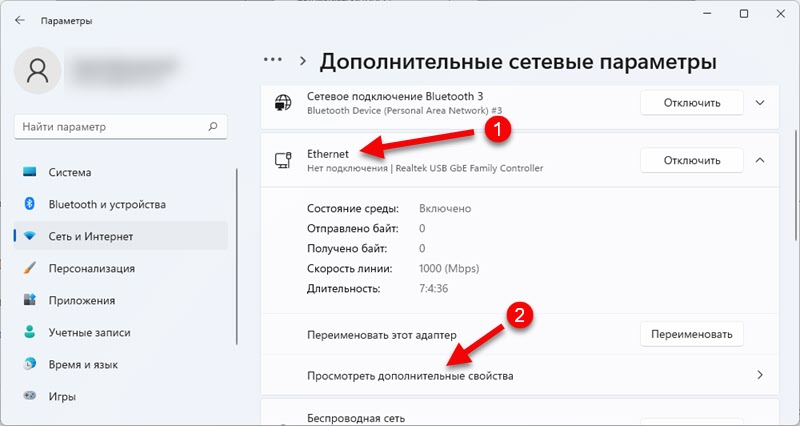
- Чтобы задать автоматическое получение IP-адреса, маски подсети, шлюза, необходимо напротив пункта "Назначение IP" нажать на кнопку "Редактировать". Установить "Автоматически (DHCP)" и нажать на кнопку "Сохранить".

- Чтобы Windows 11 автоматически получала DNS-серверы при подключении по сетевому кабелю, необходимо нажать на кнопку "Изменить" напротив пункта "Назначение DNS-сервера". После чего установить пункт "Автоматически (DHCP)" и сохранить параметры.

После изменения параметров желательно перезагрузить компьютер.
Если вы меняли настройки IP и DNS для решения какой-то проблемы или ошибки, и после установки автоматического получения проблема осталась, вы можете в комментариях написать что у вас случилось, и я постараюсь помочь. Только обязательно подробно опишите свою проблему и по возможности прикрепите скриншоты.


 4559
4559 Случайные аппаратные адреса в Windows 11 и Windows 10: что это, как включить или отключить?
Случайные аппаратные адреса в Windows 11 и Windows 10: что это, как включить или отключить?  Как подключить Wi-Fi адаптер к компьютеру или ноутбуку? Почему USB Wi-Fi адаптер не работает после подключения?
Как подключить Wi-Fi адаптер к компьютеру или ноутбуку? Почему USB Wi-Fi адаптер не работает после подключения?  Сетевой адаптер Wi-Fi и Ethernet в Windows 11: как найти, проверить, переустановить или удалить?
Сетевой адаптер Wi-Fi и Ethernet в Windows 11: как найти, проверить, переустановить или удалить?  Как добавить значок Bluetooth на панель задач Windows 11, 10?
Как добавить значок Bluetooth на панель задач Windows 11, 10?  Правила комментирования
Правила комментирования