Сброс настроек сети в Windows 11
В Windows 11 есть огромное количество разных сетевых настроек, которые меняются в процессе настройки подключения к интернету, локальной сети, при настройке VPN, когда мы вручную прописываем какие-то сетевые адреса и т. д. Так же эти настройки очень часто изменяют программы (в том числе вредоносные), в результате чего подключение к интернету не работает, или работает очень плохо. Низкая скорость, ошибки, отсутствие подключения по кабелю или по Wi-Fi и т. д. Все это можно решить просто сделав сброс настроек сети в Windows 11. Есть как минимум два способа: очень простой через параметры и с помощью командной строки. Мы рассмотри оба.
Несколько важных моментов:
- Выполнив сброс сетевых параметров будут удалены все сохраненные Wi-Fi сети, буду установлены значения по умолчанию для всех сетевых адаптеров. Если вы прописывали вручную IP или DNS адреса они так же будут удалены. Ничего страшного не случится, но возможно понадобится заново установить подключение к Wi-Fi сети, настроить подключение к интернету, или изменить другие сетевые настройки.
- Сброс по этой инструкции не решит проблему, когда вообще нет Wi-Fi, или Ethernet адаптера в Windows 11. Тут дело скорее всего в его физическом отсутствии или в проблеме с драйвером. В конце статьи оставлю ссылку на статью с решениями этой проблемы.
- Ваши личные файлы и другие настройки не будут удалены/изменены.
Сброс сети в Windows 11 через параметры
- Самый быстрый способ добраться до нужного нам раздела в параметрах, это нажать правой кнопкой мыши на иконку подключения к интернету в трее и выбрать "Параметры сети и Интернета".
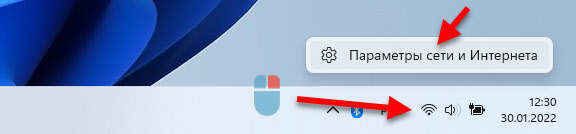
- Внизу будет пункт "Дополнительные сетевые параметры" – открываем его.

- Выбираем пункт "Сброс сети".

- Для восстановления заводских параметров всех сетевых адаптеров нажимаем на кнопку "Сбросить сейчас". И подтверждаем сброс нажав "Да".

- После подтверждения будут переустановлены все сетевые адаптеры и восстановлены их исходные параметры.
Если это не сработало, и после перезагрузки проблема осталась, то возможно причина в чем-то другом. В конце этой статьи вы найдете несколько рекомендаций по решению самых популярных проблема с подключением к интернету в Windows 11.
Сброс параметров сети через командную строку
Лучше и проще использовать способ, который я показал выше. Но если вам больше нравится использовать командную строку, то делаем так:
- Открываем командную строку от имени администратора. Так же можно использовать PowerShell (Терминал Windows) от имени администратора.

- По очереди копируем в командную строку и выполняем (нажав клавишу Enter) три команды:
ipconfig /flushdnsnetsh winsock resetnetsh int ip resetДолжен быть результат, как у меня на скриншоте ниже. После этого командную строку можно закрыть.
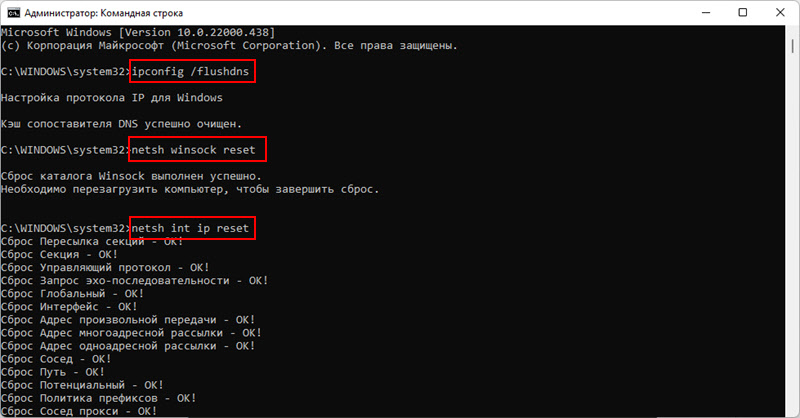
- Выполните перезагрузку компьютера.
Полезная информация
Несколько дополнительных решений и подсказок, которые помогут вам в решении проблем с настройкой сети или подключением к интернету в Windows 11.
- Если вам нужно только удалить профиль Wi-Fi сети, то для этого не обязательно делать сброс настроек, используйте это решение.
- Проблемы с включением Wi-Fi, или эти настройки отсутствую вообще? Смотрите статью Wi-Fi в Windows 11: как включить, почему нет кнопки Wi-Fi, нет настроек и адаптера «Беспроводная сеть».
- Убедитесь, что проблема не на стороне роутера или провайдера. Проверьте, работает ли интернет на других устройствах.
- Проверьте систему антивирусной утилитой. Например: Dr. Web CureIt, ESET Online Scanner.
К сожалению, с помощью восстановления заводских параметров сетевых настроек не получится решить все возможные проблемы, но этот способ все же работает, и достаточно часто. Если остались вопросы, или проблема не была решена – напишите об этом в комментариях. Расскажите, что у вас случилось и я постараюсь вам помочь.


 24183
24183 Случайные аппаратные адреса в Windows 11 и Windows 10: что это, как включить или отключить?
Случайные аппаратные адреса в Windows 11 и Windows 10: что это, как включить или отключить?  Как подключить Wi-Fi адаптер к компьютеру или ноутбуку? Почему USB Wi-Fi адаптер не работает после подключения?
Как подключить Wi-Fi адаптер к компьютеру или ноутбуку? Почему USB Wi-Fi адаптер не работает после подключения?  Сетевой адаптер Wi-Fi и Ethernet в Windows 11: как найти, проверить, переустановить или удалить?
Сетевой адаптер Wi-Fi и Ethernet в Windows 11: как найти, проверить, переустановить или удалить?  Как добавить значок Bluetooth на панель задач Windows 11, 10?
Как добавить значок Bluetooth на панель задач Windows 11, 10?
Играю в игры и через 30 минут, у меня отключается вайфай значок показывает, что я не потключен к сети. Нажимаю на значок а интернета нету. Всё перепробывал ничего не помогло. Windows 11
Такая проблема только в играх? В этот момент Wi-Fi адаптера в диспетчере устройств нет? Wi-Fi снова начинает работать после перезагрузки? Ноутбук/адаптер новый?
Такая же проблема. Удалось победить её?
Скажите, пожалуйста, такая проблема. Значок wi fi горит, а страничке в браузере не грузит. Все уже перепробовала, и кэш чистила, и сбрасывала настройки, на пару часов хватает, потом опять не грузит. В чем проблема?
На каком устройстве? После чего появилась проблема?
Нужно проверить с другой Wi-Fi сетью.
Подключал новый принтер. После получаса попыток, написал «без подключения к интернету, защищено». Провайдер на свой стороне не видит ошибок. Другой компьютер подключается без проблем. Сброс сети ни к чему не привёл. Даже сети и пароли не пропали.
Попробуйте просто забыть эту сеть, перезагрузить компьютер и роутер и подключиться к ней еще раз.
Ноут на windows 11. Была смена роутера и тарифа у провайдера, а также пришло обновление. После этого стал вылетать интернет. Причем на панели показывает, что подключено, а ничего не грузит и пишет «подключитесь к интернету»… Смартфоны по wi-fi работают нормально. Обновление сетевых драйверов не помогло. В чем может быть причина?…
Где это пишите? Прикрепите скриншот.
Что делаете, чтобы интернет снова заработал?
Не удается получить доступ к сайту Превышено время ожидания ответа от сайта muzofond.fm.
Попробуйте сделать следующее:
Проверьте подключение к Интернету. — Есть
Проверьте настройки прокси-сервера и брандмауэра. — настройки прокси-сервера смотрел как вы описывали в статье выше, настройки брандмауэра не проверял, не знаю как. А вообще у меня стоит Eset Smart Security Premium версии 16. 2. 13. 0
Выполните диагностику сети в Windows — выполнил, пишет
ERR_CONNECTION_TIMED_OUT
Или какое-то ограничение со стороны сайта, или провайдер блокирует. В другом сообщении вы вроде писали, что через VPN пробовали. Попробуйте через другую локацию, а лучше через другой VPN и браузер. Можно бесплатный VPN в браузере Opera включить.