Нет звука в Bluetooth наушниках (колонке) в Windows 11. Не отображаются в звуковых устройствах
После успешного подключения беспроводных Bluetooth наушников или колонки к Windows 11 иногда возникает проблема, когда нет звука. Наушники подключены, но звук через них не воспроизводится. Такая проблема может быть как на ноутбуках, так и на стационарных компьютерах. Причина, как правило, в самой Windows 11. В настройках звука, службах, или в драйвере Bluetooth адаптера. Что делать в этой ситуации и как исправить отсутствие звука в беспроводных наушниках, я расскажу в этой статье.
Для начала, я хотел бы показать, как выглядит эта проблема. Чтобы вы смогли понять, это ваш случай, или нет, и не тратить время на неподходящие вам решения.
- После включения Bluetooth и подключения Bluetooth наушников к Windows 11 они должны отображаться в параметрах "Bluetooth и устройства" – "Устройства" в разделе "Аудио". Если у вас проблемы с подключением, смотрите эту статью: не работает Bluetooth в Windows 11.
Под названием наушников должно быть написано: "Подключенный голос, музыка" или "Подключены микрофон и звук". Слово "музыка" (звук) в этом случае означает, что наушники можно использовать для вывода звука в стерео режиме, а слово "голос" (микрофон) – что наушники можно использовать как устройство ввода. То есть, как гарнитуру (будет работать микрофон). В последних версиях Windows 11 написано "Подключены микрофон и звук".
В последних версиях Windows 11 написано "Подключены микрофон и звук".
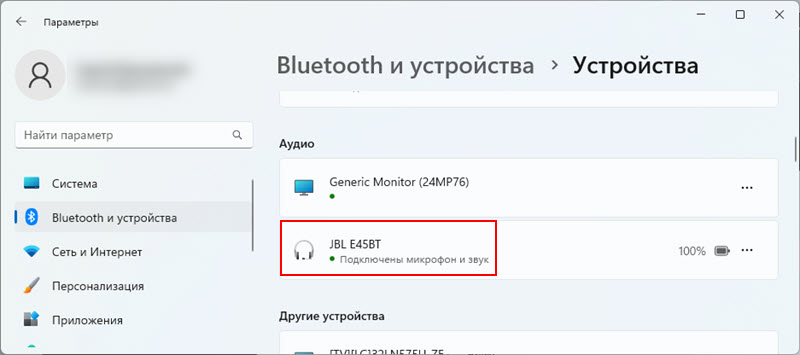
- Но часто после подключения, наушников или колонки нет в разделе "Аудио". Они там просто не отображаются. Но подключение проходит успешно. Они определяются как "Другие устройства" и отображаются в том же окне только ниже. Возле них может быть статус "Связано", "Сопряжено", или "Подключено".
 При этом наушники не будут отображаться в звуковых устройствах и Windows 11 не сможет выводить на них звук. Так как система не понимает, что это за устройство и как с ним работать.
При этом наушники не будут отображаться в звуковых устройствах и Windows 11 не сможет выводить на них звук. Так как система не понимает, что это за устройство и как с ним работать. - И еще может быть такое, что возле подключенных беспроводных наушников в разделе "Аудио" написано только "Подключенный голос" (Подключен микрофон). Нет слова "Музыка" (Звук). Это значит, что система не может использовать их как устройство вывода и выводить на них звук. Они могут работать только как микрофон (устройство ввода). Наушники не будут отображаться в устройствах воспроизведения Windows 11.
 Бывает, что статус "Подключенная музыка (Подключен звук)" . Тогда у вас скорее всего не работает микрофон через Bluetooth наушники.
Бывает, что статус "Подключенная музыка (Подключен звук)" . Тогда у вас скорее всего не работает микрофон через Bluetooth наушники.
Возле наушников "Подключенный голос, музыка" но звука нет
Если на первый взгляд вроде бы все как и должно быть, Windows 11 определяет Bluetooth наушники или колонку как аудио устройство и возле них написано "Подключенный голос, музыка" (Подключены микрофон и звук) (как на первом скриншоте в этой статье), но звука нет или он идет из динамиков компьютера, то нужно проверить настройки вывода звука. Возможно, там неправильно выбрано устройство для воспроизведения звука.
Нажмите правой кнопкой мыши на значок звука возле часов и выберите "Параметры звука". Или зайдите в параметры и перейдите в раздел "Система" – "Звук".

Там будет список устройств доступных для вывода звука. Если он скрыт, нажмите на пункт "Выберите место для воспроизведения звука". Посмотрите, есть ли там наушники или ваша Bluetooth колонка. Если есть – выберите их (установите переключатель возле нужного устройства).

В этом же окне ниже можно нажать на пункт "Дополнительные параметры звука", чтобы открыть старое (и для многих привычное) окно управления звуком. Там нужно наушники установить в качестве устройства по умолчанию.

Если проблема с отсутствием звука в Блютуз наушниках только в некоторых приложениях, то в параметрах, в разделе "Звук" перейдите в раздел "Громкость" и сделайте там сброс настроек. 
Или проверьте настройки устройства ввода/вывода для необходимого приложения.
Windows 11 определяет Bluetooth наушники как "Другие устройства" или только "Подключен микрофон" и нет звука
Дальше мы рассмотрим решения двух проблем, о которых я так же писал в начале статьи. Когда наушники не появляются в разделе "Аудио", а отображаются в разделе "Другие устройства" и когда возле них нет слова "музыка" (звук), только "Подключенный голос" (Подключен микрофон) (как это выглядит, можно посмотреть на скриншотах в начале статьи). Соответственно в настройках звука их нет и звука тоже нет.
Проверяем службы (приемник аудио)
По своему опыту могу сказать, что часто причина бывает в службах. Возможно, необходимые службы отключены, поэтому Windows 11 не может использовать наушники или колонку для вывода звука, или для работы с микрофоном.
- Нажмите правой кнопкой мыши на меню "Пуск" и запустите "Параметры".

- Перейдите слева в раздел "Bluetooth и устройства". Дальше откройте "Устройства" – "Дополнительные параметры устройств и принтеров".

- Найдите там свои Bluetooth наушники или колонку, нажмите на них правой кнопкой мыши и выберите "Свойства".

- Перейдите на вкладку "Службы", установите там галочки возле всех служб и нажмите на кнопку "Применить".
 Служба "Приемник аудио" в свойствах наушников отвечает за вывод звука через эти самые наушники. Если ее нет, или она отключена, то Windows 11 не будет видеть наушники как устройство для воспроизведения звука. А служба "Беспроводная телефонная связь" отвечает за работу микрофона.
Служба "Приемник аудио" в свойствах наушников отвечает за вывод звука через эти самые наушники. Если ее нет, или она отключена, то Windows 11 не будет видеть наушники как устройство для воспроизведения звука. А служба "Беспроводная телефонная связь" отвечает за работу микрофона.
Если у вас эти службы были отключены, то после включения все должно заработать. Если их нет – смотрите статью дальше. Если они есть и были включены, то попробуйте их отключить, применить настройки, а затем включить обратно.
Исключаем проблемы с драйвером
Работа Bluetooth наушников, или колонки зависит от драйвера Bluetooth адаптера. Я не раз видел случаи, когда система не определяла наушники как устройство для вывода или ввода звука из-за проблем с драйвером самого адаптера, через который происходит сопряжение. Поэтому, я рекомендую выполнить обновление, и/или откат драйвера.
Bluetooth адаптер можно найти в диспетчере устройств (правой кнопкой на меню Пуск – "Диспетчер устройств ") на вкладке Bluetooth. У меня он выглядит вот так:

Что можно сделать:
- Просто удалить Bluetooth адаптер в диспетчере устройств и перезагрузить ноутбук.
- Найти на вкладке Bluetooth устройства в имени которых есть название наушников с которыми возникла проблема, удалить их, перезагрузить компьютер и подключить наушники повторно.
- Обновить драйвер Bluetooth адаптера. Лучше всего скачать его с сайта производителя адаптера или ноутбука и установить вручную, так как Windows 11 скорее всего будет говорить, что драйвер самый новый и обновлять его не нужно.
- Обновите аудио драйвер (на звук). Обычно это Realtek High Definition Audio Driver. Он должен быть на сайте производителя ноутбука.
- Выполнить откат и/или замену драйвера. Как это сделать, я подробно показывал в конце этой статьи.
Общаемся по этой теме в комментариях. Задавайте вопросы, делитесь полезной информацией.


 30183
30183 Сброс наушников Huawei если они не подключаются, работает один наушник, устройства не находят их по Bluetooth
Сброс наушников Huawei если они не подключаются, работает один наушник, устройства не находят их по Bluetooth  Как сбросить колонку JBL до заводских настроек, перезагрузить, удалить все Bluetooth соединения?
Как сбросить колонку JBL до заводских настроек, перезагрузить, удалить все Bluetooth соединения? 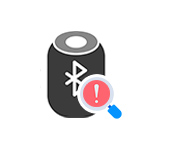 Телефон не видит Bluetooth колонку. Почему и что делать?
Телефон не видит Bluetooth колонку. Почему и что делать?  Как подключить колонку Marshall?
Как подключить колонку Marshall?
Добрый день. Ноутбук ASUS k513ea Windows 11 предустановленная. Проблема с блютуз наушниками, которые можно подключить как по проводу и без. Так же есть наушники затычки блютуз. Ноутбук их сопрягает, но не подключает. Если подключает сам, то они подключены около минуты, затем система их сама отключает. В течение этой минуты звука и записи нет, пробовал по отдельности. Хотя якобы в период воспроизведения шкала меняется, но звука нет. Запускаешь устранить неисправности система пишет, что наушники не подключены. В аудиоустройствах наушники присутствуют в диспетчере устройств, а в разделе блютуз их нет. Драйвера обновлены.
А какой у них статус в параметрах, в настройках Bluetooth? И отображаются ли они в настройках звука как источник для вывода/ввода звука?
На скриншоте вкладка Bluetooth скрыта.
Добрый вечер. Фото уже не приложу, ноут друзей, а я дома. Везде присутствуют, и как вы писали и звук, и музыка. И на ползунках микрофона и наушников как бы отображается, но звуку нет и нет записи. Всё перебрал по вашим советам. Если даже не получится, вам большое спасибо, так как более подробное описание в интернете не нашёл. Много нового узнал и это дорогого стоит. Ещё раз спасибо и новых знаний от вас!
Добрый день, проблема следующая колонка подключается , ноут её видит как аудио , подключает, написано «подключено» но заветного «подключено голос , музыка » нет. В параметрах звуха он даже не предлагает выбрать то устройство которое хочу . Удалял устройство, добавлял снова, разными методами, пытался добавить через «звук»- добавляет , но разрешения на передачу звука не даёт. Выходишь с настройки , скидывает что снова не видит как возможное устройство вывода . Сносил драйвер, тоже не помогает . Все возможные свойства показывают что всё исправно работает и проблем нет. НО ПРОБЛЕМА ЕСТЬ. обращался в поддержку Виндоус, чувак через удалёнку пытался настроить, ничего не вышло. Последнее что сказал , это перезагрузи драйвера-поможет.
Не помогло(
Но, есть одно но. У меня две колонки , передавать через них звук не удается , хотя написано что «подключено», а вот наушники мои распознает и работает исправно ввод и вывод , пишет как надо «подключенный голос, музыка».
В замешательстве
Как вы это делали?
Ясно , спасибо. Я их перезагружал, написал же)
Удалял пакет через устройство приложений , перед этим скачивал новый пакет , после удаления драйвера проверял включается блютуз или нет, устанавливал новый пакет , перезагружал ноут
Что за пакет? Откуда вы его скачивали?
На сайте производителя ноутбука, конкретно для вашей модели есть драйвер на Блютуз под Windows 11?
Просто при таких проблемах причина практически всегда именно в драйвере.
Привет ты как то пофиксил? У меня та же проблема( ноут xiaomi notebook pro 14 i5 11320h.
Дай знать)
Удалось решить? Аналогичная проблема совершенно. Колонка коннектится, но ноут ее не распознает, как устройство вывода. Зато наушники коннектит на ура.
Здравствуйте, у вас получилось решить данную проблему?
+ 1 проблема с колонкой, работает только 1 раз после удаления устройства и нового стопряжения. При следующем подключении всё повторяется.
пробывал выше описанные варианты, через настройки «Звук» есть головной телефон и наушники.
Выбирая включить наушники-действий никаких не происходило. Главный телефон оставался активным. Манипуляция с » устройство по умолчанию» результатов не дало. Блютуз в диспетчере устройств удалял и ставил снова из двух источников, сайта производителя ноута и офф сайта интел, не помогло. При переходе в меню «устройство и принтеры» выводит в меню не такое как на скриншоте в статье. Буду рад если поможете.
Подключал JBL Tune 710 и airpods , не тот и не другой не работают как наушники.
Пользуюсь на данном ноуте JBL 460 все работает.
Нужно проверить службы.
Если вы нажимаете на «Дополнительные параметры устройств и принтеров» и не открывается окно из старой панели управления, как показано в статье, то скорее всего у вас не установлены обновления Windows 11. Рекомендую обновить, возможно это решит проблему.
Чтобы открыть окно «Устройства и принтеры», можно в меню пуск начать вводить «Панель управления», запустить ее и перейти в раздел \Оборудование и звук\Устройства и принтеры. Там вы сможете проверить службы для наушников.
Обновления проверил, установлены последние или я есть еще какой-то способ.
Пользователь я не особо опытный по ПК.
Да , при открытии меню «устройства и принтеры » не отрывается меню в старом формате, а перебрасывает в меню нового вида.
Так же проверил наушники блютуз разных производителей, та же проблема как головной телефон определяются.
Привет. Проблема с микро в эйрподсах. Работает только на музыку, включить микро в них так и не удалось. Пишет эйрпод подключенная музыка. в параметрах устройств на ввод звука даже не отображает их, только на воспроизведение. в настройках стоят галочки беспр телефон связь и приемник аудио. Помоги решить вопрос
Обновить Windows. Обновить драйвер Bluetooth адаптера. Переподключить наушники. Проверить службы (смотрите статью статус «Соединение прервано» и «Подключенный голос» возле Bluetooth наушников в Windows 10).
Приветствую! Была проблема колонка подключается , ПК её видит как аудио , подключает, написано «подключено» но заветного звука нет. В параметрах звука он даже не предлагает выбрать устройство BT.
Решил проблему отключением питания колонок из сети и включением обратно, после звук и устройство заработало нормально.
Привет! Большое спасибо!
проблему решил ноут асер нитро 5 i5 11400 RTX3060 на сайте производителя ноутбука качаем драйвер блютус и драйвер аудио риалтек наушники отключаем сопряжение удаляем, перезапускаем — комп устанавливаем оба драйвера — перезагружаем комп сопрягаем наушники и радуемся жизни. важно переустанавливать оба драйвера сразу и риалтек аудио и блютуз
Спасибо! Добавил в статью совет по обновлению драйвера звуковой карты.
аналогичная проблема на вин 11. ноут такой же самый .
Братец, спасибо за статью)
Прекрасно описано)
Единственное сработавшее решение: Откат драйвера через диспетчер устройств. Перезагрузка. Сразу подключился.
Пожалуйста!
всем привет, периодически после обновы винды у меня отваливается колонка JBL Charge 4 (ноутбук видит и подключает ее, но вот в устройствах вывода звука ее нет) каждый раз я забываю как решаю эту проблему и в общем оставлю это решение здесь:
заходим в диспетчер устройств — звуковые, игровые и видеоустройства
удаляем колонку\наушники, перезагружаем комп, далее подключаем колонку и она автоматически появляетсяя в списке устройств вывода, выбираем колонку
Спасибо!
А только с этой колонкой такая проблема? С другими колонками/наушниками не проверяли?
Любое устройство звука блютуз
Добрый день. У меня нестандартная ситуация, не могу найти решение в интернете. Может кто-нибудь сможет помочь. Ситуация следующая. Адаптер блютуз у меня USB. С ним в комплекте шли драйвера для него. Установил драйвера по инструкции. Подключил наушники, всё работает, звук выводится исправно везде во всех программах, играх. Далее подключаю колонку, она успешно подключается («Подключенная музыка» как и на наушниках), вывод звука везде естественно выбрал на колонку. Открываю браузер Опера, включаю видео, колонка прекрасно воспроизводит звук видео. Далее включаю музыку через аудиоплеер AIMP, а колонка молчит, хотя в микшере громкости показывается, что звук выводится, шкала громкости скачет чуть ли не на полную, громкость высокая. Включаю видео в Опере, и колонка снова поёт. А вот звук через AIMP или в играх, или системные звуки она не воспроизводит, хотя шкала громкости всегда показывает вывод звука именно на колонку. Самое интересное, что если включить видео в Опере и воспроизводить его, а потом одновременно включить музыку в AIMP, то колонка начинает воспроизводить поверх аудиодорожки видео музыку с AIMP, но стоит только остановить видео или аудио воспроизведение в Опере, как тут же пропадает и звук с AIMP, хотя воспроизведение музыки в AIMP продолжается. И в индивидуальных настройках вывода звука в приложениях (во всех приложениях) стоит именно колонка. В устройствах вывода звука нет дублирующихся источников типа колонки. Я пробовал вообще все источники отключать, кроме колонки. К тому же там прям показывается, что вывод звука идёт на колонку (шкала громкости скачет). Можете, пожалуйста, помочь разобраться в ситуации и подсказать как наладить вывод всего звука на колонку?
С такой проблемой еще не сталкивался. Это похоже на индивидуальные настройки вывода звука для приложений, но как написали, там все правильно настроено.
Первое, что приходит в голову – удалить колонку и подключить заново. Или удалить колонку, удалить адаптера в диспетчере устройств, перезагрузить компьютер и подключить колонку. Может просто какой-то глюк в Windows 11.
у меня в категории «службы» пусто,помогите, пожалуйста
Посмотрите последнее решение в статье Bluetooth наушники (колонка) не определяются как «Аудио» и отображаются как «Другие устройства» в Windows 11, 10.
Оно рабочее, проверено на практике. Нужно включить функцию Скачивание через лимитные подключения. Там я показывал как сделать это в Windows 11.
Подскажите, в чем может быть проблема:
Наушники исправно работали на протяжении более 7 месяцев, вчера впервые решил подключить их к ноутбуку, работал только левый наушник, после подключения к телефону такая же проблема, в правом ухе тишина. Сброс наушников делал. Что интересно, после подключения других беспроводных наушников у них была проблема, но с левым наушником, однако при подключении к телефону опять начали работать оба наушника
С какими наушниками такая проблема?
Проблема с наушниками появилась после подключения к ноутбуку?
Здравствуйте, Сергей. Огромное вам спасибо за помощь с выводом звука на блютуз наушники. Сначала всё было норм, подключил аирподс и они заиграли, но потом я случайно нажал на режим полёта, отключил его и звук начал выводиться иключительно на динамики ноутбука. Помогло удалить аирподс с ноутбука, перезагрузить его и подключиться снова к аирподс. Огромное вам спасибо!)
Пожалуйста!
Здравствуйте, Сергей! Есть проблема с подключением беспроводных наушников Realme buds air 5 к ноутбуку Huawei Matebook d14 nbd-wdh9 (2022 года). Наушники без проблем подключаются к телефону, работают все функции, в том числе и шумоподавление, здесь вопросов к ним нет.
Но к ноутбуку (именно этому) они подключаются, но постоянно отсоединяются и переподключаются и так до бесконечности, звук при этом в них появляется то на максимальной громкости, то в одном наушнике, то совсем пропадает.
При этом, иногда, раза 3-4 из десятков попыток их подключить, наушники полноценно подсоединились к ноутбуку и работали стабильно, но в следующий раз опять были те же проблемы и «танцы с бубном»
Просмотрел ваши статьи на эту тему, попробовал многое из того, что вы предлагаете.
1) Конечно попробовал подсоединить данные наушники к другому ноутбуку. Это был ноутбук HP (2022 года) со схожими характеристиками — наушники подключились к нему сразу и работали без проблем.
2) К своему ноутбуку Huawei подключал свои старые наушники Hoco они, что раньше, что сейчас подключаются и работают без проблем.
3) Обновил драйвера bluetooth-адаптера ноутбука с сайта производителя адаптера (на сайте производителя ноутбука для этой модели нужного драйвера не нашел), поставил последнюю версию от октября 2023 года. У ноутбука версия bluetooth 5.2, а у наушников 5.3, но как я понимаю между ними не должно быть проблем.
4) Удалял наушники и переподключал их заново, через добавление нового устройства, также откатывал настройки наушников к заводским несколько раз.
5) Проверял все настройки, как указывали вы в статьях, все на своем месте, но наушники при этом не работают стабильно.
Когда смотришь настройки аудиоустройств наушники там постоянно то подключаются, то отключаются, каждые несколько секунд. При этом иногда, как будто отваливается только один канал, но какой-либо закономерности пока не увидел.
Буду рад, если ответите и поможете разобраться. Спасибо, что ведете свой ресурс и помогаете людям разобраться с их вопросами!
Здравствуйте. Я заметил, что на втором скриншоте у вас почему-то полностью отключен правый канала (скручена громкость).
В момент, когда наушники подключены к этому ноутбуку, на других устройствах они отключены (желательно удалить их, или выключить Блютуз на этих устройствах).
В статье я показывал, как проверить службы в свойствах наушников. Так вот, попробуйте отключить там все службы и оставить только одну – «Приемник аудио».
Добрый день, Сергей!
Второй канал пропадает во время переподключения наушников (но не всегда, в каких-то случаях просто отпадают сразу оба канала) — то есть они постоянно отключаются и заново переподключаются, каждые несколько секунд, звук при этом то в наушниках (зачастую на максимальной громкости), то на динамике ноутбука.
Да, на других устройствах наушники отключены, как и блютуз, в момент подключения к ноутбуку.
Попробовал оставить только «Приемник аудио» в службах — не помогает.
Иногда помогает удалить наушники из устройств (но далеко не всегда), включить «Скачивание через лимитные подключения» и добавление наушников заново. После они работают стабильно, даже можно раз или два отключить их и подключить, но после того как отключаешься на час и больше и не работаешь за ноутбуком, то при новом подключении наушники опять начинают по-старому включаться — переподключаться.
Очень странно. А вы пробовали отнести ноутбук в другую комнату, или вообще где-то в другом месте проверить? Может какие-то помехи. Хотя, другие наушники нормально же работают.
Я бы все таки поэкспериментировал с драйвером Bluetooth адаптера. Откат/замена из списка уже установленных, это то, что можно попробовать сделать.
Спасибо большое за статью. Помогло решение через проверку служб. Сначала снял галочки, применил, потом поставил, применил, и все заработало. Ура)
Пожалуйста!
Привет! Да, решил проблему с подключением bluetooth аудиоустройств!
Помогло следующее:
— заходим в «Диспетчер устройств»,
— далее в » Звуковые, игровые и видеоустройства»;
— затем нажимаем правую клавишу мыши на «Технология Intel® Smart Sound для аудио Bluetooth®»
и выбираем «Отключить устройство».
После этого можно перезагрузить ноут, хотя должно и сразу всё заработать!
НО! ДАННУЮ ПРОЦЕДУРУ ПЕРИОДИЧЕСКИ ПРИХОДИТСЯ ПОВТОРЯТЬ ПОСЛЕ НЕКОТОРЫХ ОБНОВЛЕНИЙ!
Спасибо! У вас, если не ошибаюсь, проблема была в том, что после подключения колонки она не отображалась в устройствах воспроизведения.
А можете поделиться скриншотом с диспетчера устройств?