Драйвер Bluetooth для Windows 11: как скачать, установить, обновить, исправить проблемы?
Чтобы Bluetooth в Windows 11 работал и мы могли подключать наушники, клавиатуры, мышки и другие устройства к своему ноутбуку или ПК, должен быть установлен необходимый драйвер. Если объяснять простыми словами, то драйвер, это программа, которая соединяет Bluetooth адаптер (само устройство) и Windows 11. Драйвер "объясняет" операционной системе, как правильно работать с данным устройством (в нашем случае с Bluetooth адаптером).
Если драйвера нет – Bluetooth работать не будет. Если установлен какой-то устаревший, или неподходящий драйвер, или есть проблемы с совместимостью с Windows 11 – могут быть проблемы с включением Bluetooth, подключением устройств, нестабильная работа, ошибки и т. д. В этой инструкции, я на примере своего ноутбука покажу где найти драйвер на Bluetooth, как его скачать и установить в Windows 11. Так же покажу несколько способов обновления и отката драйвера. Это может пригодиться при решении возможных проблем и ошибок.
Проверка драйвера Bluetooth адаптера в Windows 11
Для начала я хочу показать, как выглядит работающий Bluetooth адаптер в Windows 11. Возможно, у вас так же все установлено и работает, а причина (неисправность), по которой вы зашли на эту страницу, в чем-то другом.
Нужно открыть диспетчер устройств. Для этого нажмите правой кнопкой мыши на меню Пуск и выберите Диспетчер устройств.

Откройте вкладку Bluetooth. Там может быть много устройств. Но среди них должен быть сам Bluetooth адаптер. У меня это Intel(R) Wireless Bluetooth(R). У вас может быть другой адаптер. От другого производителя.

Сам адаптер без ошибок (может быть желтый восклицательный знак и код ошибки с описанием в свойствах), он включен (если адаптер выключен, то возле него будет черная стрелочка, для включения нужно нажать на него правой кнопкой мыши и выбрать Включить устройство). В статье не работает Bluetooth в Windows 11 на ноутбуке или компьютере я рассказывал об этом более подробно.
Если в Windows 11 вообще нет вкладки Bluetooth, то либо не установлен нужный драйвер, либо есть какие-то другие проблемы с Bluetooth адаптером (аппаратная поломка, проблемы связанные с BIOS, отсутствие адаптера).
Так же обратите внимание, что на обычных компьютерах (системных блоках) Bluetooth может отсутствовать физически. Если он не встроен в материнскую плату. И чтобы он работал, нужно подключить отдельный адаптер. Подробнее в этой статье: настройка Bluetooth на компьютере (ПК). Подключение Bluetooth адаптера и установка драйвера.
Как найти, скачать и установить драйвер Bluetooth для Windows 11?
В большинстве случаев Windows 11 сама устанавливает все нужные драйверы. В том числе на Bluetooth. Но если это не произошло, то есть как минимум два варианта:
- Скачать драйвер с сайта производителя ноутбука, Bluetooth адаптера, материнской платы и установить его. Я рекомендую использовать именно этот вариант.
- Использовать сторонние программу (Driver Booster Free, DriverHub, DriverPack Solution), или искать и скачивать драйверы со сторонних сайтов.
Основная проблема в том, что часто Windows 11 устанавливают на ноутбуки и компьютеры, которые ее не поддерживают. Проще говоря, когда производитель того же Bluetooth адаптера или ноутбука не выпустил рабочие драйверы под Windows 11. В таких случаях либо вообще не удается найти и установить нужный драйвер (и устройство не работает), либо приходится долго заниматься поиском рабочего драйвера. И не всегда успешно, разумеется.
Загрузка драйвера с официального сайта производителя
Это самый лучший и привальный способ. Вам нужно знать модель ноутбука или Bluetooth адаптера. Ну или материнской платы, если Bluetooth в ней встроенный. Дальше делаем так:
- Заходим на официальный сайт производителя, находим раздел с поддержкой и через поиск находим свою модель, или выбираем ее из списка. Или сразу через поиск (например, через Google) находим страницу с загрузками конкретно для своей модели. Показываю на примере поиска драйвера для ноутбука Dell.

- На странице с загрузками для вашей модели обычно можно выбрать устройство (категорию), для которого нам нужен драйвер, и выбрать операционную систему. Или найдите нужный драйвер в общем списке.
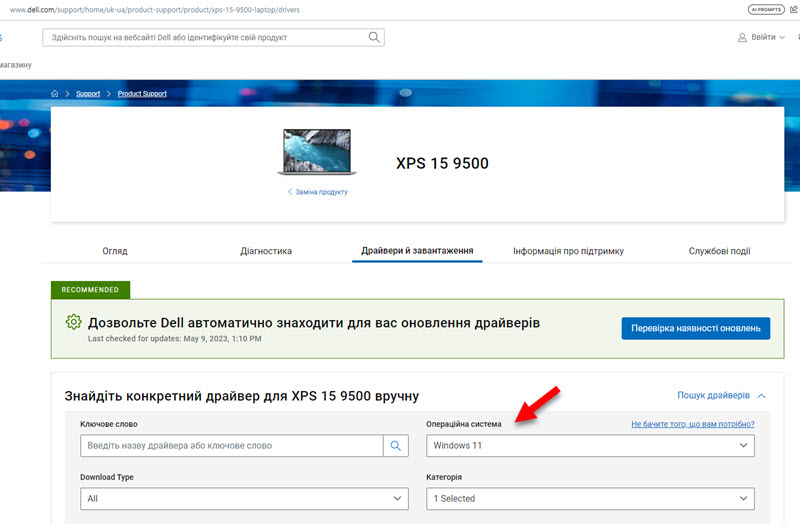
- Дальше нужно загрузить драйвер Bluetooth адаптера на компьютер.

- После загрузки запустите установку драйвера. Обычно это .exe файл, который нужно просто открыть и следовать инструкциям мастера установки. Так же это может быть архив, в котором должен быть файл формата .exe для запуска установки.
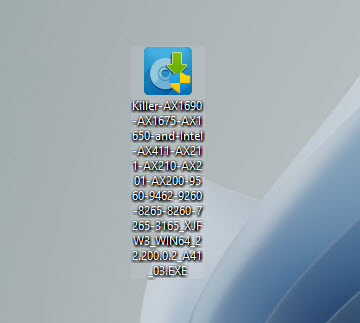
- После успешной установки драйвера и перезагрузки компьютера Bluetooth должен работать.
Если в процессе установки появляется сообщение, что подходящее устройство не найдено или отключено (или что-то похожее), то проверьте, нет ли на сайте производителя ноутбука драйвера для другого производителя именно Bluetooth адаптера. В одинаковые модели ноутбуков могут устанавливаться адаптеры разных производителей (Intel, Atheros, Broadcom и другие). Или же проблема в аппаратной неисправности или отсутствии адаптера.
Я не могу показать этот процесс для всех производителей, так как их очень много, и он будет немного отличаться (разные сайты, страницы с загрузками и т. д.), но принцип у всех одинаковый. На официальном сайте есть страница с загрузками конкретно для вашей модели, и на этой странице есть все драйверы, которые выпустил производитель.
Обновление драйвера Bluetooth в Windows 11
Обновить драйвер (например, для решения каких-то проблем в работе Bluetooth) можно через загрузку и установку с сайта производителя, через диспетчер устройств (обычно не работает), или через центр обновления Windows. Так же у многих производителей ноутбуков есть специальные программы, которые автоматически отслеживают и обновляют все драйверы.
Лучший способ обновления – загрузка с сайта производителя. Там всегда самая новая версия. Этот способ я подробно показывал выше. Не вижу смысл писать об этом еще раз. Два других способа сейчас продемонстрирую.
Обновление в диспетчере устройств
- Нужно нажать на адаптер правой кнопкой мыши и выбрать Обновить драйвер.

- Дальше выбрать Автоматический поиск драйверов.

- Windows 11 должна найти и установить новый подходящий драйвер. Но на практике обычно появляется сообщение, что наиболее подходящий драйвер уже установлен.
Обновление драйвера через Центр обновления Windows
- Откройте Параметры. Перейдите в раздел Центр обновления Windows – Дополнительные параметры – Необязательные обновления.
- Откройте вкладку Обновления драйверов. Там может быть обновление для Bluetooth. У меня, на скриншоте ниже, вы можете увидеть одно обновление для Intel. Правда, там не указано, это для Bluetooth, или для Wi-Fi.
- Выделите нужное обновление и установите его.

- Windows 11 скачает и установит доступное обновление.
Откат и замена драйвера
Откат – это установка предыдущей версии драйвера. А замена – возможность выбрать и установить одну из уже установленных в системе версий драйвера. Оба эти действия очень часто помогают в решении самых разных проблем с Bluetooth.
Откат драйвера Bluetooth
- В диспетчере устройств откройте свойства адаптера.
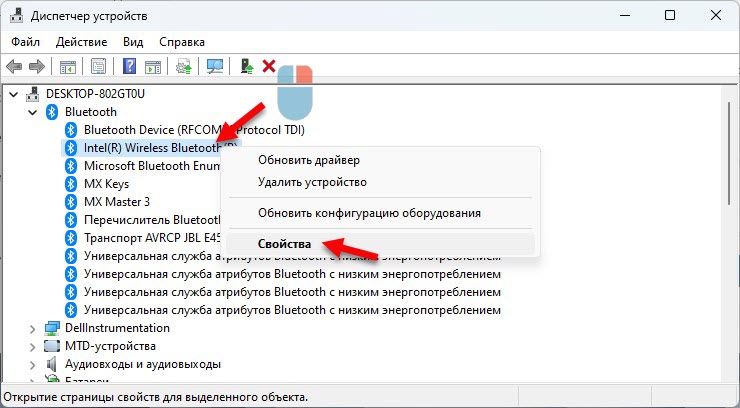
- Перейдите на вкладку Драйвер и нажмите на кнопку Откатить. Выберите один из вариантов и нажмите на кнопку Да.

- Перезагрузите компьютер.
Замена драйвера из списка установленных
- Нажмите правой кнопкой мыши на Bluetooth адаптер и выберите Обновить драйвер.
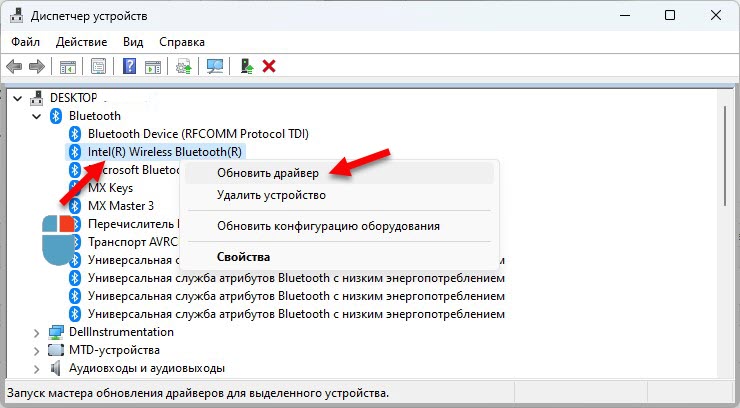
- Нажмите на пункт Найти драйверы на этом компьютере.

- Выберите пункт Выбрать драйвер из списка доступных драйверов на компьютере.

- Выделите нужный драйвер в списке доступных и нажмите Далее для его установки.

- После установки перезагрузите компьютер.


 47490
47490 Сброс наушников Huawei если они не подключаются, работает один наушник, устройства не находят их по Bluetooth
Сброс наушников Huawei если они не подключаются, работает один наушник, устройства не находят их по Bluetooth  Как сбросить колонку JBL до заводских настроек, перезагрузить, удалить все Bluetooth соединения?
Как сбросить колонку JBL до заводских настроек, перезагрузить, удалить все Bluetooth соединения? 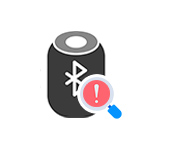 Телефон не видит Bluetooth колонку. Почему и что делать?
Телефон не видит Bluetooth колонку. Почему и что делать?  Как подключить колонку Marshall?
Как подключить колонку Marshall?
Добрый день!
Хочу вам выразить свою благодарность за ваш сайт и ваши советы. С помощью вашего сайта мне удалось исправить все глюки и установить все не достающие драйвера на систему Windows 11.
Спасибо вам огромное!!!!!
Желаю Вам процветания и всего наилучшего.
Спасибо! Рад помочь!
Спасибо большое!!!
Все сделала по инструкции и заработало !
Отлично! Рад помочь!
спасибо огромное!! очень помогло, после массовой очистки пк пропала кнопка блютуза и все что с ним связано, по инструкции ляп-ляп и все работает !!)
Отлично! Рад помочь!
увы не помогло исправить проблему( видать не в драйвере проблема…
старый блютус адаптер (мелкая штука) в компе дает отличный звук. Но так как новые уши не видит, геймпады тоже нет — покупал новые, современные. и они ВСЕ портят звук очень сильно, они как-то шипит, мылится, плоский…. я не понимаю. Что я делаю не так?=( Купил вон за 1500 реалтек точно, дрова с офф сайта…. а все равно — на мобиле тупо звук лучше, без всех этих проблем. Как же так…
Не замечал такого, честно говоря. А вы наблюдаете это на разных наушниках?
Интересно, что это за старый адаптер и какие наушники вы с ним использовали (которые дают хороший звук)? Может все таки в наушниках дело?
Добрый день!
Подскажите, пожалуйста, что может быть если Bluetooth на ноутбуке начал «видеть» только выборочные устройства? (одну мышь, при чем другие не видит). Ранее любые устройства без проблем подключались. Наушники перестал видеть, даже сопряжение нельзя сделать
Ноутбук huawei matebook 14 klvd-wfh9
Возможно эти устройства, которые ноутбук не видит, просто не находится в режиме подключения (не доступны для подключения). Или подключены к другим устройствам.