Не работает микрофон в Windows 11 через Bluetooth наушники
Подключили Bluetooth наушники к своему ноутбуку или компьютеру с Windows 11, но не работает микрофон? В этой статье я покажу несколько решений, которые позволят исправить работу микрофона на беспроводных наушниках. Так как мне часто приходится подключать к своему ноутбуку разные беспроводные наушники, то с этой проблемой я сталкивался лично. К тому же у меня есть опыт в решении проблем с микрофоном в предыдущей версии Windows.
После успешного подключения Bluetooth наушников к Windows 11 чаще всего сталкиваются с двумя проблемами:
- Windows 11 не видит подключенные наушники как устройство для вывод звука и соответственно звук через беспроводные наушники не воспроизводится, несмотря на то, что они подключены.
- Windows 11 не работает с микрофоном в Bluetooth наушниках. Звук на наушники компьютер выводит, но микрофон не видит и он не работает. Его нет в списке устройств для ввода звука. Программы так же не могут использовать микрофон на наушниках для звонков или записи звука.
Так как сейчас практически все Bluetooth наушники имеют встроенный микрофон, и многие подключают их к ноутбукам и компьютерам для использования этого микрофона в разговорах через мессенджеры (Discord, Viber, Skype, WhatsApp, Telegram, SnapChat и т. д.), для игры, или просто для записи звука, то сталкиваться с подобными проблемами в Windows 11 не очень приятно.
В данном случае совсем не важно какие у вас наушники. Решения подойдут как для TWS наушников (когда правый и левый наушник отдельно), так и для обычных. Даже если у вас Bluetooth колонка с микрофоном, и он не работает, вы так же можете применять решения из этой статьи.
Проверяем, видит ли Windows 11 микрофон на наушниках
Все очень просто. Когда мы в Windows 11 подключаем какие-то наушники по Bluetooth, система сразу определяет, как она может их использовать. Эта информация отображается возле названия наушников в параметрах. Проверьте, что написано у вас. Для этого откройте Параметры (можно нажать правой кнопкой на меню Пуск) и перейдите в раздел Bluetooth и устройства – Устройства. Есть три варианта:
- Подключены микрофон и звук (Подключенный голос, музыка). Это значит, что Windows 11 определяет наушники как устройство для вывода и ввода звука. Микрофон должен работать.
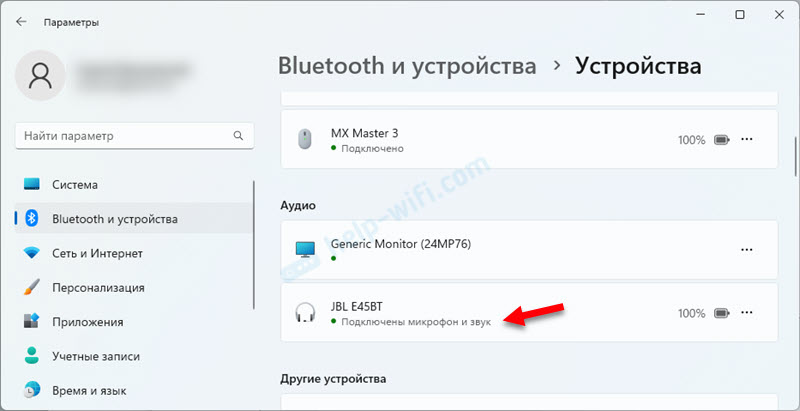
- Подключен звук (Подключенная музыка). Этого говорит о том, что Windows 11 не видит микрофон на наушниках и определяет их только как устройство для вывода звука.
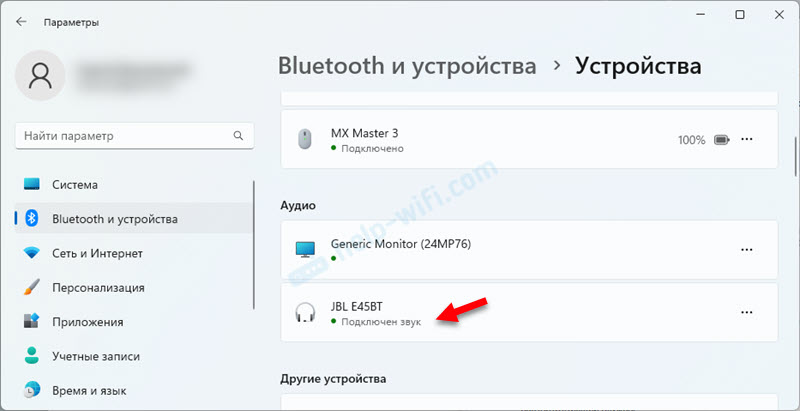
- Подключен микрофон (Подключенный голос). Наушники могут использоваться только для ввода звука. Работает только микрофон. Выводить звук на такие наушники не получится.
"Подключены микрофон и звук", но микрофон не работает
Когда возле наушников надпись "Подключены микрофон и звук" (Подключенный голос, музыка), то микрофон должен работать. Но, к сожалению, это не всегда так.
Настройки устройства ввода
Возможно, наушники просто не выбраны в качестве устройства для ввода звука (устройство для разговора или записи). Проверить это и исправить не сложно.
- Убедитесь, что наушники подключены к компьютеру.
- Откройте Параметры. Я обычно открываю их из меню, которое можно вызвать нажав правой кнопкой мыши на Пуск.
- Перейдите в раздел Система – Звук. В разделе Ввод должны быть выбраны именно Bluetooth наушники.
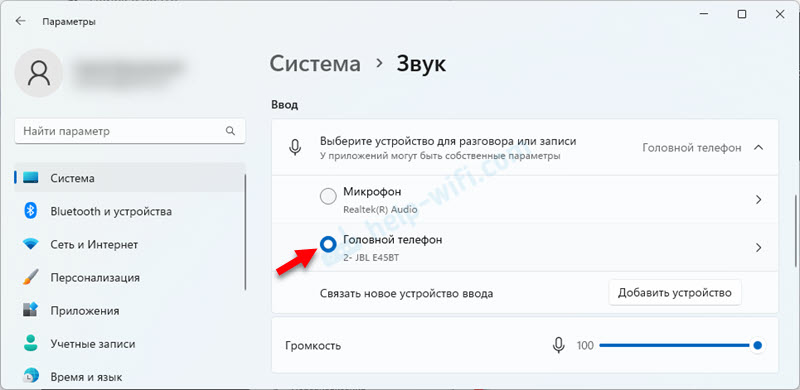 Там будет отображаться их название. А само устройство для ввода звука будет называться Головной телефон. Так же проверьте, чтобы не была скручена громкость.
Там будет отображаться их название. А само устройство для ввода звука будет называться Головной телефон. Так же проверьте, чтобы не была скручена громкость.
Настройка доступа к микрофону в Windows 11
- В параметрах перейдите в раздел Конфиденциальность и защита – Микрофон.
- Проверьте, чтобы был включен Доступ к микрофону, Разрешить приложениям доступ к микрофону и Разрешить классическим приложениям доступ к микрофону (этот пункт внизу страницы).

- На этой же странице найдите приложение в котором у вас не работает микрофон и убедитесь, что для него так же включен доступ к микрофону.
Настройки в самом приложении
В приложениях, особенно в мессенджерах, или в играх могут быть отдельные настройки микрофона. Например, в том же Discord или Telegram. Обычно там установлено устройство ввода по умолчанию (которое выбрано в настройках Windows 11). Но все же не лишним будет проверить эти параметры.
Покажу на примере Telegram. В настройках, в разделе Настройки звонков можно проверить и сменить устройство записи (микрофон).
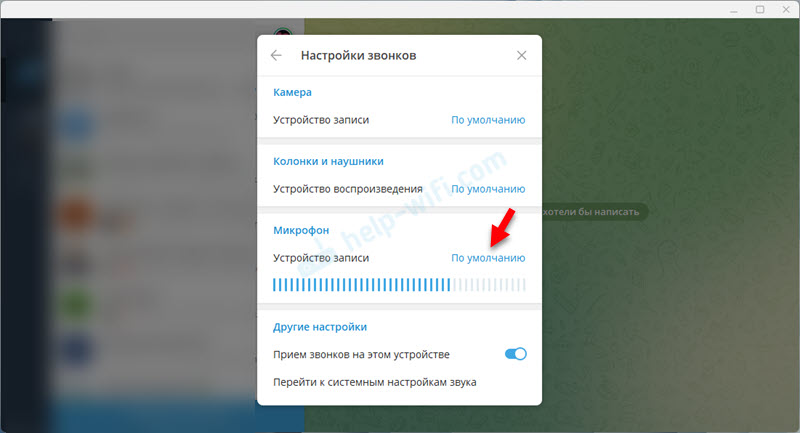
Когда все настроено правильно, в настройках микрофон определяется, но вас не слышно при звонках, в играх, при записи голоса и т. д., то я рекомендую подключить наушник к другому устройству (желательно к телефону), чтобы убедиться, что микрофон на наушниках рабочий.
Возле наушников "Подключен звук" и Windows 11 не видит микрофон (устройство для разговора или записи)
Если в параметрах возле ваших наушников надпись Подключен звук (Подключенная музыка), то первым делом просто удалите наушники и подключите их повторно. Если это не сработало, примените решения, о которых я расскажу ниже.
Проверка служб
- Откройте Параметры. Для этого нажмите правой кнопкой мыши на меню Пуск, или нажмите сочетание клавиш Win + X.
- Перейдите в раздел Bluetooth и устройства – Устройства – Дополнительные параметры устройств и принтеров.

- Откроется окно, в котором нужно нажать правой кнопкой мыши на свои наушники и выбрать Свойства.
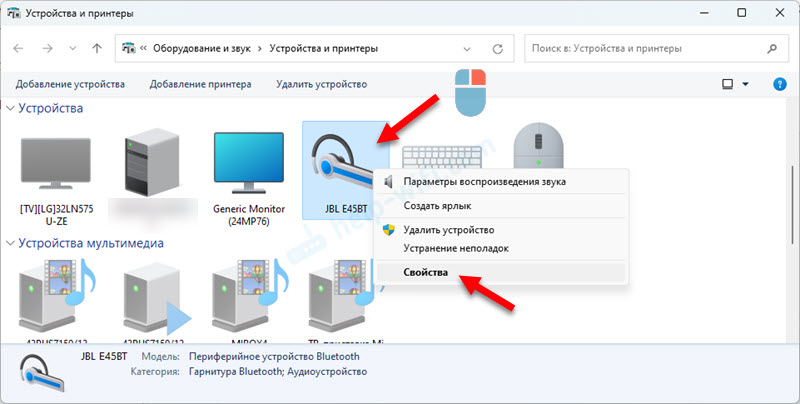
- Перейдите на вкладку Службы. Установите галочки возле всех служб и нажмите на кнопку Применить. За работу микрофона в через Bluetooth наушники в Windows 11 отвечает служба Беспроводная телефонная связь. А за вывод звука отвечает служба Приемник аудио.
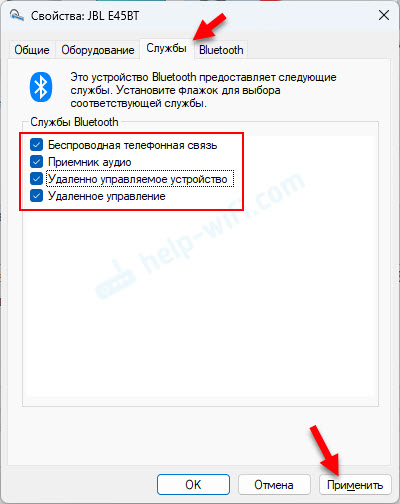
- Если вы открыли свойства, а там все службы уже включены, но микрофон не работает, тогда попробуйте отключить все службы (убрать галочки и применить), затем перезагрузить ноутбук, открыть снова свойства Bluetooth наушников и включить все службы. Часто помогает именно выключить/включить службы.
Обновление драйверов
Если на вашем компьютере установлены устаревшие драйверы на Bluetooth адаптер, то это может вызвать разные проблемы при подключении и работе беспроводных наушников. В том числе проблемы с микрофоном.
Нужно обязательно загрузить новые драйверы с сайта производителя ноутбука или адаптера и установить их. Драйвер должен быть именно для Windows 11. Как это сделать я подробно показывал в статье драйвер Bluetooth для Windows 11: как скачать, установить, обновить, исправить проблемы.
После переустановки/обновления драйвера удалите наушники и подключите их заново после перезагрузки компьютера.


 8191
8191 Сброс наушников Huawei если они не подключаются, работает один наушник, устройства не находят их по Bluetooth
Сброс наушников Huawei если они не подключаются, работает один наушник, устройства не находят их по Bluetooth  Как сбросить колонку JBL до заводских настроек, перезагрузить, удалить все Bluetooth соединения?
Как сбросить колонку JBL до заводских настроек, перезагрузить, удалить все Bluetooth соединения? 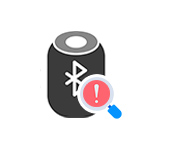 Телефон не видит Bluetooth колонку. Почему и что делать?
Телефон не видит Bluetooth колонку. Почему и что делать?  Как подключить колонку Marshall?
Как подключить колонку Marshall?  Правила комментирования
Правила комментирования