Bluetooth наушники (колонка) не определяются как «Аудио» и отображаются как «Другие устройства» в Windows 11, 10
В Windows 11 и Windows 10 есть такая проблема, когда после подключения Bluetooth наушников или колонки они не определяются системой как аудиоустройство. А если Windows не определяет подключенное устройство как устройство для вывода звука, то воспроизводить звук через беспроводную колонку или наушники не получится.
В настройках Bluetooth, где отображаются все подключенные устройства, они делятся на категории (ввод, аудио, другие устройства). Так вот, проблема в том, что после подключения Bluetooth наушников к Windows 11, например, они попадают в раздел "Другие устройства". А должны быть в разделе "Аудио".
 Почему так происходит? Какого-то одного конкретного ответа на этот вопрос нет, как и нет универсального решения. Проблема достаточно популярная, по моим наблюдениям особенно в Windows 10. А еще я заметил, что Windows не определяет в основном новые Bluetooth наушники и колонки. Поэтому, можно сделать выводы, что причина в устаревшем драйвере или в самой системе. Windows не понимает как работать с наушниками или колонкой, которые вы подключили.
Почему так происходит? Какого-то одного конкретного ответа на этот вопрос нет, как и нет универсального решения. Проблема достаточно популярная, по моим наблюдениям особенно в Windows 10. А еще я заметил, что Windows не определяет в основном новые Bluetooth наушники и колонки. Поэтому, можно сделать выводы, что причина в устаревшем драйвере или в самой системе. Windows не понимает как работать с наушниками или колонкой, которые вы подключили.
Система не определяет их как аудиоустройство. А так как драйвер на конкретные наушники скачать и установить невозможно (их просто нет), то я рекомендую выполнить обновление драйвера Bluetooth адаптера, установить все обновления Windows и еще проверить службы Bluetooth. Так же желательно, чтобы при подключении наушников ваш ноутбук/ПК был подключен к интернету не через лимитное подключение, возможно Windows сама попытается загрузить нужный драйвер и наушники будут работать нормально.
Если у вас Windows 7, то там эта проблема выглядит так: после подключения наушники появляются в панели управления в разделе "Устройства Bluetooth", но возле наушников будет желтый восклицательный знак. А если нажать на них и запустить "Устранение неполадок", то появится ошибка "Не установлен драйвер для Периферийное устройство Bluetooth". Что только подтверждает, что причина именно в драйвере.
Как заставить Windows определять наушники как аудиоустройство?
- Установите все обновления Windows. Пожалуйста, не игнорируйте это решение. Вы можете запустить проверку и установку в параметрах, в разделе "Центр обновления Windows". В том числе установите необязательные обновления драйверов. В Windows 10: "Просмотреть все необязательные обновления" - "Обновления драйверов". В Windows 11: "Центр обновления Windows" – "Дополнительные параметры" – "Необязательные обновления" – "Обновления драйверов". Там может быть обновление для Bluetooth, установите его.
- Обновите драйвер Bluetooth адаптера.
- Проверьте службы Bluetooth в панели управления.
Второй и третий пункт рассмотрим более подробно.
Обновление драйвера
По этому решению есть очень подробная инструкция: драйвер на Bluetooth в Windows 10, 8, 7 – как установить, обновить, откатить, заменить. Для Windows 11 она так же подходит.
Первым делом я рекомендую попытаться найти, скачать и установить драйвер на Bluetooth с сайта производителя ноутбука, материнской платы (если у вас ПК и Bluetooth встроенный), или адаптера (если вы используете внешний USB-адаптер).
Проверка служб Bluetooth
- Откройте старую панель управления. В Windows 11 и 10 это можно сделать через меню Пуск (поиск). Откройте его и начните писать "Панель управления". В результатах поиска выберите нужную программу.

- Перейдите в раздел Панель управления\Оборудование и звук\Устройства и принтеры. В Windows 11 это скорее всего не сработает (откроются новые параметры). Поэтому, скопируйте "Панель управления\Оборудование и звук\Устройства и принтеры", вставьте в адресную строку в панели управления и нажмите Ентер. Или в параметрах перейдите в раздел "Bluetooth и устройства" – "Устройства" – "Дополнительные параметры устройств и принтеров". Откроется окно в старой панели управления. Там нужно нажать на наушники правой кнопкой мыши и выбрать "Свойства". Дальше перейти на вкладку "Службы", поставить галочку возле всех служб (у вас список может отличаться) и нажать "Применить" и "Ok".

- Перезагрузите компьютер и подключите наушники. Если у вас там все службы были включены, то попробуйте отключить их, применить настройки, а затем снова включить.
Что делать, если нет служб в свойствах наушников?
В комментариях часто пишут о проблеме, когда в свойствах отсутствуют службы. Из-за этого наушники подключаются, но звук и микрофон не работает.
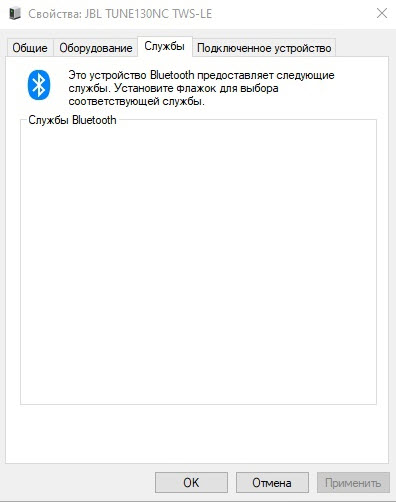
Там же в комментариях Сергей поделился решением, которое помогло ему исправить эту проблему. Нужно в настройках Bluetooth (в разделе Bluetooth и устройства – Устройства) нужно включить функцию Скачивание через лимитные подключения.
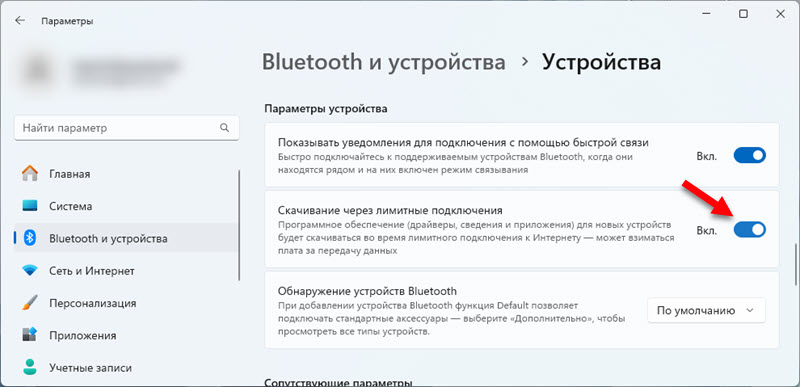
Это позволит системе автоматически загружать драйверы для новых устройств сразу после подключения. Даже в том случае, если у вас лимитное подключение к интернету. После этого удалите наушники или колонку и подключите заново.
Дополнительная информация
Несколько полезных статей по этой проблеме:
- Нет звука в Bluetooth наушниках (колонке) в Windows 11. Не отображаются в звуковых устройствах
- Bluetooth наушники не воспроизводят звук с ноутбука. Не отображаются в устройствах воспроизведения Windows
- Статус "Соединение прервано" и "Подключенный голос" возле Bluetooth наушников в Windows 10
Если у вас остались какие-то вопросы по статье, то вы можете задать их в комментариях. Всем отвечаю и стараюсь помочь.


 12504
12504 Наушники Hoco не подключаются, не работает один наушник. Сброс настроек наушников Hoco
Наушники Hoco не подключаются, не работает один наушник. Сброс настроек наушников Hoco  Windows 11 не видит Bluetooth наушники, колонку, мышь, клавиатуру или другие устройства
Windows 11 не видит Bluetooth наушники, колонку, мышь, клавиатуру или другие устройства  Как сделать сброс наушников AirPods до заводских настроек?
Как сделать сброс наушников AirPods до заводских настроек?  Как подключить наушники Sony по Bluetooth к телефону, iPhone, компьютеру, телевизору, или другому устройству?
Как подключить наушники Sony по Bluetooth к телефону, iPhone, компьютеру, телевизору, или другому устройству?
Через панель управления помогло, спасибо!
Пожалуйста!
Чувак, ты лучший!!!!!!!!! Я задолбался, неделю мозг свой парил, я очень тебе благодарен, дай бог тебе здоровья до стодвадцати быть здоровым!!! Гений!!!!!!!!!!!!
Рад помочь!
А если не отображается ни одна служба?
Пожалуйста, опишите подробнее. Прикрепите скриншоты.
Вот, такая же проблема
Установите все обновления Windws 10.
Обновите дайвер Блютуз адаптера.
Удалите и заново подключите наушники.
не помогло
Тот банальный способ, который предлагается выше тебе не подойдет. Что бы появились службы надо поставить галочку «Скачивание через лимитные подключения» тогда устройство подключится к блютузу и подключение не сбросится, комп получит данные о службах и ты сможешь их настраивать. Буквально только, что решил эту проблему так.
Спасибо!
Единственное, что помогло, спасибо
Привет, возникла проблема, что наушники как бы подключаются, но как бы и не подключаются. В службах в панели управления все пусто.
Интересно. А Bluetooth адаптер есть в диспетчере устройств и без ошибок? Прикрепите скриншот.
Это вы USB адаптер к компьютеру подключаете? Какая модель?
Тоже такая проблема возникла
Всем доброго дня. Столкнулся с такой же проблемой, когда подключаешь наушники к современному ноуту со всеми драйверами, но он не определяет их как наушники, а в службах bluetooth нет ни одного пункта к выбору.
Что помогло мне:
1) Откройте «Панель управления» на вашем ноутбуке.
2) В поисковой строке в верхнем правом углу окна «Панель управления» введите «Устройства Bluetooth».
3) Выберите найденный результат «Изменение параметров Bluetooth «.
4) В открывшемся окне у меня отсутствовала галка на «Разрешить устройствам Bluetooth обнаруживать этот компьютер».
После того как включил данное разрешение, переподключил устройство, то они обнаружились как гарнитура, зашел в свойства и уже отобразились все параметры в «Службе Bluetooth». Все включил, переключил вывод аудио на наушники и вуаля.
Просто взрыв мозга, потратил 3 часа начиная от переустановки драйверов. Удачи. Буду рад, если кому то облегчу муки
Большое спасибо!
Интересно, как включенный режим обнаружения самого устройства влияет на подключенные наушники. А может просто помогло отключение и повторное подключение наушников? Или вы это делали?
Сильно заморочился с наушниками Soundcore Liberty 3 Pro, оказалось забыл отвязать от второго девайся перед подключением к третьему. Минус час. По факту могут так же как у вас в статье отображаются в Windows те устройства, которые уже сопряжены с макс. количеством источников, в таком случае нужно отвязать устройство , чтобы освободить слот для нового.
Спасибо, что поделились своим опытом!
Здравствуйте. Служб нет, видимость компьютера для Bluetooth устройств включена, все драйвера обновлены, USB-Bluetooth адаптер побывал во всех разъёмах, а наушники показываются как мультимедиа. Что делать в корне не понятно
Какая Windows? Какие наушники? Какой адаптер?
Здравствуйте, новые наушники не определяются на ноутбуке. На телефоне всё нормально. С перезагрузкой компьютера все настройки в свойствах пропадают.
Как это? Все службы просто отключены? Если включаете службу Приемник аудио то наушники не появляются в устройствах для вывода звука.
В таких случаях нужно экспериментировать с драйвером Блютуз адаптера. Установить все обновления Windows 10.
А что, если в свойствах «службы» нет совсем ничего? Все драйвера обновлены, обновления вроде как тоже. Наушники JBL LIVE PRO 2
Какая Windows?
Прикрепите скриншот, пожалуйста.
windows 10
1. Установить все обновления Windows 10.
2. Обновить драйвер. Выше вы писали, что это уже сделали. Но убедитесь, что установлена последняя версия. Так же можно наоборот, попробовать откатить драйвер Блютуз адаптера.
3. Удалить/подключить наушники заново.
4. Установить Windows 11.
Ничего этого делать не надо, достаточно включить галочку в настройках блютуза «Скачивание через лимитные подключения»
Это решение есть в статье. Спасибо.
Спасибо большое, помог совет с галочкой лимитного подключения
Спасибо большое! Помог совет с галочками в разделе «Свойства/Службы» устройства.
Пожалуйста!
Здравствуйте, попробовал все, не работает, наушники подключаются, но не видит как устройство для вывода звука, что делать?
Исходя их формулировки вашего вопроса, могут посоветовать только еще раз внимательно пройтись по всем решениям из этой статьи.
Если вы опишите подробно конкретно свой случай, добавите скриншоты, то возможно я смогу что-то подсказать.