Как включить Bluetooth на Windows 11 и где он находится на ноутбуке или компьютере?
Использование Bluetooth на устройствах с Windows 11 в большинстве случаев не вызывает никаких трудностей и проблем. Можно без проблем подключить любое устройство и использовать его на своем компьютере или ноутбуке. Очень удобно использовать беспроводное соединение для подключения наушников, мышек, клавиатур, геймпадов и т. д. Но по моим наблюдениям (по комментариям к другим статьям), иногда все же возникают вопросы связанные с тем, как включить Bluetooth на Windows 11, где вообще находятся эти настройки и как их найти. В этой статье я постараюсь максимально подробно и на простом языке дать ответ на эти вопросы.
Чтобы сразу не давать много лишней информации, я сначала покажу, где находятся настройки Bluetooth в Windows 11, как его включить и подключить необходимое устройство. То есть, как это должно выглядеть на компьютере или ноутбуке, в котором физически есть Bluetooth модуль и установлен необходимый драйвер. Если же у вас все не так как на скриншотах ниже, то в конце статьи я расскажу почему и что нужно делать.
Как быстро включить Bluetooth в Windows 11 и перейти к настройкам
- В области уведомлений (возле часов) нажимаем на иконку подключения к интернету. Откроется панель быстрого доступа, на которой должна быть кнопка Bluetooth. Если нажать на нее левой кнопкой мыши, то можно включить или выключить Bluetooth.
 А если нажать правой кнопкой мыши, то откроется меню, в котором выбрав пункт "Перейти к параметрам" можно открыть дополнительные настройки, где уже можно подключить новое устройство и т. д.
А если нажать правой кнопкой мыши, то откроется меню, в котором выбрав пункт "Перейти к параметрам" можно открыть дополнительные настройки, где уже можно подключить новое устройство и т. д.
 Вот так выглядит страница с настройками Bluetooth в Параметрах.
Вот так выглядит страница с настройками Bluetooth в Параметрах.
 Там можно посмотреть (и при необходимости отключить или удалить) уже подключенные устройства, выключить/включить Блютуз, подключить новое устройство. Как подключать новые устройства смотрите в этой статье: как подключить Bluetooth наушники в Windows 11.
Там можно посмотреть (и при необходимости отключить или удалить) уже подключенные устройства, выключить/включить Блютуз, подключить новое устройство. Как подключать новые устройства смотрите в этой статье: как подключить Bluetooth наушники в Windows 11. - Если на вашем компьютере или ноутбуке есть и настроен Bluetooth, то как и в предыдущих версиях Windows, в Windows 11 в области уведомлений должен отображаться значок
 (возможно он скрыт, нажмите на кнопку "Отображать скрытые значки").
(возможно он скрыт, нажмите на кнопку "Отображать скрытые значки").
 Нажав на него и выбрав пункт "Добавление устройства Bluetooth", "Показать устройства Bluetooth", или "Открыть параметры" откроется окно с настройками.
Нажав на него и выбрав пункт "Добавление устройства Bluetooth", "Показать устройства Bluetooth", или "Открыть параметры" откроется окно с настройками. - Третий способ – открыть Параметры и перейти в раздел "Bluetooth и устройства".
 Дальше так:
Дальше так:
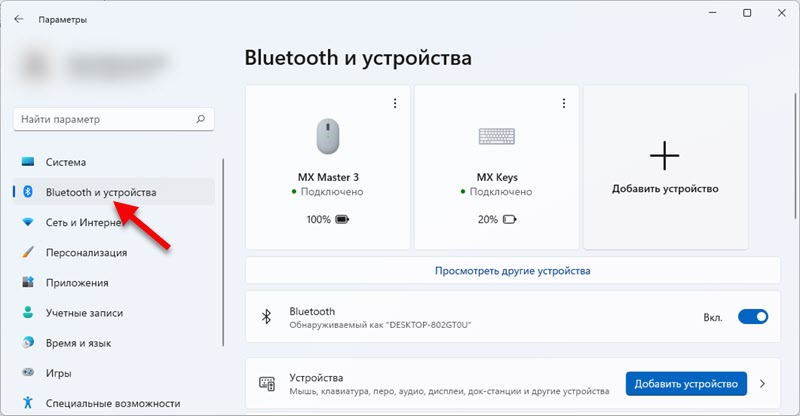 Чтобы подключить новое устройство достаточно нажать на кнопку "Добавить устройство" и выбрать "Bluetooth". Не забывайте, что само устройство должно находиться в режиме подключения.
Чтобы подключить новое устройство достаточно нажать на кнопку "Добавить устройство" и выбрать "Bluetooth". Не забывайте, что само устройство должно находиться в режиме подключения. - И еще один способ: через старую панель управления. Чтобы ее открыть можно в меню пуск (в поиске) начать писать "панель...". Открываем ее и переходим в Панель управления\Оборудование и звук\Устройства и принтеры. Там так же можно увидеть подключенные устройства, выполнить с ними необходимые действия (если нажать на них правой кнопкой мыши), или добавить новое устройство.
 Этот способ хоть и рабочий, но я все же рекомендую использовать "Параметры". Там все более просто и понятно.
Этот способ хоть и рабочий, но я все же рекомендую использовать "Параметры". Там все более просто и понятно.
Почему у меня нет Bluetooth?
Если у вас в области уведомлений в Windows 11 нет кнопки Bluetooth, нет значка в трее и отсутствуют настройки в параметрах, то скорее всего это один из двух вариантов:
- На вашем компьютере физически отсутствует Bluetooth модуль. Это особенно актуально именно для системных блоков, так как в ноутбуках он практически всегда встроенный. А вот на ПК может отсутствовать. Хотя сейчас уже есть много материнских плат со встроенным Wi-Fi и Bluetooth.
- Не установлен драйвер на Bluetooth, либо драйвер не подходит для Windows 11 и сам адаптер работает неправильно, либо вообще не работает. Так же в редких случаях беспроводной модуль может быть отключен в BIOS.
Что делать?
Я рекомендую открыть диспетчер устройств.
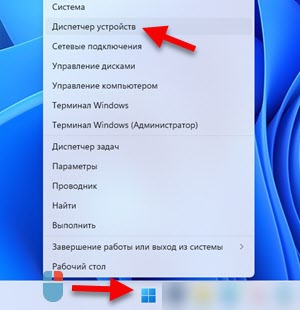
Дальше посмотрите, есть ли там раздел Bluetooth. Если есть, то откройте его и посмотрите, нет ли ошибок в самом адаптере. Возле него не должно быть никаких значков в виде стрелки или желтого восклицательного знака. Можете открыть его свойства и посмотреть состояние. Он должен выглядеть примерно вот так (у вас название может отличаться):

Если такого раздела и адаптера нет совсем, то убедитесь, что в вашем компьютере есть Bluetooth модуль. Посмотрите характеристики компьютера, материнской платы. Если его нет, то можно купить и подключить внешний адаптер. Больше информации в этой статье: Bluetooth адаптер для компьютера. Как выбрать?
Если же адаптер есть но с ошибкой, откройте свойства и посмотрите какое там описание проблемы и код ошибки. По коду ошибки уже можно искать решение. Так же может быть такое, что адаптер есть вроде бы все нормально, но включить Bluetooth в Windows 11 не получается, его просто нет. В обеих случаях я рекомендую начать с переустановки или отката драйвера самого Bluetooth адаптера. Вы можете скачать драйвер с сайта производителя конкретно для своей модели ноутбука, или же с сайта производителя самого адаптера. Не редко помогает еще одно просто решение – удаление Bluetooth адаптера в диспетчере устройств. И по своему опыту могу дать еще одно решение – обновите BIOS.
Если вам так и не удалось разобраться с настройками Блютуз, или в процессе выполнения рекомендаций из статьи вы столкнулись с другими проблемами, то расскажите о них в комментариях. Можете дополнить свой вопрос скриншотами. А я постараюсь вам помочь.


 38257
38257 Сброс наушников Huawei если они не подключаются, работает один наушник, устройства не находят их по Bluetooth
Сброс наушников Huawei если они не подключаются, работает один наушник, устройства не находят их по Bluetooth  Как сбросить колонку JBL до заводских настроек, перезагрузить, удалить все Bluetooth соединения?
Как сбросить колонку JBL до заводских настроек, перезагрузить, удалить все Bluetooth соединения? 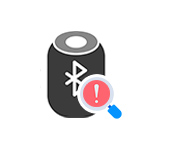 Телефон не видит Bluetooth колонку. Почему и что делать?
Телефон не видит Bluetooth колонку. Почему и что делать?  Как подключить колонку Marshall?
Как подключить колонку Marshall?
Приветствую, у меня произошла такая проблема, блютуз перестал работать, иконка попросту пропала(там где вай фай, режим самолета и прочее), когда захожу в настройки кнопки включить блютуз нет, включаю наушники, пытаюсь подключиться с ним — не получается. Помогите пожайлуста, заранее спасибо большое
Зайдите в диспетчер устройств и посмотрите, есть ли там вкладка Bluetooth и сам адаптер.
Так же уточните, у вас ноутбук или ПК? Bluetooth перестал работать внезапно, или после обновления, установки какой-то программы?
Так же смотрите эту статью: не работает Bluetooth в Windows 11 на ноутбуке или компьютере.
Привет! У меня возникла проблема с Bluetooth. Я монтировал ролик на компьютере, а когда вернулся, чтобы продолжить работу, обнаружил, что звук исчез.
Подумал, что наушники отключились, но затем обнаружил, что Bluetooth исчез из диспетчера устройств. Я попытался включить скрытые значки, и там появилось сообщение с кодом 45. Попробовал удалить его, как советовали в одном из гайдов, и перезагрузил компьютер, но проблема осталась.
Затем я проверил настройки в BIOS, но это также не помогло. Блютуз встроен в материнскую плату. А и после BIOS у меня в скрытых появился значок Bluetooth, но что с ним делать я хз.
Есть несколько проверенных решений этой проблемы, и о них я писал в отдельной статье: пропал Wi-Fi или Bluetooth адаптер в Windows 11 и Windows 10 на ноутбуке. Не вижу смысла рассказывать о них здесь, в статье по ссылке все подробно расписано и показано на скриншотах. Пробуйте.