Как отключить брандмауэр в Windows 11
В этой инструкции я покажу несколько способов, с помощью которых можно отключить брандмауэр в Windows 11. Брандмауэр – это встроенная функция, которая входит в службу "Безопасность Windows" и отвечает за безопасность в локальной сети и сети Интернет. Он защищает компьютер от вредоносного сетевого трафика, от несанкционированного доступа к вашему компьютеру в локальной сети, следит за сетевой активностью приложений.
Зачем отключить брандмауэр? Не редко он блокирует то, что блокировать не нужно, и из-за этого не работают приложения, в играх нет доступа к сети, не удается настроить локальную сеть, проблемы с доступом к интернету, не работает интернет в одном браузере или программе, не удается раздать интернет с компьютера и т. д. Так же это может понадобиться для установки какого-то приложения или игры.
Исходя из своего опыта и опыта посетителей, которые часто делятся своими решениями могу сказать, что именно брандмауэр, а точнее его полное отключение решает большое количество разных проблем и ошибок связанных с доступом к локальной сети и интернету в Windows 11. Не обязательно отключать брандмауэр навсегда. Можно сделать это для проверки, чтобы выяснить в чем дело. Если после этих действий все заработает, тогда уже либо оставить его выключенным, либо добавить нужную программу или подключение в исключения.
Как полностью и навсегда отключить брандмауэр Windows 11 в настройках?
Самый простой и быстрый способ. В Windows 11 есть отдельная служба "Безопасность Windows". Нам нужно ее открыть и изменить там параметры брандмауэра и безопасности сети. Делаем так:
- Чтобы открыть "Безопасность Windows" можно открыть поиск и начать вводить "безопасность Windows", после чего выбрать соответствующий пункт в результатах поиска. Или открыть параметры, перейти в радел "Конфиденциальность и защита" и выбрать "Безопасность Windows".

- Откройте раздел "Брандмауэр и безопасность сети".

- Дальше нужно выбрать тип сетевого профиля: Сеть домена, Частная сеть, Общественная сеть. Для каждого типа сети можно установить разные настройки брандмауэра. Например, отключить его только для общедоступных сетей. А для каждой сети (подключения по кабелю или Wi-Fi) можно присвоить свой тип сетевого профиля. Более подробно об этом я уже писал: открытая или частная сеть в Windows 11. Как поменять тип сетевого профиля. По умолчанию всем подключениям присваивается тип "Общедоступная сеть".

- Остается только отключить "Брандмауэр Microsoft Defender". Нужно возле него поставить переключатель в положение "Выкл.". После этого брандмауэр будет полностью отключен для всех подключений данного сетевого профиля, пока вы его снова не включите.
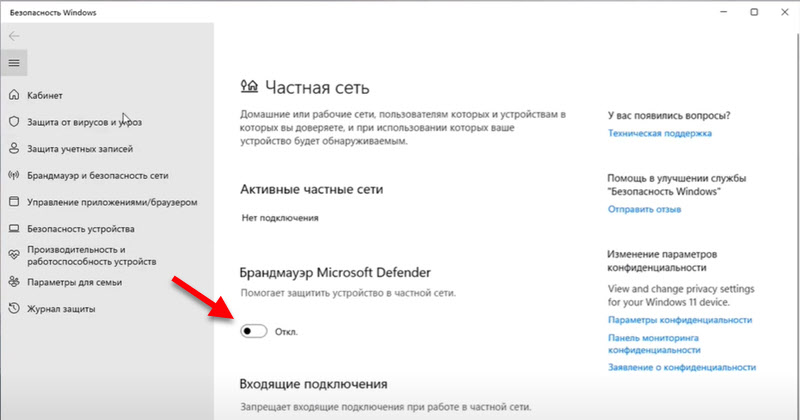 Можете попробовать отключить его для всех сетей.
Можете попробовать отключить его для всех сетей.
Отключаем брандмауэр через командную строку
Для отключения брандмауэра через командную строку в Windows 11 нужно запустить саму командную строку от имени администратора и выполнить определенную команду. Есть отдельная команда для отключения сразу для всех сетевых профилей и для каждого по отдельности. Сейчас все покажу.
Для запуска командой строки можно открыть меню Пуск и начать набирать на клавиатуре "командная строка". Затем нажать на нее правой кнопкой мыши и выбрать "Запуск от имени администратора" (или выбрать этот пункт справа).
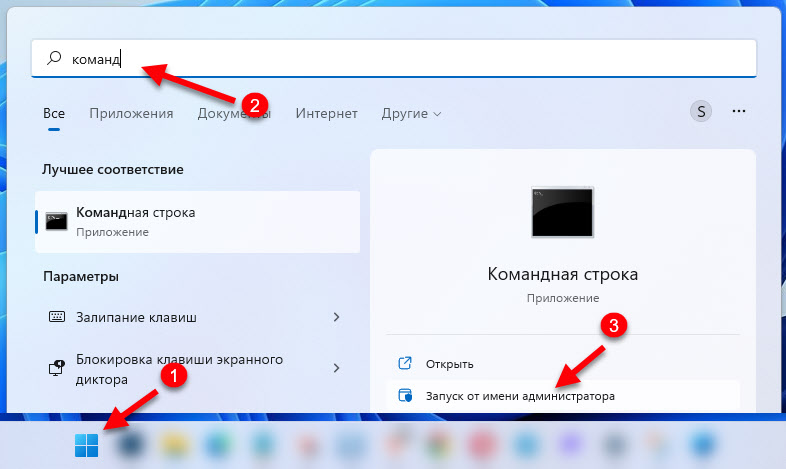
Для того чтобы отключить брандмауэр для всех сетевых профилей (Сеть домена, частная, общедоступная) нужно выполнить эту команду:
Результат успешного выполнения команды и отключения защиты – OK.

Так же можно применит команды отдельно для каждого сетевого профиля.
Сеть домена:
Частная сеть:
Общедоступная сеть:
Для включения брандмауэра используйте эту команду:
Через реестр
- Нажмите сочетание клавиш Win+R, введите regedit и нажмите Ok.
- Перейдите в раздел HKEY_LOCAL_MACHINE\SOFTWARE\Policies\Microsoft
- Посмотрите, есть ли там подраздел WindowsFirewall. Если нет – создайте его (правой кнопкой мыши на пустую область - создать раздел).
- В этом разделе (WindowsFirewall) создайте подраздел с именем StandardProfile – для управления настройками частой и общедоступной сети. И/или с именем DomainProfile для профиля "Сеть домена".
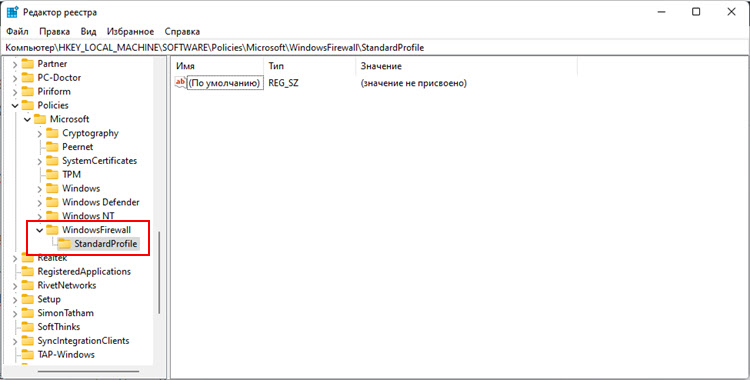
- Дальше в созданном разделе нужно создать два параметра DWORD. С именем EnableNotifications и EnableFirewall. В свойствах каждого параметра нужно установить значение 0.

- Выполните перезагрузку компьютера.
В службах
Можно отключить службу брандмауера в Windows 11. Но обычным способом, именно в "Службы" остановить службу "Брандмауер защитника Windows" скорее всего не получится. В моем случае кнопка "Остановить" и меню "Тип запуска" были просто неактивны.

Возможно, это связано с тем, что у меня установлен сторонний антивирус с защитой сети. Можете проверить у себя.
Но есть способ остановить службу брандмауера через реестр:
- Запускаем редактор реестра (Win+R, команда regedit и Ok).
- Переходим в раздел HKEY_LOCAL_MACHINE\SYSTEM\CurrentControlSet\Services\mpssvc
- Находим параметр Start, открываем его свойства (двойной клик), в поле "Значение" ставим 4 и нажимаем Ok.

- Для применения параметров нужно перезагрузить компьютер.
Управление брандмауэром через старую панель управления
- Открыть старую панель управления в Windows 11 можно через поиск в меню Пуск. Просто откройте его и начните вводить "панель управления".
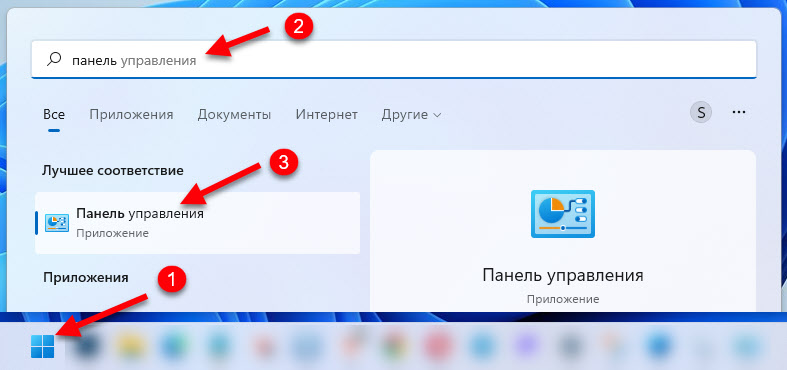
- Переключите "Просмотр" на "Мелкие значки". Выберите "Брандмауэр защитника Windows".

- Нажмите на «Включение или отключение брандмауэра Защитника Windows».
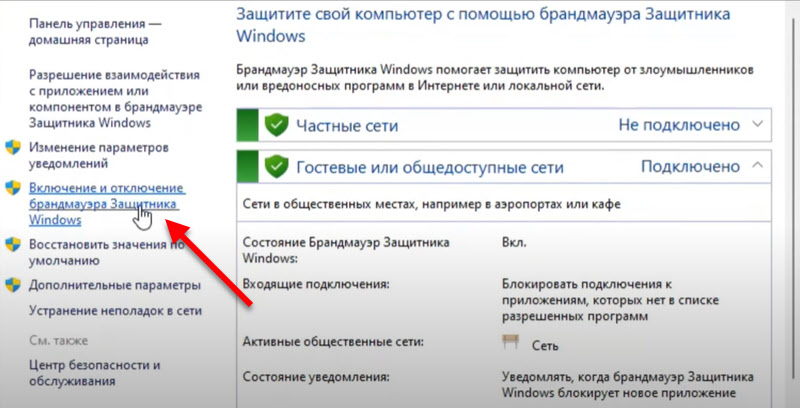
- Отключаем брандмауер для каждого типа сети или для одного. Например, только для общественной сети.

- Нажмите Ok для применения настроек.
В редакторе локальной групповой политики
Подходит только для Windows 11 версии Pro и Enterprise.
- Нужно открыть редактор локальной групповой политики. Для этого нажмите Win+R, введите gpedit.msc и нажмите Ok.
- Откройте раздел Конфигурация компьютера — Административные шаблоны — Сеть — Сетевые подключения — Брандмауэр защитника Windows — Стандартный профиль. Если нужно сменить настройки для профиля "Сеть домена" – выберите "Профиль домена".

- Откройте свойства (двойной клик или ПКМ - Изменить) параметра "Брандмауэр Защитника Windows: защита всех сетевых подключений" и установите "Отключено".

- После применения параметров брандмауэр в Windows 11 перестанет работать.
Если после отключения защиты проблема осталась, значит скорее всего причина не в брандмауэре. Вы можете подробно рассказать о своей проблеме в комментариях, а я постараюсь вам помочь.


 20614
20614 Случайные аппаратные адреса в Windows 11 и Windows 10: что это, как включить или отключить?
Случайные аппаратные адреса в Windows 11 и Windows 10: что это, как включить или отключить?  Как подключить Wi-Fi адаптер к компьютеру или ноутбуку? Почему USB Wi-Fi адаптер не работает после подключения?
Как подключить Wi-Fi адаптер к компьютеру или ноутбуку? Почему USB Wi-Fi адаптер не работает после подключения?  Сетевой адаптер Wi-Fi и Ethernet в Windows 11: как найти, проверить, переустановить или удалить?
Сетевой адаптер Wi-Fi и Ethernet в Windows 11: как найти, проверить, переустановить или удалить?  Как добавить значок Bluetooth на панель задач Windows 11, 10?
Как добавить значок Bluetooth на панель задач Windows 11, 10?
Здравствуйте, сегодня подключил интернет проводной, без роутера, установлена 11 винда, сначала заработал интернет , после установки обновлений и перезагрузки пропал, пишет неопознанная сеть-без доступа! То выдаёт ошибку 720, как-то выдал 629. Все перепробовал, не помогает
В какой момент появляются эти ошибки?
Возможно, нужно заново настроить подключение к интернет-провайдеру, раз подключение без роутера.