Сетевой контроллер и USB2.0 WLAN. Как скачать драйвер и что это такое?
Эта статья пригодится всем, кто на своем ноутбуке, или стационарном компьютере увидел устройство "Сетевой контроллер", или "USB2.0 WLAN" с иконкой в виде желтого восклицательного знака. И при этом не работает Wi-Fi, или сетевая карта (подключение по сетевому кабелю). Сейчас мы разберемся, что это за устройства, почему они находятся в разделе "Другие устройства", как найти и скачать для них драйвер и заставить их работать.
Постараюсь объяснить все как можно проще.
- Сетевой контроллер – это может быть как LAN адаптер (сетевая карта), так и WLAN (беспроводной Wi-Fi адаптер). Почему он отображается с желтым значком и определяется как "Другие устройства"? Все потому, что Windows "понимает", что это какой-то сетевой контроллер (устройство для подключения к сети, интернету), но не понимает, какой конкретно и как с ним работать.
 Обратите внимание на скриншот выше. В разделе "Сетевые адаптеры" есть только сетевая карта (Ethernet Controller). А это значит, что "Сетевой контроллер" в данном случае, это скорее всего Wi-Fi адаптер. Он не определен системой потому, что нет драйвера для этого сетевого контроллера. И все что нужно сделать, это скачать необходимый драйвер и установить. Что мы и будем делать в этой статье.
Обратите внимание на скриншот выше. В разделе "Сетевые адаптеры" есть только сетевая карта (Ethernet Controller). А это значит, что "Сетевой контроллер" в данном случае, это скорее всего Wi-Fi адаптер. Он не определен системой потому, что нет драйвера для этого сетевого контроллера. И все что нужно сделать, это скачать необходимый драйвер и установить. Что мы и будем делать в этой статье. - USB2.0 WLAN – еще одно устройство, которое можно часто увидеть в диспетчере устройств на вкладке "Разные устройства". Здесь уже проще. Это точно Wi-Fi адаптер, так как в названии есть WLAN (Wireless LAN).
 И это внешний USB-адаптер, который вы подключили к своему компьютеру. Но из-за отсутствия в системе необходимого драйвера, Windows не знает как с ним работать. Все решается установкой правильного драйвера.
И это внешний USB-адаптер, который вы подключили к своему компьютеру. Но из-за отсутствия в системе необходимого драйвера, Windows не знает как с ним работать. Все решается установкой правильного драйвера.
И проблема не в том, что в диспетчере устройств есть какое-то там устройство "USB2.0 WLAN", или "Сетевой контроллер", а в том, что не работает либо Wi-Fi сеть, либо сетевая карта. Такое чаще всего происходит после установки, или переустановки Windows. После покупки нового ПК, или ноутбука. А так же, после подключения Wi-Fi адаптера к стационарному компьютеру.
В Windows 10 таких случаев стало намного меньше. Все потому, что система "знает" большое количество сетевых адаптеров, и как правило сама устанавливает необходимые драйвера. А в случае с Windows 7 и Windows 8, чаще всего приходится скачивать и устанавливать драйвера вручную. Особенно, на Wi-Fi адаптеры. Так как сетевые карты в большинстве случаев определяются и работают автоматически.
После установки драйвера, неизвестное устройство должно быть определено, появится на вкладке "Сетевые адаптеры" и заработать. Так что переходим к самому главному.
Какой драйвер скачать для устройства "Сетевой контроллер"?
Для начала давайте постараемся определить, что это за устройство. Как я уже писал выше, скорее всего это Wi-Fi адаптер.
Если у вас "Сетевой контроллер" в диспетчере устройств на ноутбуке, то посмотрите, что есть на вкладке "Сетевые адаптеры". Если там есть только сетевая карта (LAN, PCIe GBE), или нет вообще ничего, то это точно Wi-Fi модуль.
Вам нужно скачать драйвер на Wi-Fi для своего ноутбука с официального сайта. Драйвер необходимо скачивать только для своей модели и установленной операционной системы.
Я не буду здесь расписывать, как это сделать, а просто дам ссылки на необходимые статьи, по которым вы сможете скачать необходимое программное обеспечение и установить его:
- Как установить драйвера на Wi-Fi адаптер в Windows 7?
- Установка драйвера на Wi-Fi в Windows 10
- Поиск и установка драйвера сетевого адаптера на ноутбуках ASUS
- Установка Wi-Fi и LAN драйвера для ноутбука Acer
- Какой драйвер нужен для сетевой карты (Ethernet-контроллера)? – если у вас проблема именно с сетевой картой (LAN).
Перейдите на статью, которая подходит вам больше всего, найдите и скачайте драйвер, затем установите его. Все заработает.
Если же у вас эта проблема на стационарном компьютере, к которому вы подключили внешний USB, или внутренний PCI сетевой адаптер, то смотрите способ описанный ниже (для USB2.0 WLAN).
Если вы не смогли определить, что это за сетевой контроллер и не можете найти нужный драйвер, то воспользуйтесь способом, который сможет найти в конце этой статьи (поиск по ИД оборудования).
Драйвер для USB2.0 WLAN
Из названия "USB2.0 WLAN" не сложно догадаться, что это беспроводной сетевой адаптер, который подключен в USB порт. Выглядят они примерно вот так:

У адаптера, который вы подключили, должен быть производитель и модель. Поэтому, драйвер для него нужно скачивать с официального сайта производителя. Например: TP-Link, ASUS, Tenda, D-Link и т. д. И для определенной модели. Так же программное обеспечение можно установить с диска. Если есть такая возможность и диск был в комплекте.
Для примере, можете посмотреть статью по поиску и установке драйвера на адаптер TP-Link TL-WN722N.
Точно так же с другими производителями. Заходим на официальный сайт и через поиск по сайту, по модели своего устройства находим страничку с загрузками. Или ищем сразу по модели через Google, или Яндекс. Но переходите только на официальные сайты.
Обычно, с установкой программного обеспечения на неизвестное устройство USB2.0 WLAN проблем не возникает. Так как мы знаем конкретную модель устройства. Но все же, бывают разные случаи.
Универсальный способ – поиск драйвера по ИД оборудования
В диспетчере устройств откройте свойства USB2.0 WLAN, Сетевого контроллера, или другого неизвестного устройства.

На вкладке "Свойства" из выпадающего меню необходимо выбрать "ИД оборудования". Скопируйте первую в списке строчку.

Перейдите на сайт https://devid.info/ru/
Вставьте скопированную строку в поле для поиска и нажмите Ентер, или на кнопку "Искать".

Должен появится список драйверов.
Можно выбрать версию Windows, которая установлена у вас на компьютере, чтобы исключить драйвера, которые вам не подходят.

Как видите, у меня USB2.0 WLAN оказался TP-LINK Wireless USB Adapter.
Можете открыть первый в списке драйвер и скачать его.

Сохраните архив на компьютер.
Как выполнить установку?
Извлеките файлы из архива в папку. У вас содержимое папки может быть другим. Могут быть подпапки.

Если там будет .exe файл, то запустите его установку и следуйте инструкциям.
Если же нет (как у меня на скриншоте выше, только файлы), то в диспетчере устройств снова нажимаем правой кнопкой мыши на "Сетевой контроллер" или "USB2.0 WLAN" и выбираем пункт меню "Обновить драйвер".
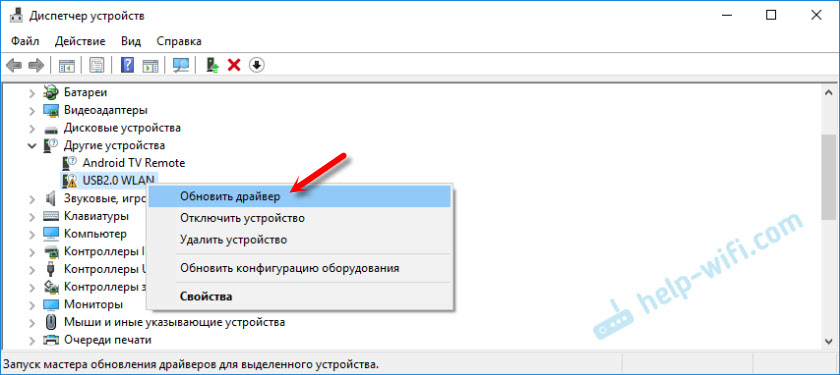
Нажимаем на пункт "Выполнить поиск драйверов на этом компьютере".

Выбираем папку с драйверами и нажимаем "Далее".

Если драйвер подходит для устройства, то пойдет установка и появится сообщение, что "Система Windows успешно обновила драйверы".

Вот и все. Устройство с желтым значком в диспетчере устройств должно исчезнуть, а в разделе "Сетевые адаптеры" должен появится новый адаптер.

Wi-Fi должен заработать. Ну, или сетевая карта.
Если вы установили Wi-Fi адаптер, а компьютер по прежнему не видит Wi-Fi сети (но иконка поменялась), то проверьте, включена ли Служба автонастройки WLAN.
Я очень надеюсь, что смог вам помочь. Если у вас что-то пошло не по инструкции, то задавайте вопросы в комментариях. Прикрепляйте сразу скриншоты с диспетчера устройств. Постараюсь помочь!


 56634
56634 Случайные аппаратные адреса в Windows 11 и Windows 10: что это, как включить или отключить?
Случайные аппаратные адреса в Windows 11 и Windows 10: что это, как включить или отключить?  Как подключить Wi-Fi адаптер к компьютеру или ноутбуку? Почему USB Wi-Fi адаптер не работает после подключения?
Как подключить Wi-Fi адаптер к компьютеру или ноутбуку? Почему USB Wi-Fi адаптер не работает после подключения?  Сетевой адаптер Wi-Fi и Ethernet в Windows 11: как найти, проверить, переустановить или удалить?
Сетевой адаптер Wi-Fi и Ethernet в Windows 11: как найти, проверить, переустановить или удалить?  Как добавить значок Bluetooth на панель задач Windows 11, 10?
Как добавить значок Bluetooth на панель задач Windows 11, 10?
Здравствуйте. У меня сейчас проблема с сетевым адаптером tl-wn 821n. Всё перепробовал, откуда только не скачивал для него драйвера, все в пустую. Всегда когда пытаюсь поставить на него драйвера, пишет, что невозможно найти адаптер, или не совпадают версии. Если что у меня Windows 10
Ой перепутал, у меня Windows 7
Здравствуйте. Драйвер нужно загружать с сайта TP-Link. Конкретно для TL-WN821N. И конкретно для вашей аппаратной версии (указана на наклейке на адаптере).
Компьютер реагирует на подключение USB-адаптера? В диспетчере устройств он появляется?
Я устанавливал с офф сайта, но проблема в том, что у меня версия сетевого адаптера 1 и для неё просто нету драйверов. Я пробовал скачивать от версии 3 до версии 6. Сам компьютер показывает его в диспетчере устройств как wlan usb 2.0 с восклицательный знаком.
Я понял. В таком случае ищите драйвер по ИД оборудования (этого устройства wlan usb 2.0). По инструкции из этой статьи. На сайте TP-Link я тоже не нашел драйвер для TL-WN821N V1.
Хорошо, попробую
Здравствуйте! У меня ideapad 330 15 AST на Windows 7, в разделе сетевой адаптер стоит блютуз, пробовала скачать драйвера мне подходящие, но после установки ничего не меняется, так и остается блютуз. Не знаю как дальше быть.
Хорошо бы посмотреть скриншот этого окна.
Я правильно понял, что Wi-Fi не работает и самого модуля нет в диспетчере устройств?
Спасибо большое! Два часа мучилась с другими подсказками, официальные дрова ТP Link не хотели ставиться. А как зашла на Ваш сайт и все сделала по инструкции сразу все заработало. Спасибо еще раз!
Пожалуйста!
Качаю драйвер на другом компе для подключения к интернету, скачал, нашел. Скинул на флешку, включаю на другом компе, пишет подключитесь к интернету и нажмите продолжить)))
Где это пишет и в какой момент? Какой у вас адаптер? Какая Windows? Драйвер на Wi-Fi или LAN?
Драйверы не загружаются никаким из способов. Пробовал через установщик, драйверы устанавливаются успешно, вот только USB 2.0 WLAN все равно не желает работать, выдавая «Устройство работает неправильно». При установке драйверов через диспетчер файлов, появляется ошибка «Возникла проблема установки программного обеспечения на этом устройстве. Одна из программ установки этого устройства не может выполнить установку». Пробовал сделать те же манипуляции на Windows 10 (у меня 7), все получилось без проблем.
Может для вашего адаптера просто нет драйверов под Windows 7.
Есть, драйвера на 7 (и 36, и 64 бит, пробовал оба), самый обычный wn722n v1.
У вас ноутбук? Какая модель? Какая модель адаптера?
ПК, ASUSTek Computer Inc. P5QD TURBO, TP-LINK TL-WN722N
Вообще не должно быть проблем. Для TL-WN722N на сайте TP-Link есть драйверы. Для всех аппаратных версий. Вы загружаете драйвер для аппаратной версии своего адаптера?
Вот еще инструкция по этому адаптеру: TP-Link TL-WN722N: драйвер, настройка, точка доступа Wi-Fi.
Привет! Пожалуйста, помогите мне решить данную проблему, прошу очень сильно! Никак не могу решить эту проблемы с драйверами сетевого адаптера USB Wi-Fi драйвер успешно установлен, но на компьютере не появляються настройки адаптера (Тобишь нету настроек с созданием точки доступа, не ищет сети и так далее) И я делал диагностику и там указаная проблема с драйверами, но вопрос: КАК С ДРАЙВЕРАМИ ЕСЛИ ОН УСТАНОВЛЕН??? Вот скриншот: (Там по Украинскому, но я переведу)
Вот ещё скриншот:
Уже несколько недель с этим мучаюсь. Всё было хорошо, пока драйвера не обновились с помощью приложения «Driver Booster» лично я не рекомендую это приложения, ибо видите сами почему. Надеюсь Вы поможете решить мне эту проблему поскорее.
Заранее спасибо!
Что в диспетчере устройств?
Сделайте замену драйвера по этой инструкции.
Спасибо очень помогли!!!
Пожалуйста!
Здравствуйте. Не могу найти драйвер для TP-Link TL-WN822N V2 . ID USB\VID_0CF3&PID_7015&REV_0202
для Windows 10 .Согласно Вашей инструкции находястся драйвера максимум для Win 8×64 , но с ними адаптер не работает. ( с 7- кой проблем нет) В диспетчере устройств определяется как USB Wlan. Какие бы драйвера не ставил , определение адаптера не меняется. Драйвера под 10-ку есть начиная с 4 версии , но они не подходят. Хотя Вы в статье пишите , что заработала даже первая ревизия WN822N . Если есть возможность , помогите , пожалуйста . Спасибо.
Не нашел такой информации в статье.
В компании TP-Link просто не разработали драйвер под Windows 10 для TL-WN822N V2. Его нет на сайте. Разве что пробовать ставить через драйверпак. Может он найдет. Других вариантов не вижу.
Спасибо большое
Пожалуйста!
Спасибо Вам огромное, двое суток мучилась с драйверами TP-Link TL-722N для Windows 10.
Благодаря Вашей статье , все получилось!!!!
Рад помочь!
Здравствуйте! Адаптер TP Link TL-WN822N Ver 2.0
Скачал вообще без проблем драйвер,и всё работало, но понадобилось переустановить windows, теперь так просто драйвер найти не получается. На сайте devid.info при вводе USB\VID_0CF3&PID_7015&REV_0202
Выдается только всякая ерунда. Прошу помощи в поисках
Драйвер под Windows 10 нашел, вдруг кому необходим
runonpc.com/qualcomm-atheros-ar7015-wireless-network-adapter-driver-downloads-update/