Плохой звук в Bluetooth наушниках на компьютере или ноутбуке. Что делать?
С подключением беспроводных наушников к компьютеру связано очень много разных проблем и ошибок. И одна из них – плохой звук через Bluetooth наушники, которые подключены к ПК, или ноутбуку. Об этой проблеме много раз писали в комментариях к другим статьям на этом сайте. Сразу после подключения наушников к компьютеру звук есть, но он очень плохой. И это не тот плохой звук, о котором говорят меломаны сравнивая дешевые и дорогие наушник. Звук из наушников настолько плохой, что слушать музыку просто невозможно. Без басов, что-то шипит, хрипит и т. д. Проблема может возникнуть не только сразу после подключения наушников, но и через некоторое время, после повторного подключения, использования какой-то программы.
Исходя из информации в комментариях к той же статье о подключении Bluetooth наушников к компьютеру, могу сказать, что проблемы с качеством звука в Bluetooth наушниках бывают как в Windows 10, так и в Windows 8 и Windows 7. Абсолютно на разных устройствах, с разными Bluetooth-адаптерами, разными драйверами и т. д. То есть, в большинстве случаев это не проблема какой-то конкретной версии Windows, железа, драйверов и т. д. То же самое относится и к беспроводным наушникам. Плохой звук может быть в AirPods, каких-то дорогих JBL, Marshall, Sennheiser, или в дешевых китайских наушниках. Обычных, или формата TWS. В качестве эксперимента, чтобы понять саму проблему, я проверил все на AirPods 2 и JBL. Проблемы с плохим звуком на обеих беспроводных наушниках идентичные. Звук тихий, хрипит, рыпит и ничего не слышно. А при подключении этих же наушников к телефону, или другому устройству звук хороший и чистый.
Почему через беспроводные наушники плохой звук с компьютера?
Вся проблема в микрофоне, режиме "Головной телефон" в Windows и в особенности профиля Bluetooth. Сейчас все объясню. Кому интересно – читаем. Кому нет – можете переходить сразу к решениям.
Практически в каждых Bluetooth наушниках есть встроенный микрофон. Их можно использовать как гарнитуру. При подключении как к телефону, так и к ноутбуку, или стационарному компьютеру. Когда мы подключаем беспроводные наушники к компьютеру, Windows видит их как наушники (Stereo) и как гарнитуру (Головной телефон - Hands Free). В Windows 10, например, возле наушников появляется надпись "Подключенный голос, музыка". Соответственно "Голос" это у нас режим гарнитуры (Hands Free), А "Музыка" – это режим Stereo наушников (хорошее качество звука). Кстати, эта же проблема может возникнуть с Bluetooth колонкой, так как многие модели так же оборудованы микрофоном.
Что мы получаем:
- Когда наушники используются в режиме гарнитуры "Головной телефон" (Hands Free) – звук из Bluetooth наушников плохого качества. Но при этом в Windows задействован микрофон. Можно говорить по Skype, в других мессенджерах, или использовать его для других задач.
- Когда Windows использует наушники в режиме "Наушники" (Stereo) – звук отличного качества. Можно слушать музыку, смотреть фильмы и т. д. Но при этом микрофон не работает.
Возникает вопрос, а почему так происходит? Как в той же Windows 10 получить хороший стерео звук и рабочий микрофон одновременно? Отвечаю – никак. Такая особенность профиля Headset Profile (HFP). Когда задействован микрофон, звук передается только в моно режиме. Отсюда такое плохое качество звучания самых беспроводных наушников. А стерео звук передается через профиль A2DP. Он не поддерживает работу микрофона.
Все просто: либо мы получаем звук плохого качества и используем микрофон, либо хороший звук, но без микрофона.
В чем причина мы разобрались. И здесь, наверное, возникает еще один вопрос связанный с тем, что многим этот микрофон вообще не нужен, они его не используют, а качество звука все ровно плохое. Нужно просто сменить профиль в настройках Windows. Либо переключится на "Головной телефон", а затем обратно на наушники. Об этом дальше в статье.
Решаем проблему с плохим качеством звука из Bluetooth наушников в Windows 10
Я покажу на примере Windows 10. В Windows 7 и Windows 8 все еще проще, там панель управления звуком не так далеко запрятана, как на десятке.
Подключите свои наушники. Можете воспользоваться моей инструкцией по подключению беспроводных наушников к компьютеру. Или отдельной инструкцией для AirPods. Если у вас эти наушники.
В Windows 10 нажмите правой кнопкой мыши на иконку звука в трее и выберите "Открыть параметры звука". В параметрах, справа откройте "Панель управления звуком".

В Windows 7 и Windows 8 (8.1) просто нажмите правой кнопкой мыши на иконку звука и выберите "Устройства воспроизведения".

Окно, которое откроется, будет одинаковое на всех версиях Windows.
2 В окне "Звук", на вкладке "Воспроизведение" должны быть наши Bluetooth наушники в виде двух устройств: просто "Наушники" и "Головной телефон". Наушники должны быть со статусом "Устройство по умолчанию". А "Головной телефон" может быть как "Устройство связи по умолчанию". Но не наоборот. Вот так:
Если у вас не так (понятно, что название наушников будет отличаться), то нажимаем на наушники правой кнопкой мыши и выбираем "Использовать по умолчанию".

После этого ваши беспроводные наушники должны воспроизводить качественный, чистый стерео звук.
3 Бывает, что наушники используются как устройство по умолчанию, но звук все ровно плохой. В таком случае попробуйте сначала задать "Головной телефон" как устройство по умолчанию, а затем снова переключитесь на наушники (Stereo).
Если помогло – отлично. Можете написать об этом в комментариях.
Отключаем микрофон (службу) на Bluetooth наушниках
Если то решение, которое я показывал выше не помогло, то можно попробовать в свойствах наших Bluetooth наушников отключить службу "Беспроводная телефонная связь". После чего компьютер будет видеть эти наушники просто как наушники, а не гарнитуру. В настройках звука исчезнет "Головной телефон". А в параметрах Windows 10 возле устройства будет написано просто "Подключенная музыка" (без "голос").
- Нам нужно зайти в классическую "Панель управления". В Windows 7 открываем ее обычном способом (в меню Пуск), а в Windows 10 – через поиск.

- Находим и открываем раздел "Устройства и принтеры".

- Там в списке устройств должны быть наши беспроводные наушники. Нажмите на них правой кнопкой мыши и выберите свойства.

- Переходим на вкладку "Службы", снимаем галочку со службы "Беспроводная телефонная связь" и нажимаем "Применить" и "Ok".
 Панель управления можно закрывать.
Панель управления можно закрывать.
После того как мы отключили Bluetooth службу "Беспроводная телефонная связь", Windows 10 не будет использовать микрофон на наушниках. Она вообще не будет его видеть. Как я уже писал выше, будет полностью отключен "Головной телефон".

После этого проблема с плохим звуком точно должна уйти. Если нет, удалите наушники, перезагрузите компьютер и подключите их заново.
Важно! Не забудьте, что вы отключили службу "Беспроводная телефонная связь". Если появится необходимость использовать микрофон на беспроводных наушниках, то ее нужно будет включить обратно, иначе в режиме гарнитуры наушники работать не будут.
В Windows 7
Зайдите в "Панель управления" – "Оборудование и звук" – "Устройства и принтеры" – "Устройства Bluetooth". Откройте свойства своих наушников и на вкладке "Музыка и аудио" уберите галочку возле пункта "Включить распознавание речи для гарнитуры...".

Или можно попробовать убрать галочку только возле "Наушники и микрофон (гарнитура)". За решение спасибо Денису (поделился им в комментариях).
Ошибка драйвера (код 52) профиля Microsoft Bluetooth A2DP
Профиль Bluetooth A2DP отвечает за передачу звука на наушники в стерео режиме, в том самом хорошем качестве. Бывает, что при установке драйвера для наушников система не может установить драйвер именно для профиля Microsoft Bluetooth A2DP.
Он отображается с ошибкой (желтый восклицательный знак), а если открыть его свойства, то там будет код ошибки 52 и вот такой текст: "Не удается проверить цифровую подпись драйверов, необходимых для данного устройства. При последнем изменении оборудования или программного обеспечения могла быть произведена установка неправильно подписанного или поврежденного файла либо вредоносной программы неизвестного происхождения. (Код 52)".

Решить эту проблему можно так:
- Внимание: компьютер будет перезагружен! Нажмите сочетание клавиш Win + R, введите команду shutdown.exe /r /o /f /t 00 (или скопируйте ее) и нажмите Ok.
- После перезагрузки выберите "Устранение неполадок" – "Дополнительные параметры" – "Настройки запуска".
- Нажмите на "Перезапуск".
- На экране "Дополнительные варианты загрузки" выберите "Отключить обязательную проверку цифровой подписи драйверов" (кнопка 7 на клавиатуре).
Дополнительные решения
Несколько дополнительных решений, на которые нужно обратить внимание, если ничего из вышеперечисленного не помогло.
- Переустановите Bluetooth адаптер. В диспетчере устройств, на вкладке "Bluetooth" просто удалите основной адаптер и перезагрузите компьютер. Там же удалите наушники, на которых возникла проблема с качеством звука. После перезагрузки система должна установить адаптер. Подключите наушники заново.
- Переустановите драйвер Bluetooth адаптера. Особенно актуально для ноутбуков. Драйвер можно скачать с сайта производителя ноутбука. Если у вас ПК с USB Bluetooth адаптером, то там сложнее, так как драйверов для них обычно нет (система сама устанавливает). Но можете посмотреть на сайте производителя. Если, конечно, у вас не какой-то китайский Bluetooth адаптер. Подробнее в статье подключение Bluetooth адаптера и установка драйвера.
- Если есть возможность, подключите для проверки звука другие беспроводные наушник, или колонку. Или эти наушники к другому устройству.
- Если проблема именно через USB Bluetooth адаптер (а не встроенную плату в ноутбуке), то проверьте этот адаптер с этими же наушниками на другом компьютере.
- Если к компьютеру подключены еще какие-то Блютуз устройства – отключите их. Оставьте только наушники. Так же в качестве эксперимента попробуйте еще отключить Wi-Fi.
Обязательно напишите в комментариях, как вы решили проблему с плохим звуком через беспроводные наушники. Если же не удалось исправить, звук по прежнему выводится в моно режиме, то напишите какое у вас оборудование, какая Windows установлена и что уже пробовали сделать. Постараюсь вам помочь.


 370965
370965 Сброс наушников Huawei если они не подключаются, работает один наушник, устройства не находят их по Bluetooth
Сброс наушников Huawei если они не подключаются, работает один наушник, устройства не находят их по Bluetooth  Как сбросить колонку JBL до заводских настроек, перезагрузить, удалить все Bluetooth соединения?
Как сбросить колонку JBL до заводских настроек, перезагрузить, удалить все Bluetooth соединения? 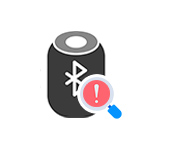 Телефон не видит Bluetooth колонку. Почему и что делать?
Телефон не видит Bluetooth колонку. Почему и что делать?  Как подключить колонку Marshall?
Как подключить колонку Marshall?
ДОбрый вечерь, столкнулся с проблемой воспроизведения звука (прерывание ,зависание музыки) при подключении беспроводных наушников Razer Opus X по блютус к ПК (ВСТРОЕННЫЙ Bluetooth 5.3, WI-FI 6E (802.11ax)), что я только не сделал, интернет перерыл, все попробовал, всё у Вас тоже сделал как писали но звук в наушниках постоянно прерывается(
Не пробовали выключить Wi-Fi на компьютере?
При подключении других наушников такая же проблема?
спасибо огромное, помогло! весь интернет перерыл в поисках решения…
вай фай отключал, сделал точ в точ как тут описывалось но музыка все равно прерывается постоянно. подключал наушники айр подс такая же проблема(
Нужно проверить с другими наушниками.
Сделать обновление (переустановку) и откат драйвера Bluetooth адаптера.
спасибо! очень помогли!
Пожалуйста!
с другими наушниками такая же история, хотя к телефону и телевизору по блютусу все подключается хорошо а на ПК прерывания постоянные(драйвера все удалял и заново устанавливал, никак не могу понять и добиться подключения
Странная ситуация. А антенна в комплекте с материнской платой была? Она подключена?
да есть антенна, прилагалась с системным блоком, но она для вай фая, что б юзать комп без прямого подключения к инету
Так как беспроводной модуль один, может она и для Bluetooth используется. Хотя не уверен в этом.
Здравствуйте, не уверен, что пишу туда, но другой статьи не нашел.
У меня наушники jbl quantum 800 подключенные через донгл по радиоканалу. Раньше всё было в порядкею Пользовался ими на ноуте года 2 -всё работало без проблем. После перешел на свой стационарный пк, которым пользовался и до этого и с этими ушами тоже. Обновил винду- и у меня стал пробадать звук на 2-3 секунды в рандомное время. Винда лицензионная . Обновил все драйвера, чипсет материнки. Всё поставил чистое на чистую винду. и вот такая проблема. Не могу утверждать точно, но при прслушке музыки и видео — все ок, но вот в приложениях типо игр- пропадает звук на пару сек. Пробовал, разумеется, всё переустанавливать — не помагает. Втыкал уши обратно в ноут- проблем нет.
Помогите пожалуйста.
Если рядом с блютуз приёмником на ПК воткнуто какое-то устройство, то может ломать качество сигнала — так называемая радио-наводка будет. Например в соседнем юсб гнезде подключен внешний жёсткий/ссд диск. Попробуйте выдернуть устройства соседние и посмотреть что будет
Добрый день!
Может сможете подсказать вот какая проблема: подключение БТ гарнитуры к ПК/ноутбук.
Связываю по БТ все хорошо звук нормальный (воспроизведение), но стоит запустить любую программу,
использующую микрофон (дискорд, телеграмм, настройки микрофона, онлайн игры и пр.) — все меняется. Звук (воспр.) становится ужасный и собеседник меня плохо слышит. Выключаю программу, использующую микрофон, все приходит в норму.
Данная проблема на двух разных устройствах ПК и Ноут (оба win 11), на всех (около 5) БТ наушниках, и для пробы был использован отдельный USB БТ адаптер. В любых комбинациях проблема возникает.
Буду благодарен за помощь!
Это не проблема. При использовании микрофона звук переходит в моно режим. В статье об этом написано.
Спасибо. Да, со статьей ознакомился, просто не был уверен что это мой случай. Я правильно понимаю что БТ гарнитуру в Win не заставить работать нормально? или стерео наушники или моно гарнитура?
Да, все верно.
И что делать? Нельзя вообще никак решить проблему? Ни сторонними программами/утилитами, ни чем? Просто страдать?
Нет.
Использую Гэлакси бадс лайф. Ваш гайд помог. Звук стал без прерываний. Спасибо огромное. долго искал подробную инструкцию. раньше была проблема с гарнитурой Сони. но я так и забил тогда. А ведь симптомы были один в один. юзал провод.
Рад помочь!
все это фигня. отключил службу и перестала музыка вообще играть. не рабочая схема.
Привет. Как решить проблему с неработающим микрофоном на ПК в беспроводных наушниках Razer Opus X? У меня, вообще, не работает микрофон. Все Ваши схемы испытал.
Какая Windows? Какой статус возле наушников в настройках Bluetooth. Подключенный голос, музыка. Или только музыка?
Сергей, прерывается ли музыка на компе в наушниках?купил такие же наушники,всё перепробовал но музыка,фильмы,ролики постоянно прерывается, не знаю что делать, слушать не возможно и играть(все в этой статье тоже сделал но увы
Не должна прерываться, конечно. Нужно проверить эти наушники с другим устройством и желательно другие наушники с этим компьютером.
привет, подскажи работают ли эти наушники по блютусу с компом?не прерывается ли музыка и видео при прослушивании??если нет то как ты это сделал?купил такие же наушники но на компе невозможно ими пользоваться,ко всему остальному они подключаются и нормально работают!
Что делать если надписи готов под наушниками стерео нет и написано соединение прервано
Статус «Соединение прервано» и «Подключенный голос» возле Bluetooth наушников
Допустим разные профили и все дела, но почему тогда на телефоне звук не меняется и работает и микрофон и динамики прекрасно, а при включенном микрофоне в Винде все плохо?
В каком приложении?
в вкладке воспроизведение показывает что звук воспроизводиться зелеными полосами а в самих наушниках звука нет
Можете прикрепить скриншот? На ваших наушниках звук не регулируется?
При подключении к другим устройствам звук в наушниках есть?
звук регулируется, при подключении к другим есть
В Windows 7 могут быть такие приколы. Хотя по скриншоту вообще никаких проблем не вижу.
Я имел в виду регулятор громкости на самих наушниках. Но вряд ли в этом дело.
Добрый день у меня такая проблема ноутбук хонор х14 и при подключении наушники не работают, стоит их поднести в плотную к компьютеру и все сразу проходит. Наушник нормальные пробовал так с разными моделями результат оналогичен.
У вас ноутбук или ПК? Если ПК, то Bluetooth через отдельный адаптер? Получается, что он видит устройства только когда они находятся рядом с корпусом компьютера?
Статья помогла! Спасибо.
Господи, сил и здоровья автору статьи!
Спасибо вам большое, статья спасла мои уши и нервы!!!
Пожалуйста!
Спасибо большое. Статья помогла!
Пожалуйста!
Сергей, добрый день, после перезагрузки пк приходится каждый раз заходить в свойства устройства и отключать телефонную связь, тк галочка снова включается. Можно ли сделать так, чтобы не повторять эти действия каждый раз?
Проблема актуальна со всеми гарнитурами.
Не знаю как ее отключить навсегда, так как не сталкивался пока с этим.
А зачем вам ее отключать?
Добрый день, проблема где ее не ждал, при ошибке драйвера (код 52), в 4 пункте не могу сделать выбор, ни клавиатура, ни мышь, не реагируют
В окне Свойства на вкладке Службы? С таким еще не сталкивался.
Привет, Виндовс 10, ноут Acer, сделал так: параметры — звук — панель управления звуком — головной телефон — свойства — отключить — ок. Тоже после ваших 1-х рекомендаций проблема прерывания речи исчезала, но не надолго. Сейчас полет нормальный.
Спасибо! Буду благодарен, если поделитесь скриншотом.
Старичок, спасибо! Коротко и ясно) Успехов и еще раз спасибо!
Пожалуйста!
Здравствуйте.
У меня звук через блютуз устройства ( наушники, колонки….) воспроизводится рывками.
Секунда звук есть, секунда звука вообще нет. И так постоянно.
Устройсва пробовал различные, результат один.
В чём может быть проблема?
Спасибо.
Можно предположить, что причина в самом Bluetooth адаптере на компьютере.
Вы не написали с какого устройства выводите звук, какая на нем Windows.
Попробуйте обновить/переустановить драйвер Bluetooth адаптера.
Извините.
У меня сейчас Dell e6430. W10. Ноут не самый свежий и драйвера под него на сайте производителя тоже. Пробовал переустанавливать результата нет…
Если выключить Wi-Fi проблема со звуком остается?
Я проверил, для Latitude E6430 на сайте DELL есть несколько критичных обновлений, связанных не только с Bluetooth. В том числе для BIOS. Вы их установили?
А у меня такая проблема — при подключении через блютуз адаптер к пк на вин11 звук просто более низкого качества. Словно битрейт занижен. Звук нечеткий, высокие частоты немного опережают низкие и звук как бы размывается. Со смартфона звук отличный.
Зайдите в Параметры. Слева выберите Система — Звук. В самом низу вкладка Дополнительные параметры звука. У вас на вкладке Воспроизведение, возле ваших наушников статус Устройство по умолчанию? Прикрепите скриншот.
Пока скриншот прикрепить не могу. Дело и не в этом. Я провёл эксперимент — подключил свой бт адаптер к ноутбуку с вин10 на борту и все проверил. Слава богу дело не в бт адаптере, недавно купленном. Предварительно я отключил встроенный в ноутбук блютуз и настроил подключение именно через адаптер. Наушники как только подключаются, сразу играют идеально. Полез в драйверы — там версии другие, нежели в 11 винде. Вот сейчас думаю — неужели придётся систему менять? Перенести драйвера с ноутбука так и не удалось — никак 11 винда не хочет с ними работать. Я просто уверен, что дело именно в одном драйвере, драйвере транспорта (сейчас на работе, посмотреть точно не могу его полное название), а именно в его версии. А дефект очень специфический, некоторые может и не заметили бы даже, а меня дико раздражает, что я не могу получить полноценное качество звука.
Для Windows 10 и Windows 11 могут быть разные версии драйверов.
Попробуйте заменить драйвер. Как это сделать, я показывал в конце статьи Драйвер Bluetooth для Windows 11: как скачать, установить, обновить, исправить проблемы.
жизнено. Причем смешное то что с очень старым адаптером звук отличный. А с современными — плохой очень. Не понимаю что делать. Старый адаптер увы не подключает всякое нужное типа геймпадов или современных наушников…. но какого черта он выдает отличный звук, а новые нет?
Вы как-то решили проблему?(
Здравствуйте,
Столкнулся с этой самой проблемой, прерывается и шипит звук в блютуз наушниках во время прослушивания музыки, различных звуков в играх, это всё в ноутбуке (Виндовс 11).
Сперва подумал что сами ушки стали помирать, но на телефоне они работают замечательно, решил проверить и вторые блютуз наушники, на телефоне отлично работают, сами по себе относительно новые и отличного качества, но при подключении к ноутбуку они буквально умирают. Сперва подумал, что проблема в батарее и том что она отключает блютуз (у меня такое было с Вай-Фаем), а потому убрал галочку с «Отключать для экономии батареи» — не помогло.
Решил обновить все драйвера, и удалял их, и скачивал, и ставил вручную — не помогло. Думал так-же что проблема с тем, что блютуз и Вай-Фай на одной частоте работают, поставил Вай-Фай на 5Гц, без результатов. Потом вовсе решил Виндовс переустановить — только хуже стало. Сделал всё как здесь и по инструкциям других в интернете, абсолютно ничего не изменилось, ничегошеньки.
У меня уже сил терпеть подобные выходки от наушников нет, если у кого есть какие идеи как это решить или был подобный опыт, пожалуйста, отпишитесь.
А если выключить Wi-Fi на ноутбуке (отключить адаптер в диспетчере устройств), ничего не меняется?
Так как это ноутбук, вы пробовали в разных комнатах (может помехи какие-то)?
Раньше на этом ноутбуке не было проблем со звуком по Bluetooth? Или изначально так?
Укажите модель ноутбука.
Да, я пробовал экспериментировать с интернетом и Вай-Фаем (У меня есть переходник специально для того что-бы сделать проводной интернет к ноутбуку), изменений каких либо не заметил — всё так же помехи и прерывается звук.
И да, я пытался найти место в доме в котором не было бы помех или чего-то в этом роде, но к сожалению как бы я ни старался одинаковые проблемы преследуют меня везде, но заметил что наушники даже на расстоянии уже от двух-трёх метров от ноутбука перестают практически ловить какое-либо соединение, и начинаются сплошные шумы (Раньше я мог хоть в туалете за 8м от ноутбука сидеть и прекрасно всё было).
Сам же ноутбук это Huawei MateBook 14 R5-4600H/16GB/512 AMD, никаких проблем со звуком раньше не было, проблема с блютузом началась четыре дня назад и до сих пор не могу её решить.
Буду благодарен если сможете помощь мне с поиском ответа.
Это все очень похоже на аппаратную поломку. Я бы сделал так: попробовал установить Windows 10 и драйверы с сайта Huawei. Если проблема останется, нужно нести ноутбук на диагностику в сервисный центр.
Может Windows 11 обновилась и начались проблемы со звуком по Bluetooth. Но вы ее переустанавливали. А это, по идеи, должно было откатить обновления.
Добрый вечер, купил себе блютуз наушники Аудио Техника, есть возможность подключения через кабель (шел в комплекте) у меня на пк нет блютуз адаптера, поэтому и выбрал эту модель ибо мне нужны наушники студийного качества, но и с возможностью использования блютуз для телефона, так вот, при подключению по блютуз к мобильному проблем никаких нет, звук отличный, а вот по кабелю к пк возникает вышеописанная вами проблема, у меня они определяются как динамики вообще и ни один из описаных способов решения мне не подходит, понимаю что может пишу не под ту статью, но проблема просто идентичная.
Подключал через кабель к ноуту друга через звуковую карту проблем со звуком нет, но напрямую к ноуту проблема возвращается
Какая модель наушников?
Вы пробовали экспериментировать с настройками вывода звука через наушники на ПК? На ПК один выход на наушники? Бывает на передней и задней панели.
Здравствуйте. Сколько раз Вы уже помогли мне , просто не счесть. Огромное Вам спасибо за вайфай, телевизор и пр. пр. Очень приятно пользоваться вашими подсказками. Все очень профессионально сделано. Спасибо.
Вопрос задаю впервые, большие проблемы со здоровьем нет времени разбираться.
Суть: купил дочке блютуз наушники Borofone12.
Год пользовалась, все норм. Но сейчас нужен микрофон, в контр страйк играет понимаете ли, да в дискорде сидит. Звук ее микрофона как из бочки, ей «коллеги» говорят. Я ей ваши инструкции скинул , она все настроила но звук в микрофоне все равно плохой, стал лучше но не сильно. Вопрос: я так понимаю можно же эти наушники использовать и купить микрофон отдельно? И какой лучше взять не очень дорогой?
Я рад, что мои статьи вам пригодились.
Да, можно подключить и использовать отдельный микрофон. Посмотрите в интернет-магазинах, почитайте отзывы. Я не эксперт по микрофонам, поэтому не могу советовать какие-то модели.
Доброй ночи, такая проблема, ПК видит блютуз наушники, но звука вообще нет, при этом подключаю другие наушники блютуз все норм.. Где рыть, спасибо за ответ
А наушники подключаются? Какой статус возле них после подключения (прикрепите скриншот)? Какая Windows установлена?
Да, наушники подключаются, статус подключена музыка, Windows 10 pro
Об этой проблеме я подробно писал в отдельной статье: Bluetooth наушники не воспроизводят звук с ноутбука.
Всё отлично и статья действительно имба но возникла 1 проблема это теперь я не могу вернуть микрофон на пк, на телефоне всё работает но подключая к компу винда пишет над 2 устройством соединение прервано, и попытки подключить не увенчались успехом, пробовал как удалять устройство так и не только, не помогло, если кто знает как решить проблему то подскажите плиз
Статус «Соединение прервано» и «Подключенный голос» возле Bluetooth наушников в Windows 10
Приветствую, что делать, если «Наушники» не подключены? Только головой телефон, а Наушники — не подключено, соединение прервано
Статус «Соединение прервано» и «Подключенный голос» возле Bluetooth наушников в Windows 10
Наушники всё равно не активируются :(. и ещё служба «служба поддержки пользователей Bluetooth_6867f» Попросту не запускается
А какая ошибка при запуске.
Я бы сделал обновление/откат драйвера Bluetooth адаптера.
Адаптер китайский, обновить не могу. Ошибка — «Параметр задан неверно.»
Почему не можете обновить? В нем же точно используется какой-то популярный чипсет. Драйвер должны быть.
Попробуйте тогда просто удалить адаптер в диспетчере устройств и перезагрузить компьютер.
Доброго вечера, хочу вам сказать, что при отключении беспроводной телефонной связи наушники перестают работать. Ну к компьютеру они подключены, пишется просто «Подключено», компьютер не видит их как устройство аудио. Завтра обязательно попробую использую ваш совет. Возможно, проблема в наушниках. Также микрофон на них бесполезен — меня всё равно не слышат. Если что — наушники у меня как airpods, но они китайские, их название — «DSAILA A 2». Пишу это для дополнительной информации, может быть, она как-то поможет.
Ещё возможно из-за того, что Блютуз адаптер плохой.
Спасибо большое выручили, но на windows 11 чуть по другому. Так как вы суть донесли все получилось
А что по-другому? Буду благодарен, если поделитесь. Или просто расположение пунктов меню другое?
Доброй ночи, Сергей! Кажется, моим наушникам уже не помочь. Попробовал то, что вы сказали — по прежнему не работает. Я думаю, можно прекращать эти безуспешные попытки, но если вы напишите ещё что-то, я сделаю это. Спасибо вам за ваше терпение, вы настоящий профессионал!
Я думаю, у вас там все таки дело в драйвере. Попробовать бы с другими наушниками.
Но если наушник китайские ноунеймы, то может и в них дело.
Дай бог вам здоровья, наконец-то можно нормально ютуб смотреть.
Здравствуйте, вижу здесь помогают в затруднительной ситуации. Перепробовал все, что выше проинструктировано. Проблема что ноутбук не хочет воспринимать микрофон новоушников ( Logitech G435 ) при активации «головной телефон» в записи и воспроизведении работает микро наушников но при заходе в игру и параллельно включенный дискорд в игре выбивает звук, при выходе из дескорда звук возвращается. При отключении «главных гтелефонов» все возвращается в норму, но микро работает только встроенных (разные комбинации пробовал, перебивал дрова, удалял устройства) ничего не помогает. Дополнительная проблема звука не выводится на монитор при любых настройках звука и не выводится звук на наушники через LIGHTSPEED. Но в настройках звука эквалайзер указывает что звук идет.
Ну ваша проблема не совсем по теме.
В настройках самой игры и Discord так же должны быть настройки микрофона. Посмотрите. Я не уверен, но вполне возможно, что микрофон который подключен по Bluetooth не может использоваться одновременно в двух приложениях.
По второй части вопроса не очень понятно. Уточните, пожалуйста. Можете прикрепить скриншоты.
Сергей, здравствуйте, купил вчера наушники Lunacy Loud, они поддерживают два беспроводных режима, по радиоканалу 2.4 и по блютуз, вчера пытался разобраться с подключением по блютуз, первые беспроводные наушники на ПК, и я даже не знал что такое радиоканал, сейчас ознакомился со всем, вчера меня мучала полностью описанная вами проблема, так вот, мой вопрос заключается в следующем, сейчас нет возможности испытать, поэтому спрошу у вас, если я отключу блютуз, и буду использовать только радиоканал, проблемы должны исчезнуть эти? и влияет ли что то на использование через радиоканал (отключить блютуз например, и станет лучше и в таком духе) заранее спасибо!!!
Я вас честно говоря не понял. Как сейчас подключены ваши наушники к компьютеру и какая конкретно проблема?
Добрый день. Подскажите, а в версии bluetooth 5.2 не исправлена проблема с моно режимом при использовании микрофона? Прочитал сравнения с 5.0, судя по всему исправили. Как считаете?
Если вы о технологии LE Audio, то нет, она не для этого появилась в Bluetooth 5.2
Смотрите, для работы беспроводной гарнитуры есть два профиля: Hands-Free и Headset Profile. Hands-Free передает моно звук, поэтому такое плохое качество звука. А Headset Profile может передавать стерео звук. Но дело в том, что на сайте Майкрософт в списке поддерживаемых профилей в Windows нет Headset Profile (HSP). Ну и этот профиль должна поддерживать гарнитура.
Лучший сайт, дай Бог здоровья создателю, спасибо большое!
Спасибо!
Всем привет. Ситуация такая:
1. Наушники haylou s35 anc.
2. Bluetooth свисток от ugreen CM748 35058.
При подключении через смартфон наушники играют в идеале.
Но при подключении к ПК у меня сразу сильно пищат на высоких частотах (если музыка без басов и в основном какой ни будь поющие ембиент) будто в колонках песок. Но с низкими частотами и басами проблем нет. Пробовал через эквалайзер, но вообще никак не решает проблему. Инструкцию в статье тоже испробовал от и до.
Драйвера на Bluetooth стоят официальные с их сайта. Свисток в отдельном юсб входе на ПК спереди.
Хорошо бы другие какие-то наушники подключить через этот адаптер и на них проверить звук.
Дело может быть и в драйвере Wi-Fi адаптера. Обновление, откат, замена — нужно экспериментировать.
свисток вафйая тоже обновлен. так же пробовал слушать вобще без вай фая. и без интернета скачанную песню. никаких изменений, прям руки опускаются, нигде не могу найти лечение
Добрый день, прочитал статью, спасибо, очень полезно. У меня такой вопрос, наушники soundcore q35. По беспроводу работают хорошо, звук чистый. Но если подключать через провод с джеком 3.5, на котором имеется микрофон, то звук портится, как вы описывали в статье. Можно ли как-то заставить их работать по проводу через другой протокол (не hfp), чтобы работал микрофон, и звук был чистым?
С проводным подключением проблем быть не должно (если этот кабель быть в комплекте с наушниками), не подскажу тут.
Здравствуйте всё сделал как у вас, у меня win 11 msi sword 17, наушники jbl tune flex, в ютубе ок звук, а в играх жесть то пропадает, то наушники заглухают на секунду, в екшен игры не возможно играть, подскажите в чём проблема может быть, пожалуйста.
А компьютер в этот момент к интернету по Wi-Fi подключен? Проблема в онлайн играх, или не только?
На скриншотах, которые вы прикрепили, все ок.
я попробовал все способы устранить проблему, но когда я выбирал не головное устройство т.е. наушники или если в свойствах убирал галочку с беспроводной телефонной связи, то звук просто пропадал. наушники JBL T100TWS, OC windows 10
А можете на скриншотах показать? Я не уверен, что понял вашу проблему.
Здравствуйте, подскажите пожалуйста, когда отключаю функцию беспроводная телефонная связь, или же выбираю по умолчанию наушники, а не головной телефон, звук полностью исчезает. Обновил драйвера на блютус не помогло, звуковые драйвера тоже обновил и тоже мимо.
А можете скриншоты прикрепить?
Какие у вас наушники?
Большое вам спасибо! Вы бы видели моё лицо, когда JBL Tune выдали хрипы вместо нормального звука, а при звонке в дискорде и вовсе отключился звук в других приложениях. Дело оказалось именно в режиме телефона!
Рад помочь!
Здравствуйте. Наушники Earbuds X, попробовала все, кроме «Дополнительные решения». В режиме стерео у наушников звука вообще нет, в режиме головной телефон звук шакальный.
Какая Windows? можете прикрепить скриншот страницы, где вы активируете режим «Стерео»? И какой статус возле наушников в настройках Блютуз, музыка и голос? Громкость проверили? Звук включали в разных приложениях?
Я так понял, что чистый звук с микрофоном не будет работать, если смотреть слушать это хорошее качество, если играть и разговаривать это плохое качество
Да, все верно.
Добрый день. Возникла проблема с наушниками. Сменил блютуз адаптер Tekram TM-306 на DEXP AT-BT501. После установки драйверов заметил, что качество в наушниках сильно упало, особенно всё, что касается нижнего регистра. Наушники Soundcore Life Q35. Испробовал всё из статьи, звук остался таким, каким он был
Проверить бы еще какие-то наушники с этим адаптером.
А так, кроме отката/обновления драйвера Bluetooth адаптера, в этой ситуации я не знаю что еще вам подсказать.
Или вернуть старый адаптер.