Настройка Wi-Fi роутера TP-LINK TL-WR1045ND и TP-LINK TL-WR1043ND
В этой инструкции мы будем настраивать сразу два маршрутизатора: TP-LINK TL-WR1045ND и TP-LINK TL-WR1043ND. У меня есть модель TL-WR1045ND, уже примерно неделю пользуюсь этим роутером, и решил подготовить подробную инструкцию по его подключению и настройке.
Но, так как модели TL-WR1043ND и TL-WR1045ND практически ничем не отличаются, то инструкцию решил сделать сразу для двух роутеров. Внешне эти маршрутизаторы полностью одинаковые, панель управления так же одинаковая. Просто TP-LINK TL-WR1045ND немного новее, дороже и лучше в плане производительности.
И еще, он поддерживает 3G модемы, по сравнению с TL-WR1043ND. Почему-то, в большинстве интернет-магазинов не указано, что этот роутер может раздавать интернет с 3G USB модемов. Но, на официальном сайте эта информация есть. Я решил проверить, сделал сброс настроек, и просто подключил свой модем Huawei EC 306-2 в USB-порт, и интернет сразу заработал. Вообще ничего не настраивал. Если вы планируете настраивать TP-LINK TL-WR1045ND на работу с 3G модемом, то можете еще посмотреть статью: как подключить 3G/4G USB модем к Wi-Fi роутеру TP-LINK.
В большинстве случаев, эти два роутера покупают для подключения к проводному интернету. Поэтому, рассмотрим настройку подключения к провайдеру, настроим Wi-Fi сеть, установим пароль, защитим настройки маршрутизатора, и если нужно, выполним настройку IPTV. Это самые необходимые настройки, которых практически всегда достаточно, и после которых, можно без проблем пользоваться интернетом через Wi-Fi роутер.
Я покажу как настроить роутер через браузер. Если вы для настройки хотите использовать утилиту, которая идет на диске с роутером, то можете выполнить настройку по этой инструкции: быстрая настройка роутера TP-LINK через утилиту Easy Setup Assistant (с диска).
Как подключить TP-LINK TL-WR1045ND (TL-WR1043ND) и зайти в настройки?
С подключением все очень просто. Сначала, прикрутите три антенны. Затем, подключите блок питания, и включите его в розетку. Если индикаторы питания не загорелись, то включите питание кнопкой на задней панели.
Дальше, с помощью кабеля, который идет в комплекте, соедините маршрутизатор с компьютером. На роутере кабель подключаем в желтый LAN разъем, а на компьютере в сетевую карту. Затем, в WAN разъем роутера подключите кабель от провайдера, или от модема.
Если нет возможности подключится по кабелю, то можно подключится к Wi-Fi сети роутера, и настраивать по беспроводной сети. Заводское название сети, и пароль для подключения (PIN), указан снизу маршрутизатора на наклейке. Там же указан адрес, заводской пароль и имя пользователя, по которому можно зайти в настройки роутера TP-LINK TL-WR1045ND.
Открываем любой браузер, и переходим по адресу tplinkwifi.net (IP-адрес 192.168.0.1 так же работает). Вводим имя пользователя и пароль, и попадем в веб-интерфейс маршрутизатора.
На передней панели загорятся все индикаторы, и роутер будет перезагружен.
Если все же не получается зайти в настройки, то смотрите статью: что делать, если не заходит в настройки роутера на 192.168.0.1 или 192.168.1.1.
Настройка подключения к интернету (Динамический IP, PPPoE, L2TP)
Это самые важные настройки. Вам нужно выяснить, какой тип подключения к интернету использует ваш интернет-провайдер. У знать все необходимые данные для подключения, если они необходимы. Скорее всего, у вас Динамический IP, PPPoE, PPTP, или L2TP. Задать эти параметры нужно на вкладке "Сеть" (Network) – "WAN".
В зависимости от вашего подключения, открывайте нужный спойлер, и смотрите инструкцию по настройке.
Это самый простой тип соединения, в плане настройки. Выбираем его в выпадающем меню "Тип подключения WAN", и нажимаем на кнопку "Сохранить" (Save).
Такой же тип соединения нужно выбрать, если вы подключили роутер к модему.
Некоторые провайдеры, до этой поры делают привязку по MAC-адресу. Если у вас такой провайдер, то смотрите эту статью. Там я показывал как клонировать MAC-адрес на примере TP-LINK.
Сразу после сохранения настроек, интернет через роутер уже должен работать.
Здесь все так же, как в случае с PPPoE. Выбираем в выпадающем меню свое подключение L2TP, или PPTP. Указываем имя пользователя, пароль, и IP-адрес (имя сервера). Выставляем автоматическое подключение, и пробуем установить соединение с провайдером. Если соединение есть, и интернет работает, сохраняем настройки.
Если интернет через роутер уже работает, то можно продолжать настройку. Но, самое главное, мы уже сделали. Если до установки роутера у вас на компьютре было высокоскоростное подключение, то оно уже не нужно. Его не нужно запускать, и можно удалить. Роутер сам будет устанавливать это подключение, мы его только что настроили.
Настройка Wi-Fi и установка пароля на TP-LINK TL-WR1045ND и TP-LINK TL-WR1043ND
Перейдите на вкладку "Беспроводной режим" (Wireless). Здесь нужно сменить название Wi-Fi сети (SSID), и указать регион. Для сохранения настроек нажимаем на кнопку "Сохранить" (Save).
Установка пароля на Wi-Fi сеть
Перейдите на вкладку "Защита беспроводного режима" (Wireless Security). Выделите пункт "WPA/WPA2 - Personal (рекомендуется)", выставьте параметры версии и шифрования, как на скриншоте ниже, и в поле "Пароль PSK" придумайте и запишите пароль, который будет использоваться для защиты вашей Wi-Fi сети. Пароль должен быть минимум 8 символов.
Не забудьте сохранить настройки. И нужно перезагрузить роутер. Это можно сделать из панели управления, на вкладке "Системные инструменты" – "Перезагрузка" (Reboot), нажав на кнопку "Перезагрузить".
После перезагрузки, роутер будет транслировать беспроводную сеть с новым именем, которое вы задали в настройках. Для подключения, нужно использовать установленный пароль.
Смена пароля admin. Защита настроек маршрутизатора
При входе в web-интерфейс маршрутизатора, мы указываем пароль и имя пользователя. Заводские admin и admin. Так вот, этот пароль лучше сменить, что бы никто не смог получить доступ к настройкам.
Сделать это можно на вкладке "Системные инструменты" (System Tools) – "Пароль" (Password).
Указываем сначала действующее имя пользователя и пароль, а затем, придумываем новый пароль. Имя пользователя можете оставить admin.
Настройка IPTV на роутерах TL-WR1045ND и TL-WR1043ND
Если ваш провайдер предлагает услуги IPTV, то настроить его можно на вкладке "Сеть" (Network) – "IPTV".
Достаточно выбрать режим работы. Если у вас есть приставка, то выбираем "Мост", указываем LAN порт, сохраняем настройки и подключаем STB-приставку к выбранному LAN порту.
Если же нужно транслировать IPTV по Wi-Fi и кабелю, например, для просмотра на компьютере, или планшете, то выберите 802.1Q Tag VLAN, и включите IGMP Proxy.








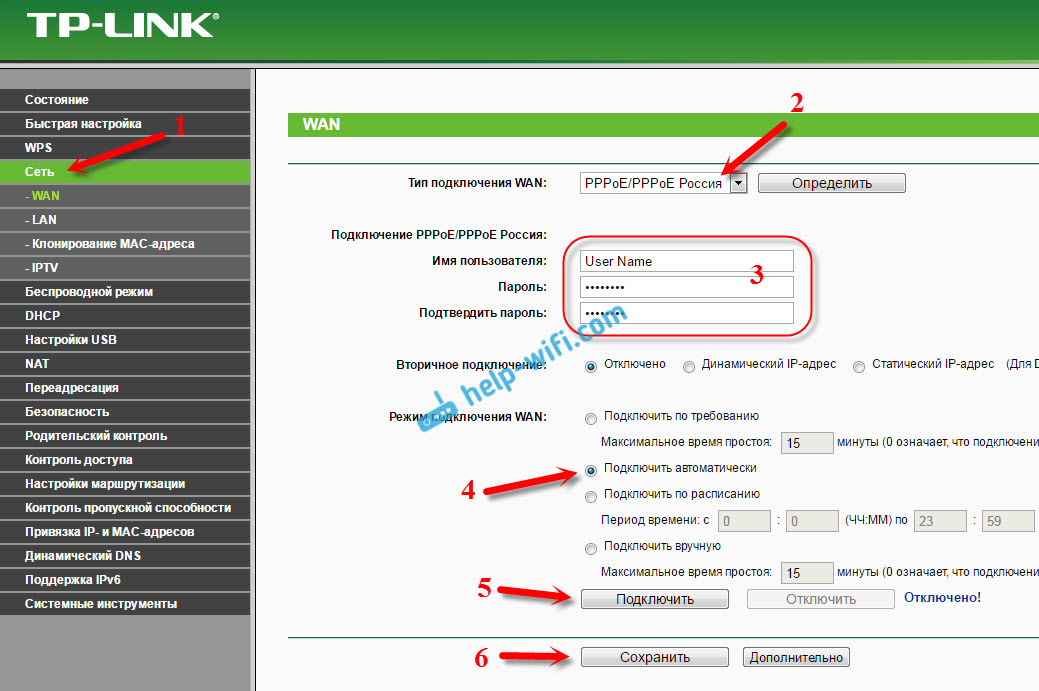
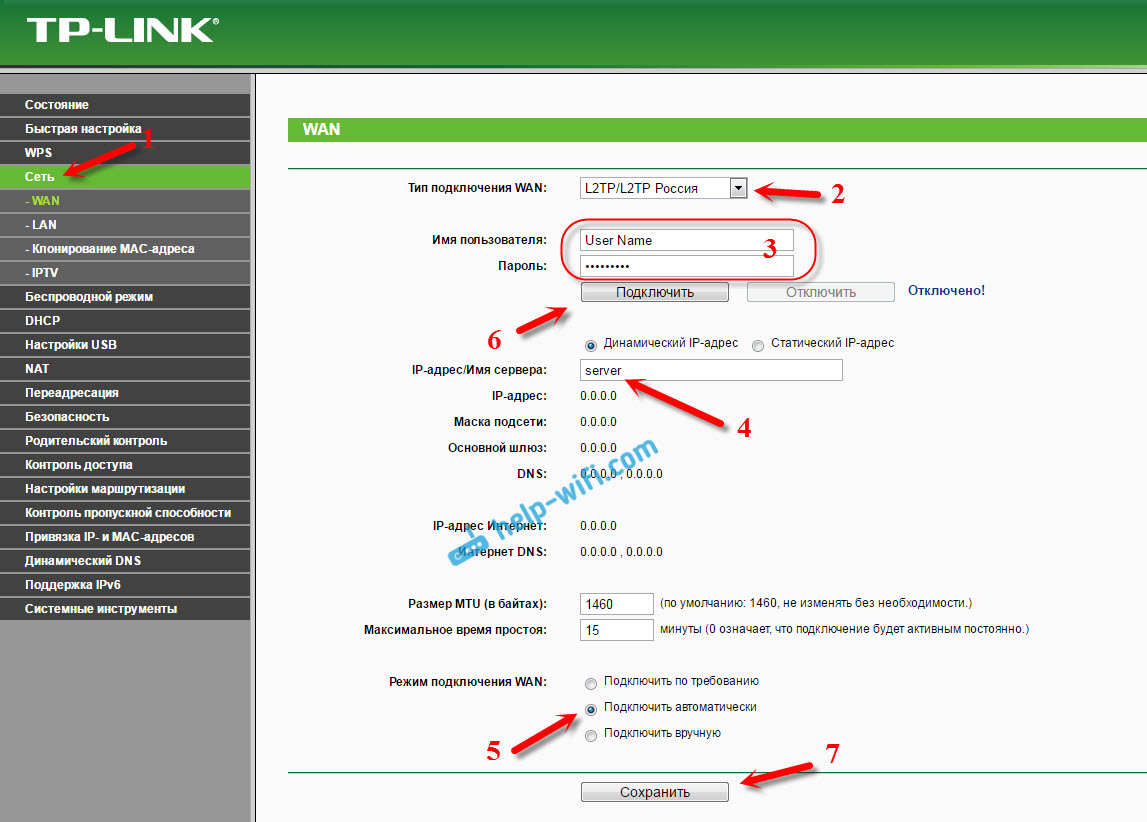
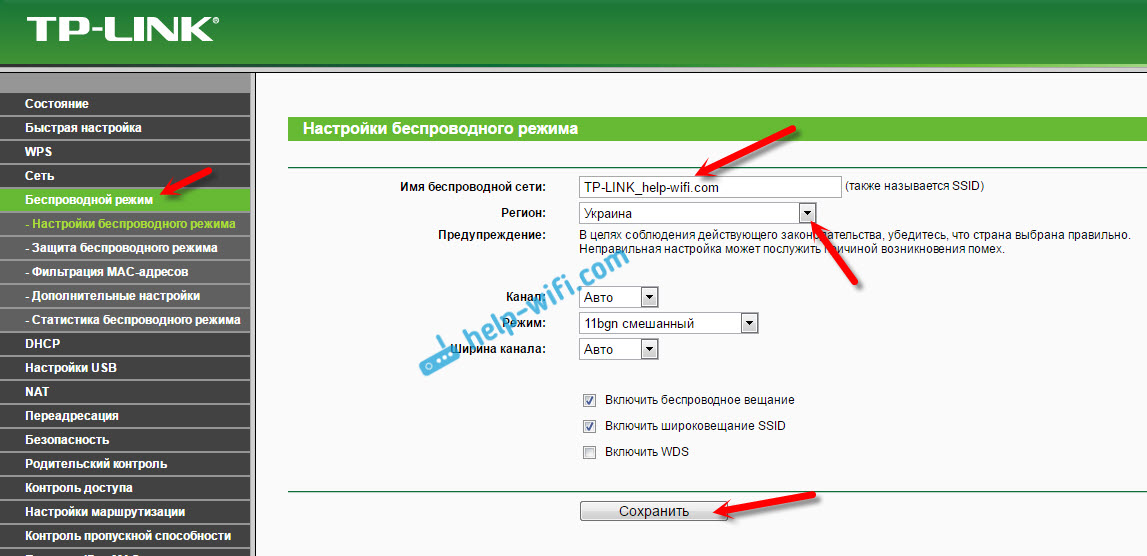



 62150
62150 Как подключиться к роутеру TP-Link?
Как подключиться к роутеру TP-Link?  Как подключить и настроить коммутатор (свитч) TP-Link? На примере TP-Link TL-SF1005D
Как подключить и настроить коммутатор (свитч) TP-Link? На примере TP-Link TL-SF1005D  Как сбросить настройки TP-Link Deco (Mesh Wi-Fi системы)?
Как сбросить настройки TP-Link Deco (Mesh Wi-Fi системы)?  Вход в настройки TP-Link Deco – 192.168.68.1 или tplinkdeco.net
Вход в настройки TP-Link Deco – 192.168.68.1 или tplinkdeco.net
При подключении к роутеру проводом скорость 93 мб/сек, через WiFi 20-30. Почему такая большая разница? В меню роутера нет выбора режима, только 11bgn смешанный, может из-за этого?
Скорость так же зависит от устройства, которое вы подключаете к роутеру. С которого проверяли скорость.
Можно попробовать сменить канал Wi-Fi сети.
Да, там действительно почему-то нет возможности выставить режим работы n, например. Не знаю почему. Но в 11bgn, роутер сам выбирает оптимальные настройки. Так что будет ли прирост скорости после смены режима работы, сложно ответить.
День добрый!Пропал wi-fi а от кабеля работает TP-LINK TL-WR1043ND.мог ли сгореть wi-fi модуль?
Добрый день. Почитайте статью: TP-Link: не работает Wi-Fi. Роутер не раздает Wi-Fi сеть.
Здравствуйте, на такой же роутер (далее первый) подключен 4g модем, подскажите пожалуйста как подключить к нему второй роутер tl-wr841n через провод, выставляю настройки 192.168.1.1 на первом роутере, на втором 192.168.1.2, но интернета так и нету на втором. Что я делаю не так?
Здравствуйте. А первый роутер раздает интернет?
На TL-WR841N нужно отключить DHCP-сервер и соединить роутеры кабелем по схеме LAN-LAN.
Да. Отключил, и подключил по этой схеме. Но так и пишет нет доступа в интернет
Здравствуйте! При смене пароля требуется указать (Radius Server IP:) подскажите пожалуйста что нужно сделать. Пробовала указать разный радиус но все равно не получается.
Здравствуйте. Вы выбираете не тот тип защиты/шифрования. Нужно выбрать WPA2-PSK/AES.
Сергей, добрый день! Роутер 1043 nd v1 по wifi дает скорость условно 10/35 мбит. Меряю , телефоном и телквизором. Провайдерский huawei , который нахожится в другой комнате, дает 23/20 мбит на тех же устройсвах. Как вы думаете, в чем может быть пробдема. Замеры делал несколько раз в разных местах. Huawei всегда был дальше.
—
Прошивку стандарнтую пюобновил со оффсайта. Результат не измееился
Так а к TP-Link какой интернет и как подключен? Какая по кабелю от этого роутера скорость?
Телевизор такое себе устройство для проверки скорости.
Витая пара. По кабелю интерет 92 + Мбит
—
Проверял на двух пк по проводу. Телевизор до кучи. Wi fi мерял телефонами.
Причин может быть очень много. В том числе аппаратные проблемы с роутером.
Обновите прошивку на TP-Link, сделайте сброс настроек, настройте его заново. Можно попробовать советы из этой статьи применить.
Здравствуйте. Хотел попробовать такую возможность, как раздача мобильного интернета c телефона через USB в роутер, а дальше через LAN кабель в ноутбук, телевизор и т,д, Такой вариант нужен для частного дома, где интернет на мобилке ловится только на крыше… Можете что нибудь по этому поводу подсказать? Или как его можно настроить как реепитер интернета если на мобильном поставить раздачу wi-fi?
С телефона по USB на роутер вряд ли получится. Такую функцию (использовать телефон как модем) я видел только на роутерах ASUS. Да и там не понятно с какими он телефонами работает, как работает.
Можно настроить роутер как усилитель Wi-Fi сети с телефона (запустив перед этим точку доступа на телефоне). В режиме WDS.