Быстрая настройка роутера TP-LINK через утилиту Easy Setup Assistant (с диска). На примере TL-WR740N
В инструкциях по настройке роутеров TP-LINK, я всегда пишу о настройке через браузер. Когда мы через браузер открываем панель управления маршрутизатором, и задаем уже необходимые параметры. Но, есть еще один простой, и быстрый способ настроить роутер TP-LINK – с помощью программы Easy Setup Assistant, которая находится на диске, который идет в комплекте с роутером.
Со всеми роутерами TP-LINK, которые у меня были, в комплекте можно было найти маленький диск на котором находится эта самая утилита Easy Setup Assistant. С помощью которой можно выполнить быструю настройку маршрутизатора TP-LINK. Кстати, многие ищут, и хотят скачать драйвера для роутера TL-WR841ND, и других моделей. Мне кажется, что народ имеет введу именно эту утилиту для быстрой настройки. Так как никаких драйверов для роутеров нет (разве что для каких-то мобильных устройств).
Минусы такой настройки в том, что там можно задать только основные параметры (подключить, настроить интернет и Wi-Fi сеть). Но с другой стороны, больше ничего и не нужно обычному пользователю. И еще, не у всех есть компьютеры, или ноутбуки. А если и есть, то не факт, что есть привод CD/DVD дисков. Сейчас много ноутбуков уже продаются без привода.
А плюсы настройки роутера TP-LINK с диска в том, что утилита Easy Setup Assistant позволяет выполнить пошаговою настройку. Сейчас мы все рассмотрим, на примере маршрутизатора TP-LINK TL-WR740N (есть еще инструкция по настройке этой модели через браузер). Хотел показать настройку на примере TP-LINK TL-WR841ND, но сейчас нет этой модели. Да и инструкция эта будет универсальная. Подойдет для любого роутера TP-LINK. Правда, не знаю как там с новыми устройствами. Но вот с новым роутером Archer C20i в комплекте был точно такой же диск с утилитой.
Если вы решили настраивать через утилиту, то смотрите инструкцию дальше, а если хотите настроить роутер через браузер, то перейдите в категорию https://help-wifi.com/category/tp-link/, выберите свою модель маршрутизатора, и следуйте инструкции. И еще, у нас есть вот такая статья: как настроить роутер без диска с программой.
Ну и не нужно забывать, что у компании TP-LINK есть еще программа "Tether". Которая создана для настройки и управления роутерами с мобильных устройств.
Где можно скачать мастер быстрой настройки TP-LINK?
Лучше всего, запускать утилиту Easy Setup Assistant с диска, который был в комплекте. Если диска нет, или нет возможности его запустить, то утилиту для быстрой настройки можно скачать. Перейдите по ссылке http://www.tp-linkru.com/download-center.html. Выберите модель своего устройства, затем аппаратную версию (смотрим снизу роутера на наклейке, например, V2), перейдите на вкладку "Утилита", и скачайте архив с утилитой, просто нажав на ссылку с названием, например: "Tp-Link TL-WR841N_V8_Easy Setup Assistant_131119_CA". Затем, просто откройте скачанный архив, и запустите файл "EasySetupAssistant.exe".
Но, в таком случае, утилита скорее всего будет на английском языке, что немного усложнит процесс настройки. На диске, утилита Easy Setup Assistant будет скорее всего на русском языке.
Пошаговая, быстрая настройка роутера TP-LINK с помощью программы
Роутер пока не подключаем. Берем диск, вставляем его в привод компьютера, или ноутбука. Если утилита не запустится автоматически (у меня не запустилась), то открываем "Компьютер", или "Этот компьютер" (в Windows 10), затем открываем "CD-дисковод", и запускаем файл "Autorun.exe".
Откроется мастер быстрой настройки. Все делаем строго по инструкциям. Наводим мышкой на нашу модель (в моем случае это TL-WR740N), и выбираем "Мастер быстрой настройки".
Откроется окно уже самого мастера. Выбираем русский язык (если он есть), и нажимаем "Начало".
Внимание! В этот момент утилита сама отключит Wi-Fi на вашем ноутбуке, если он есть. Что бы он не мешал нам в настойке маршрутизатора.
В окне мастера настройки мы увидим инструкцию, в которой будет сказано, что нам нужно подключить роутер к компьютеру по кабелю. Кабель используем тот, который был в комплекте. Нажмите "Далее".
Следующий шаг – подключение интернета к роутеру. Подключите в WAN разъем кабель от вашего интернет-провайдера, или ADSL модема. После подключения нажимаем на кнопку "Далее".
На следующей странице, мастер настройки попросит нас подключить питание к маршрутизатору. Подключаем адаптер питания, включаем его в розетку. Если индикаторы на передней панели не загорятся, то проверьте, включено ли питание кнопкой на роутере (если такая кнопка есть, в TL-WR740N ее например нет). Нажимаем кнопку "Далее".
Увидим описание работы индикаторов роутера TP-LINK, по которым можно определить правильно ли подключен роутер, и правильно ли он работает.
Нажимаем "Далее".
Начнется проверка сетевого адаптера, и состояния сети.
Ждем, пока проверка закончиться успешно, и нажимаем "Далее".
Установка маршрутизатора завершена. Утилита Easy Setup Assistant перейдет к настройке роутера.
Автоматическая настройка подключения к интернету на роутере TP-LINK
Сейчас нам нужно задать самые важные настройки. Настроить наш роутер для работы с интернет провайдером. Ничего сложно. Просто выберите из списка свою страну, регион, провайдера, и тип подключения. Делается это примерно вот так:
Если у вас НЕ Динамический IP, а например PPPoE, L2TP, PPTP, то нужно будет задать еще имя пользователя, и пароль. А так же, другую информацию, если это необходимо. Все эти данные вам должен выдать интернет-провайдер.
Все данные выдает интернет-провайдер.
Все должно заработать.
Если настройки заданы верно, то роутер подключится к интернету, и перейдет к настройке беспроводной сети.
TP-LINK: быстрая настройка Wi-Fi сети через программу с диска
Появится окно, в котором нам нужно задать имя Wi-Fi сети. Придумайте любое имя. Можно даже оставить стандартное (которое уже прописано).
Нажимаем "Далее", и появится окно с настройкой безопасности беспородной сети. Сейчас мы поставим пароль на Wi-Fi. Оставляем выбранный пункт "Самый высокий уровень защиты (WPA2-PSK)".
Стираем стандартный пароль, придумываем свой, и записываем его. Придумайте хороший пароль, не такой как у меня на скриншоте ниже 🙂 Нажимаем на кнопку "Далее". Вы в любой момент сможете сменить пароль беспроводной сети.
Появится окно с результатом настройки нашего роутера TP-LINK. Там будет информация по настройке подключения, название Wi-Fi сети, и пароль. Вы можете где-то записать пароль, или оставить галочку возле пункта "Сохранить данные настройки в текстовом файле на моем рабочем столе", и нажать "Далее". На рабочем столе появится текстовый файл, в котором будет пароль от Wi-Fi.
Снова ждем, пока утилита Easy Setup Assistant сохранит и проверит параметры маршрутизатора. И снова нажимаем "Далее".
Появится окно с информацией по настройке подключения по WPS, жмем "Далее".
Дальше мы увидим последнее окно, в котором нужно просто нажать на кнопку "Завершить". Если вы хотите зайти в настройки через браузер, открыть панель управления, то нажмите на ссылку "WEB-интерфейс настройки".
Вот так, пошагово мы настроили маршрутизатор.
Еще немного полезной информации
Я бы советовал еще сменить стандартный пароль admin, который защищает вход в настройки. Сделать это можно через панель управления, по этой инструкции.
После завершения настройки, вы можете отключить свой компьютер, или ноутбук от роутера. Он не обязательно должен быть подключен по кабелю. Вы уже сможете подключаться к своей Wi-Fi сети. А если у вас на компьютере было настроено подключение к интернету, то оно уже не нужно. Это подключение будет запускать роутер.
Возможно, у вас остались какие-то вопросы по этой статье, оставляйте их в комментариях. Если у вас появляется какая-то ошибка, или что-то не получается сделать, то напишите подробно на каком шаге у вас возникает проблема с настройкой.



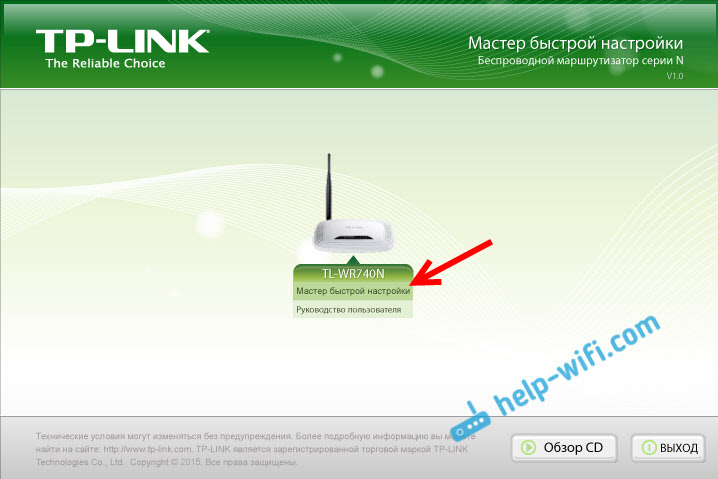








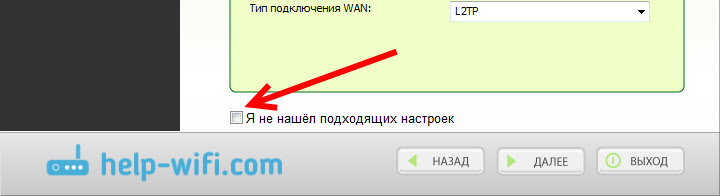
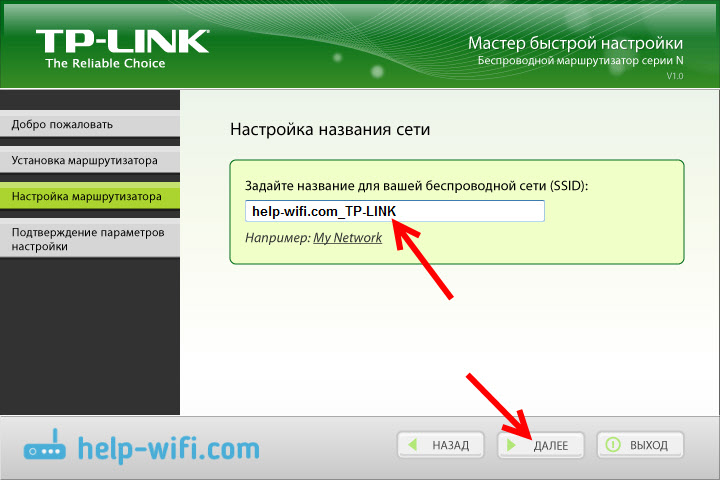




 126055
126055 Как подключить и настроить коммутатор (свитч) TP-Link? На примере TP-Link TL-SF1005D
Как подключить и настроить коммутатор (свитч) TP-Link? На примере TP-Link TL-SF1005D  Как сбросить настройки TP-Link Deco (Mesh Wi-Fi системы)?
Как сбросить настройки TP-Link Deco (Mesh Wi-Fi системы)?  Вход в настройки TP-Link Deco – 192.168.68.1 или tplinkdeco.net
Вход в настройки TP-Link Deco – 192.168.68.1 или tplinkdeco.net  Подключение и настройка Wi-Fi роутера TP-Link Archer AX23
Подключение и настройка Wi-Fi роутера TP-Link Archer AX23
зделал все как у вас указанно пишет без доступа в интернет
Эта ошибка чаще всего означает то, что вы неправильно задали параметры для подключения к провайдеру. Или провайдер делает еще привязку по MAC-адресу.
При проверке состояния сети, появляется окно, в котором надо ввести логин\пароль для авторизации, но admin\admin не подходит, так же не подходят логин\пароль от провайдера. Три раза неверного ввода и остановка проверки. Че делать?
Прикрепите скриншот с окном, в котором появляется запрос этих данных.
Никогда с этим не сталкивался. Или настройте роутер через браузер.
ошибка 020
Отключил Касперского, вышла табличка отключить брандмаузер — отключил, но всё равно при установке с диска роутера комп пишет: 1.сетевой адаптер включён 2.не удалось проверить маршрутизатор. Модель TL-WR740N RU
Беспроводная сеть подключена. Не видит маршрутизатор.
Пробуйте через браузер настроить. По инструкции для TL-WR740N.
С утилитой у вас непонятно что.
Я подключил два сплиттера и настроил параллельный радиомост..
Посмотрел карту сети, с помощью программы быстрой настройки.. На
экране компьютер пишет, Роутер — Шлюз — Интернет.. Все нормально..
Шлюз работает..В соединении не получается настроить — телефонное подключение..АДSL моргает, линия занята.. Причина непонятна..
Мне сказали мастера нашей АТС, что эти функции, зависят от
прошивок.. Посоветовали искать новые прошивки, для моей версии
роутера.. И точно.. Снял часть корпуса Роутера, нашёл на плате
вход, для подключения — прибора программирования..Увы прибора
у меня не оказалось..