Удалили или исчез Bluetooth на ноутбуке (компьютере): как восстановить адаптер?
В этой статье я хочу показать несколько решений, которые должны помочь восстановить Bluetooth адаптер после того, как вы его удалили в диспетчере устройств, или когда он сам исчез.
Чтобы работал Bluetooth на ноутбуке или компьютере, в диспетчере устройств Windows 11, Windows 10 и т. д., должен быть раздел Bluetooth и сам адаптер (без ошибок). Если его нет, то Bluetooth работать не будет, и не будет значка Bluetooth на панели задач. Причины могут быть разные.
Если на вашем ноутбуке или компьютере изначально были проблемы с Bluetooth, тогда смотрите эти статьи:
- Не работает Bluetooth в Windows 11 на ноутбуке или компьютере
- Нет значка Bluetooth в трее, центре уведомлений Windows 10, в диспетчере устройств
А если Bluetooth работал, но в какой-то момент внезапно исчез, или вы его удалили (например, для решения каких-то проблем) и теперь он не появляется, то применяйте решения из этой статьи.
Восстановление Bluetooth адаптера
У меня несколько раз были такие случаи. Например, при попытке исправить ошибку код Код 43 я удалял Bluetooth адаптер, и после перезагрузки ноутбука он исчезал из диспетчера устройств и не появлялся там. Приходилось его восстанавливать.
Решения я буду показывать на примере Windows 11, но вы так же сможете применить их в Windows 10 и даже в Windows 7. Думаю, что обычную перезагрузку ноутбука или компьютера вы уже сделали. Если нет – сделайте.
1. Обновление конфигурации оборудования в диспетчере устройств
Решение максимально простое. Нужно открыть диспетчер устройств (можно нажать правой кнопкой мыши на меню пуск и выбрать его в меню). Дальше нужно нажать на кнопку "Обновить конфигурацию оборудования".
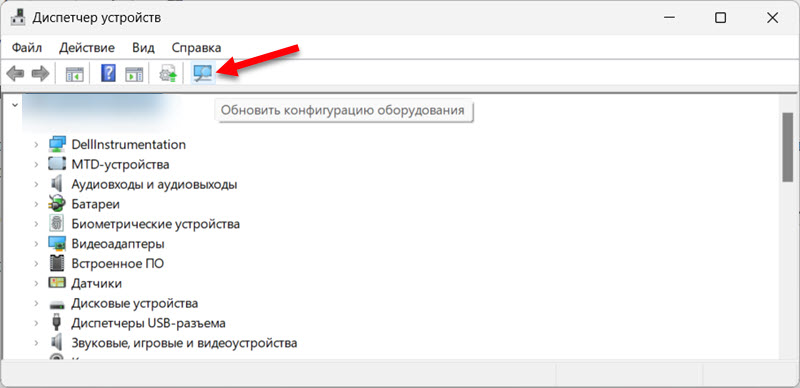
Windows выполнит обновление конфигурации оборудования. После этого, возможно, Bluetooth адаптер появится в диспетчере устройств и начнет работать.
2. Отключение питания ноутбука с помощью кнопки
Если обычная перезагрузка и обновление конфигурации оборудования не помогло, обязательно попробуйте отключит питание ноутбука кнопкой питания.
Закройте все открытые окна и программы, сохраните документы (если они открыты). Дальше отключите от ноутбука кабель питания, нажмите на кнопку питания и держите ее пока ноутбук не выключится.
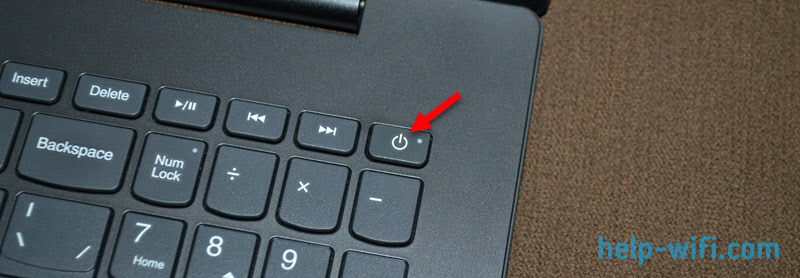
Через секунд 10 включите ноутбук. Откройте диспетчер устройств и посмотрите, появилась ли там вкладка Bluetooth и сам адаптер.
О том, что это решение работает, часто писали в комментариях к статье, в которой я рассказывал что делать, если пропал Wi-Fi на ноутбуке. Так же, как и о решении с обновлением BIOS.
3. Обновление BIOS и сброс настроек
Я сам сталкивался с проблемами, когда после обновления Windows (иногда вы об этом можете даже не знать) исчезал Bluetooth. Могут быть и другие причины. И тут в качестве решения может быть обновление BIOS ноутбука. Или BIOS материнской платы (если у вас ПК и беспроводной модуль встроенный в материнскую плату).
Как это сделать:
- Зайти на сайт производителя ноутбука или материнской платы.
- Через поиск по сайту (или сразу через Google) найти страницу с вашей моделью ноутбука или материнской платы.
- Перейти в раздел с загрузками.
- Загрузить обновление для BIOS.
- Установить его.
Конкретную инструкцию дать не могу, так как этот процесс будет разным для разных производителей и устройств.
После обновления, если оно не помогло, можно так же выполнить сброс настроек BIOS.
4. Аппаратная поломка или отсутствие Bluetooth адаптера
- Если у вас обычный компьютер (ПК), то там Bluetooth адаптер чаще всего подключен в виде отдельного USB адаптера, либо встроенный в материнскую плату вместе с Wi-Fi. Убедитесь, что Bluetooth адаптер подключен к компьютеру (можете в другой порт его переключить). Если у вас нет внешнего адаптера, тогда посмотрите характеристики материнской платы, есть ли в ней поддержка Bluetooth. Просто может выясниться, что у вас в компьютере физически нет Bluetooth.
- В ноутбуках примерно та же история. В них Bluetooth работает через тот же модуль, что и Wi-Fi. Он есть внутри каждого ноутбука. Но бывает, что он перестает работать. Обратите внимание, работает ли Wi-Fi. Если нет, то скорее всего нужно проверить, достать и вставить обратно, или заменить беспроводной модуль в ноутбуке.
5. Установка драйверов
Если адаптера в диспетчере устройств нет совсем (просто иногда он отображается как неизвестное устройство на вкладке "Другие устройства"), то установка драйвера вряд ли поможет. Но на всякий случай оставлю ссылки на подробные инструкции для разных версий Windows. По этим инструкциям вы сможете скачать и установить драйвер на Bluetooth.
- Драйвер Bluetooth для Windows 11: как скачать, установить, обновить, исправить проблемы
- Драйвер на Bluetooth в Windows 10, 8, 7 – как установить, обновить, откатить, заменить
Если в процессе установки драйвера появится сообщение, что установка невозможна, или устройство не найдено, то вы либо скачали не тот драйвер (не для вашей модели адаптера, ноутбука, или материнской платы), либо есть аппаратная проблема с самим адаптером (не подключен, сломан).



 5393
5393 Не найден сетевой путь, ошибка 0x80070035. Windows не может получить доступ к…
Не найден сетевой путь, ошибка 0x80070035. Windows не может получить доступ к…  Установлены параметры DNS для всех сетей Wi-Fi. Указанные ниже параметры не будут использоваться в Windows 11
Установлены параметры DNS для всех сетей Wi-Fi. Указанные ниже параметры не будут использоваться в Windows 11  Ноутбук не подключается к iPhone в режиме модема по Wi-Fi (к точке доступа)
Ноутбук не подключается к iPhone в режиме модема по Wi-Fi (к точке доступа)  Не регулируется звук в беспроводных наушниках или колонке на ноутбуке или компьютере с Windows 11/10
Не регулируется звук в беспроводных наушниках или колонке на ноутбуке или компьютере с Windows 11/10  Правила комментирования
Правила комментирования