Intel Wi-Fi 6 AX201 160 MHz: ошибка, драйвер, не работает, настройка в Windows 11, 10
Если в вашем ноутбуке или ПК для подключения к Wi-Fi используется адаптер Intel Wi-Fi 6 AX201 160 MHz и он перестал работать, появилась какая-то ошибка, нет драйвера, или вам просто нужно разобраться с его настройкой – вы зашли по адресу. Эта статья полностью посвящена настройке и решению проблем с этим достаточно популярным Wi-Fi адаптером от Intel.
Я уже много раз отвечал на комментарии к другим статьям на этом сайте, в которых писали о том, что адаптер Intel Wi-Fi 6 AX201 160 MHz не работает, в свойствах появилась ошибка (чаще всего это ошибка код 10), или какие-то проблемы с драйвером (Windows не может установить подходящий драйвер). Такие проблемы в основном наблюдаются в Windows 11 и Windows 10. В Windows 7 и более старых версиях этот адаптер скорее всего вообще не будет работать, так как на сайте Intel драйверы есть только под одиннадцатую и десятую версию. И еще для Windows 8.1. Да и ставить семерку на компьютер с этим адаптером не очень разумно (по той причине, что другое железо в этом компьютере скорее всего тоже новое).
Какие проблемы могут быть с Wi-Fi адаптером Intel?
- Желтый восклицательный знак возле Intel Wi-Fi 6 AX201 160 MHz в диспетчере устройств и ошибка в свойствах "Запуск этого устройства невозможен (Код 10)". Если у вас именно эта проблема, то вы можете применять решения из статьи запуск этого устройства невозможен (Код 10) – Wi-Fi и сетевой адаптер с желтым восклицательным знаком. Или использовать те решения, которые найдете в этой статье.

- Ошибка код 43: система Windows остановила это устройство, так как оно сообщило о возникновении неполадок.
- Ошибки связанные с драйвером адаптера. В диспетчере устройств или при выполнении диагностики неполадок в Windows. Так же могут быть проблемы при установке драйвера для Intel Wi-Fi 6 AX201.
- Когда Wi-Fi адаптер полностью исчез с диспетчера устройств и Windows его не видит. Он может отображаться только как скрытое устройство. В диспетчере устройств нужно нажать на меню Вид и выбрать Показать скрытые устройства. При этом, например, в Windows 11 не будет кнопки и других настроек Wi-Fi. Как и в Windows 10.
- Нестабильное подключение по Wi-Fi через Intel(R) Wi-Fi 6 AX201. Постоянные обрывы, отключение адаптера, низкая скорость подключения.
- Не видит Wi-Fi сети в диапазоне 5 ГГц.
Все решения я буду проверять и показывать на примере Windows 11. Где это необходимо, буду давать инструкции для Windows 10. Если у вас другой адаптер от Intel – ничего страшного. Эти решения так же подойдут для адаптеров Intel Wireless-AC, Intel Dual Band Wireless, Killer Wireless-AX и т. д. В моем ноутбуке, например, установлен беспроводной модуль Killer(R) Wireless-AX 1650s Wireless Network Adapter.
Адаптер Intel Wi-Fi 6 AX201 перестал работать: что делать?
Для начала я рекомендую выполнить обычную перезагрузку компьютера. Затем выполнить отключение кнопкой питания. Дальше нужно проверить адаптер в диспетчере устройств. Там его можно включить, удалить (выполнить переустановку), или попытаться откатить/заменить драйвер. Так же мы скачаем драйвер с сайта Intel и установим его. А еще очень важно установить все доступные обновления Windows и драйверов. Обновить BIOS ноутбука или материнской платы.
Обычная и принудительная перезагрузка
Для начала просто перезагрузите свой ноутбук или компьютер. Важно выполнить именно перезагрузку, а не выключение и включение. Если это не помогло, можно выполнить принудительную перезагрузку. Этот способ я обычно рекомендую в тех случаях, когда Wi-Fi адаптер вообще исчез из диспетчера устройств (не отображается на вкладке "Сетевые адаптеры"). А раньше он там был и работал. Сделать ее не сложно:
- Сохраните все документы (в открытых программах) и закройте все окна.
- Зажмите кнопку питания на ноутбуке и держите ее нажатой до той поры, пока ноутбук не выключиться.
- Подождите несколько минут и включите ноутбук.
Проверка и переустановка адаптера
Откройте диспетчер устройств. В Windows 11 его можно открыть нажав правой кнопкой на меню Пуск, через поиск, или нажав сочетание клавиш Win+R и выполнив команду devmgmt.msc. Два последних способа так же подойдут и для Windows 10.
В диспетчере устройств откройте кладку Сетевые адаптеры. Там должен отображаться адаптер Intel. Он может называться по-разному. Например, Intel Wi-Fi 6 AX201 160 MHz, или Killer(R) Wireless-AX 1650s Wireless Network Adapter.
Обратите внимание на иконку возле адаптера. Если там есть значок в виде стрелочки, то скорее всего он выключен и вам нужно его включить. Нажать на него правой кнопкой мыши и выбрать Включить устройство.
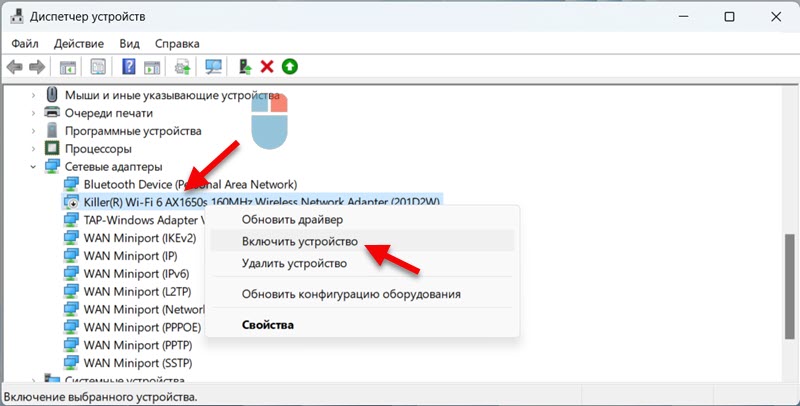
Если у вас адаптер уже включен, но возле него, например, отображается желтый значок с восклицательным знаком, а в свойствах ошибка "код 10" или другая, то попробуйте его удалить. Нажмите правой кнопкой мыши и выберите Удалить устройство.

Подтвердите удаление. После этого можете нажать на кнопку Обновить конфигурацию оборудования.

Но я рекомендую просто перезагрузить компьютер. Адаптер будет установлен автоматически. И, возможно, ошибка будет исправлена.
Если вы не обнаружите Wi-Fi адаптера в диспетчере устройств, тогда применяйте другие решения (принудительная перезагрузка (о которой я писал выше), обновление BIOS, установка обновлений Windows).
Откат и замена драйвера адаптера Intel Wi-Fi 6 AX201 160 MHz
- Откройте свойства адаптера Intel в диспетчере устройств и перейдите на вкладку Драйвер. Там нажмите на кнопку Откатить. Выберите один из вариантов и нажмите Да.
 Перезагрузите компьютер.
Перезагрузите компьютер. - Если после отката драйвера проблема осталась, то попробуйте выполнить замену драйвера. В этом же окне (что на скриншоте выше) нажмите на кнопку Обновить драйвер.

- Дальше выбираем Найти драйвер на этом компьютере. В следующем окне нажимаем на Выбрать драйвер из списка доступных драйверов на компьютере.

- Выделите один из драйверов (в списке их может быть несколько) и установите его.
 Перезагрузите компьютер. Таким образом можно проверить несколько разных драйверов.
Перезагрузите компьютер. Таким образом можно проверить несколько разных драйверов.
Более подробные инструкции:
- Решение проблем с драйвером беспроводного Wi-Fi адаптера в Windows 10
- Драйвер Wi-Fi адаптера в Windows 11: обновление, откат, замена для решения разных проблем и ошибок
Загрузка и установка драйвера с сайта Intel
На сайте Intel есть драйверы для всех беспроводных адаптеров этого производителя. Нам нужно просто скачать драйвер и установить его.
Вот, для примера, ссылка на страницу с драйверами для адаптера Intel Wi-Fi 6 AX201 и других моделей: https://www.intel.ru/content/www/ru/ru/download/19351/windows-10-and-windows-11-wi-fi-drivers-for-intel-wireless-adapters.html
Смотрите внимательно. Драйвер должен быть для установленной у вас Windows. Так же смотрите на разрядность системы (64-bit, 32-bit). У меня, например, Windows 11 64-bit. Там на странице есть информация, для каких моделей адаптеров подходит данный драйвер.
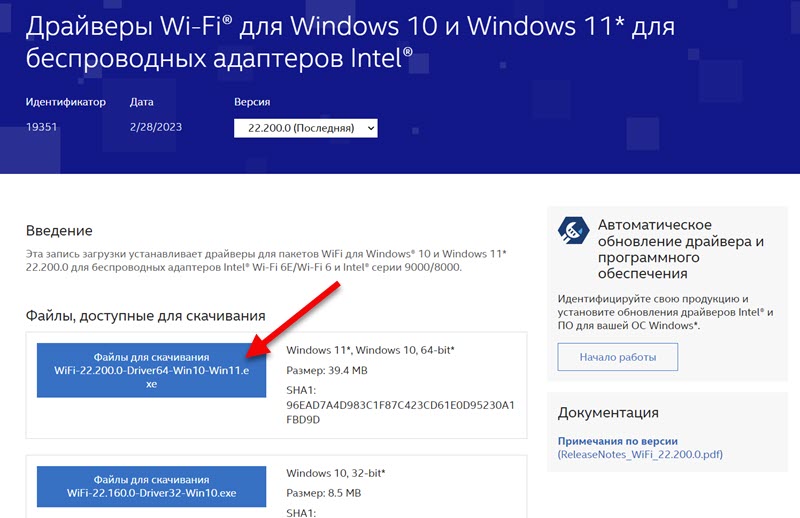
После загрузки .exe файла просто запустите его и следуйте инструкциям.
Обновление BIOS
Я уже много раз видел случаи, когда на ноутбуках просто исчезал беспроводной адаптер. Не редко это происходит после установки или обновления Windows. Случается это с адаптерами разных производителей, в том числе с адаптерами от Intel. И если это не аппаратная проблема с адаптером, то в большинстве случаев причина в BIOS.
Нужно зайти на сайт производителя ноутбука или материнской платы (если у вас ПК и адаптер Intel встроенный в материнскую плату), найти страницу с загрузками для своей модели и скачать там обновление для BIOS. Затем выполнить его установку.
У многих производителей есть программы, которые автоматически сканируют систему, находят драйверы которые нужно обновить и сами обновляют. В том числе BIOS.
Установка обновлений Windows и необязательных обновлений драйверов
Установите обновления системы. Это можно сделать в параметрах, в разделе "Центр обновления Windows".
Так же стандартное средство обновления Windows иногда позволяет устанавливать обновления для драйверов. В том числе для беспроводных адаптеров. Там может быть доступно обновление для Intel Wi-Fi 6 AX201 160 MHz, которое решит возникшую проблему.
- В параметрах откройте вкладку Центр обновления Windows и нажмите на Дополнительные параметры.

- Дальше выберите пункт Необязательные обновления.
- Откройте список доступных обновлений, выделите там все обновления (или те, которые хотите установить) и нажмите Скачать и установить.
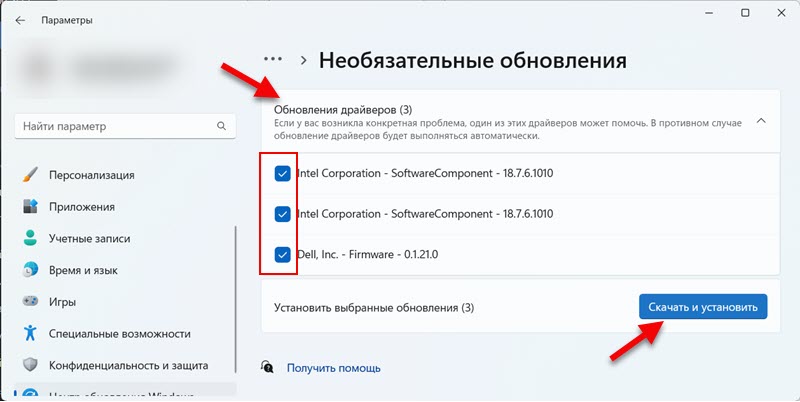 У меня там доступны обновления для Intel Corporation - SoftwareComponent. Это может быть обновлене для Wi-Fi адаптера.
У меня там доступны обновления для Intel Corporation - SoftwareComponent. Это может быть обновлене для Wi-Fi адаптера.
Если у вас Windows 10, то нужно открыть "Центр обновления Windows" и в разделе "Доступно необязательное исправление" нажать на "Просмотреть все необязательные обновления". Там выбрать необходимые драйверы и установить их.
Средство устранения неполадок
Попробуйте запустить средство устранения неполадок. Возможно оно найдет какую-то неисправность с Wi-Fi модулем. И если не исправит ее, то хотя бы сообщит в чем проблема.
Откройте Параметры и перейдите в раздел Система – Устранение неполадок – Другие средства устранения неполадок. Нажмите на кнопку Запуск напротив Подключения к интернету.
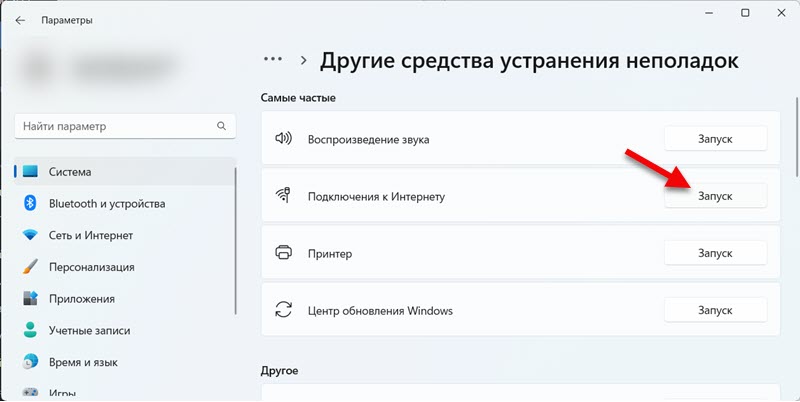
Дальше нужно просто следовать инструкциям. О результатах можете написать в комментариях. А возможно Windows сама исправит проблему.
В Windows 10 нужно открыть Параметры, затем перейти в раздел Обновление и безопасность – Устранение неполадок.
Настройка Intel Wi-Fi 6 AX201 160 MHz и других адаптеров Intel
В диспетчере устройств, открыв свойства адаптера на вкладке Дополнительно можно получить доступ к настройкам беспроводного адаптера. Я не рекомендую менять эти настройки без необходимости. А если меняете, то запоминайте, а еще лучше фотографируйте те параметры и значения, которые были изначально.
Например, проблемы с нестабильным подключением по Wi-Fi иногда можно решить установив ширину канала 20 MHz или 40 MHz в свойствах "Ширина канала для 2.4 ГГц" или "Ширина канала для 5 ГГц" (802.11 n channel width for band 2.4GHz). В зависимости от того, в каком диапазоне работает сеть.

Напомню, что эти настройки менять не обязательно. Только в том случае, если подключение к Wi-Fi работает нестабильно. И если это не помогло – вернуть заводские настройки.
Так же там можно настроить агрессивность роуминга, предпочитаемую частоту, режим беспроводной связи, режим энергосбережения MIMO и т. д. У вас эти настройки могут быть на английском языке. Как я понимаю, это зависит от драйвера.
Настройка энергосбережения
Я рекомендую запретить отключение беспроводного модуля Intel Wi-Fi 6 AX201 160 MHz (или другой модели) для экономии электроэнергии. Из-за этого часто бывают разные проблемы в работе Wi-Fi.
Это можно сделать в свойствах адаптера на вкладке Управление электропитанием. В некоторых случая, как и в моем, эта вкладка почему-то отсутствует. Выглядит она вот так:

Нужно убрать галочку возле пункта Разрешить отключение этого устройства для экономии энергии и нажать Ok.
Подробнее об этом в отдельной статье: настройка электропитания адаптера беспроводной сети.


 46169
46169 Установлены параметры DNS для всех сетей Wi-Fi. Указанные ниже параметры не будут использоваться в Windows 11
Установлены параметры DNS для всех сетей Wi-Fi. Указанные ниже параметры не будут использоваться в Windows 11  Ноутбук не подключается к iPhone в режиме модема по Wi-Fi (к точке доступа)
Ноутбук не подключается к iPhone в режиме модема по Wi-Fi (к точке доступа)  Не регулируется звук в беспроводных наушниках или колонке на ноутбуке или компьютере с Windows 11/10
Не регулируется звук в беспроводных наушниках или колонке на ноутбуке или компьютере с Windows 11/10  Windows 11 не видит компьютеры и папки в сети. Что делать?
Windows 11 не видит компьютеры и папки в сети. Что делать?
Здрастуйте, что делать, если я не могут откатить драйвер? серая кнопка и надавить на нее нельзя
Это нормальная ситуация. Значит в системе нет предыдущей версии драйвера. Пробуйте другие варианты: обновить, заменить драйвер.
Добрый день!
Ситуация.
1. Ноутбук GIGABYTE G5 GE
2. Wndows 11 Pro 22H2 с сайта Microsoft
3. Объективно: интернет через кабель работает нормально, через Wi-Fi нестабильно, требуется часто перезагружать систему.
4. В диспетчере устройств все 4 сетевых адаптера (1) Bluetooth Device (Personal Area Network) (2) Intel (R) Wi-Fi 6E AX211 160 MHz (3) Realtek PCIe GbE Family Controller (4) TAP-Windows Adapter V9; а) общие: устройство работает нормально б) события; в последней строке «Устройство не запущено» в) посмотреть все события: Ошибка Kernel-PnP код события 411.
5. Т.е. только все 4 устройства из сетевых адаптеров «не запущены».
6. Переустановка драйверов ничего не меняет.
Что можно сделать в такой ситуации?
Драйвер для WLAN загружали конкретно с сайта GIGABYTE для G5 GE и Windows 11? Он там есть, я посмотрел.
Так же там есть обновление BIOS от 5 июля 2023 года, обязательно установите его.
Здравствуйте.
Уже не первый раз возникают проблемы с этим адаптером. Были ошибки 10 и 43. Уже подумываю физически поменять это устройство на какое-нибудь другое.
Что мне помогло:
1. Перезагрузил ноутбук раз 20. Иногда — полностью выключив, затем — включив.
2. Поставил все доступные обновления.
3. Скачал последнюю версию драйверов с сайта Intel.
4. Вручную обновлял драйвера до нужной мне версии и откатывал до нужной версии раз 20. Удалял устройство из диспетчера устройств и добавлял заново. Тоже раз 20.
Спасибо, что поделились своим опытом!
Все перепробовал, помогло только полностью высадить аккумулятор и включить минут через 5
после полной высадки надо было еще раз в драйвера зайти и переустановить драйвер
Спасибо! А выключить зажав кнопку питания на ноутбуке тоже пробовали?
Не стабильно работает wifi, модуль такой же как в названии статьи, при любой запущенной игре отключатся от сети и низкая скорость отдачи где-то 1 Мбит/с при загрузке 120
Спасибо, помог совет выключить ноут через кнопку питания, а не через меню пуск (все прочие варианты вроде отката и переустановки драйвера были опробованы, но не спасли — выдавало то ошибку 10, то 43 — «Система Windows остановила это устройство, так как оно сообщило о возникновении неполадок»). Единственное, до сих пор остается загадкой, что же это такое было и как подобного избежать впредь!
Спасибо. Очень хорошая статья
Пожалуйста!
Ноут Msi, win 10. Нажимаю на значок wifi, открывается маленькое окно, вместо списка выбора wifi. Драйвера откатывал и поменял уже штуки 4, постоянно перезагружая. Пока что не помогло
Устранение неполадок постоянно говорит что проблемы с драйвером
А что с адаптером в диспетчере устройств?
Здравствуйте, у меня такая ситуация, что в системе нет ошибок связанных с адаптером, но он вообще не ловит, роутер буквально в 5 метрах, подскажите пожалуйста что делать?
Пожалуйста, опишите проблему подробнее и прикрепите скриншоты.
Компьютер не видит ни одну сеть, или соседние видит?
В чем может быть проблема с этим адаптером, если с ним никаких ошибок нет, к вайфайной сети подключается, внешне всё нормально, но интернета НЕТ! На всех прочих устройствах, которые к этой же точке доступа подключены, интернет есть, а на ноуте Asus Vivobook Pro с этим адаптером нет, драйвер, откатывала, хотя там всего одна версия
— 22.120.0.3, удаляла/добавляла, ничего не помогло…
А какой статус подключения в системном трее? VPN не установлен?
Попробуйте настроить DNS вручную.
VPN постоянно не включено, включаю только когда надо, не постоянно, что с ним что без него всё равно не работает, при чем что с сетью 2,4 что с 5Гц, вторая сеть на картинке тоже моя
Сделайте сброс сети.
Проверьте прокси.
Смените DNS (писал выше).
Так же я бы попробовал полностью удалить VPN.
Это было банальнейшее прокси! Откуда оно взялось абсолютно непонятно, никакого нового софта не устанавливала. Это прокси мог включить Psiphon? Я только им пользуюсь в качестве VPN, при чем он не инсталлируется в систему, каждый раз запускаю и он устанавливает соединение.
Спасибо вам, Сергей! Сайт был первый в выдаче при поиске модели адаптера, и очень приятно, что он оказался «живой», и вы реально отвечаете и помогаете!
Да, VPN мог изменить настройки прокси. Или какой-то другой софт.
Автор не рекомендуй никогда обновлять биос!!! на всех сайтах пишут, что если биос работает стабильно не стоит его обновлять!!!из за неисправного адаптера стоимостью 10$ народ при обновлении биоса убивает устройства стоимостью несколько тысяч $
проблемы связанные с wi-fi
неисправен адаптер- обычно ошибка в диспетчере(неисправность может быть вызвана и окислами,
кривые драйвера-обрыв сети такое поведение замечено у интел, помогает откат драйвера.
так же обрыв соединения может быть связан с наводкой (может от hdd или любой железки) т.к. не правильно проложены антенны.
Не соглашусь. BIOS нужно обновлять. Даже если нет проблем с Wi-Fi. Производитель выпускает улучшения, исправляет ошибки и т. д. Если все делать правильно, то какие-то проблемы при обновлении исключены. Да и в большинстве случаев это просто программа, которая сама загружает и устанавливает обновление. Еще ни разу на этом сайте не писали, что обновление BIOS вызвало какие-то неисправности. Наоборот, многим это помогает.
Небольшая предыстория, после ремонта в квартире решили проверить сетевые провода, до этого системник использовал с подключением только по wi-fi, до этого дня все работало отлично, перестало работать после того как создал сеть для высокоскоростного подключения по старой памяти (оказывается сейчас достаточно просто провод вставить) в общем удалил подключение, после чего подключение вайфая полностью пропало и в диспетчере устройств либо код 10 либо 43 выдает, пробовал скачивать новые дрова, но даже установка не запускается, из диспетчера удалял и через поиск драйверов пытался так же обновить их, но на прошлую версию дров выдает невозможность установки из-за кода 10, а новую версию ставить не хочет, считая что уже установлена версия новее, в событиях пишет что устройству pci… требуется дальнейшая установка, но интеловские wireless дрова тоже не помогают, сделал восстановление системы ошибка так же никуда не исчезла все тоже самое, в реестре по устройству не было папок с приоритетами. В общем, не знаю уже, что делать, всю ночь голову ломаю, но очень сильно сомневаюсь, что в миг за минуту на материке что-то сломалась, ей чуть больше года.
Не думаю, что удаление высокоскоростного подключения могло как-то повлиять на работу WI-FI.
Адаптер точно AX201 160 MHz? Какая материнская плата? BIOS обновлен? Вы запускали установку драйвера конкретно для AX201 160 MHz? Какая там ошибка и на каком этапе?
Попробуйте полностью обесточить системный блок.
Материнка rog strix b 660 g gaming wifi
Да дрова скачивал с сайта асуса специально под материнку, дрова не ставятся. После того как запускаю asus.setup приложение запрашивае разрешение на установку и после подтверждения просто ничего не происходит. В паке с дровами копался если заходить в installer/Extensions, там есть wirelessSetup если так запускать то установка драйвера идет, но проблемы не решает. Если пытаться уставливать через диспетчер устройств то про новую версию дров выдает что уже установлена более новая версия, если пытаться поставить предыдущие то выдает невозможность установки и ошибку код 10, биос обновлял
Вы загружали конкретно драйвер для Wireless (Intel WiFi driver), или программу от ASUS для установки драйверов? Драйвер на сайте ASUS свежий, и он должен устанавливаться.
Сам адаптер пробовали удалять и перезагружать компьютер?
Замену дайвера, как я показывал в статье, вы делали?
Мой совет по отключению питания от системного блока вы почему-то проигнорировали. Это часто помогает.
Если BIOS обновлен, то я бы еще сделал сброс настроек BIOS.
Настройки биоса сбрасывал, отключал так же Лан соединение и вайфай в биосе, посмотреть будут ли изменения, изменений нет. От сети отключал просто не писал, так же как и удалял адаптер через диспетчер, устанавливал и удалял дрова через диспетчер. Wireless я достал из скачанного архива с дровами последними с сайта асуса, ну и отдельно от Интела тоже ставил
В общем относил в сервисный цент послушать что скажут, бессмысленно потратили неделю моего времени, потому-что по итогу ничего не решили толком не сказали и ничего не предложили, да еще и чуши наговорили что при замене модуля нужно будет перепаивать… поэтому сьездил купил новый модуль, поменял на аналогичный, все заработало, хочется конечно еще раз проверить старый модуль, но тратить еще 2-3 часа на разборку сборку желанием не горю. Сайту в любом случае спасибо про биос я без него бы не вспомнил и Сергею тоже спасибо, что пытался помочь.
Спасибо, что поделились своим опытом!
Добрый день! Не получается установить другой драйвер с компьютера — ошибка 10. А как скачать новый или загрузить обновления Windows , если интернета нет в ноуте?
Подключить интернет другим способом (по кабелю, если есть такая возможность, через телефон по кабелю, через другой Wi-Fi адаптер). Драйвер можно скачать на другом устройстве и перенести на ноутбук.
Спасибо помогло, перезагрузил ноут с помощью удержевания кнопки вкл/выкл
Пожалуйста!
ноутбук asus tuf gaming f17. не работает этот драйвер. перепробовала всевозможные методы, остается видимо только замена драйвера, хотя виндоус тщательно пытается убедить меня в том, что подходящий драйвер только один. я не понимаю ничего ещё и сделать ничего не получается, потому что нет интернета без драйвера.
Если это вопрос, то пожалуйста, опишите более подробно. Или как-то переформулируйте. Не очень понятно, что там у вас случилось.
Добрый вечер, перепробовала все способы которые вы написали и ничего не помогло. Время от времени драйвер WI FI AX201 160 MHz выдает код ошибки 43, а когда хочу исправить код ошибки 43 выдает код ошибки 10. Что можно сделать в этом случае?
Драйвер обновлен до последней версии, виндовс тоже и биос тоже.
А какая Windows?
BIOS точно последней версии? И какая модель ноутбука?
Откат/замену драйвера пробовали делать?
11 виндовс , модель ноутбука ASUS TUF DASH F15.
Откат драйвера пробовала , а вот что такое замена драйвера?
Замена из списка установленных. Писал от этом в статье о драйверах Wi-Fi адаптера в Windows 11.
У меня всего одна версия которую я могу выбрать. Есть еще способы?
Возможно там какая-то аппаратная проблема с самим беспроводным модулем.
Просто если BIOS обновлен, драйвер установлен с сайта производителя (а он там есть на эту модель ноутбука и Windows 11), и Windows обновлена, то программных проблем быть не должно.
Разве что писать в поддержку ASUS, может они что-то подскажут.
ASUS tuf A17 fx707zv4 — ничего из вышеописанного не помогло(((
Ошибка 10. Никакие обновления драйверов и перезагрузки не помогли.
Решение которое помогло — Диспетчер устройств — Сетевые адаптеры — (правая кнопка мыши) на не рабочий Inel с желтым треугольником — Дополнительно — выставил 5 значение как на прикрепленном скриншоте.
Интересное и неожиданное решение, спасибо.
Подтверждаю. Мне тоже помогло только это. Ноут Acer Swift One SF114-34. Спасибо!
Пожалуйста!
К сожалению не помогает, такое впечатление что этот драйвер просто сломали, идешь на Intel а там все отношения с вашей страной прекращены, как то так.