MAC-адрес в Windows 11: как посмотреть или поменять на компьютере или ноутбуке?
Рассмотрим несколько способов, с помощью которых можно узнать MAC-адрес в Windows 11, а так же сменить его при необходимости. Покажу как посмотреть MAC-адрес сетевой карты (Ethernet адаптера), или Wi-Fi адаптера ноутбука или компьютера. Этот адрес может пригодиться в разных ситуациях. Например, когда вам нужно выполнить привязку IP-адреса к устройству, выполнить блокировку или ограничение скорости для устройства в настройках роутера, сообщить MAC-адрес интернет-провайдеру при настройке подключения к интернету, если провайдер делать привязку.
MAC-адрес, это уникальный идентификатор сетевого устройства. В нашем случае это сетевая карта, или Wi-Fi адаптер. Этот адрес нужен для идентификации устройства в сети. Когда, например, мы подключаем компьютер к роутеру, то он определяет наше устройство именно по MAC-адресу. Как и интернет-провайдер определяет компьютер или роутер в своей сети. Вы так же можете встречать другие названия, такие как Физический адрес, Network Address, или Hardware Address.
Как узнать MAC-адрес в Windows 11?
В Windows 11 посмотреть MAC-адрес можно в свойствах Wi-Fi или Ethernet соединения в разделе Сеть и интернет. Там он указан как Физический адрес (MAC). Это самый простой способ. Еще этот адрес можно найти через командную строку, в сведениях о системе, или в настройках сетевого адаптера. Сменить MAC-адрес в Windows 11 можно в диспетчере устройств, в свойствах сетевого адаптера на вкладке Дополнительно.
1 способ: в Параметрах для Wi-Fi или Ethernet адаптера
- Откройте Параметры. Нажмите сочетание клавиш Win+X (или нажмите правой кнопкой мыши на меню Пуск) и выберите Параметры.

- Перейдите в раздел Сеть и интернет. Если вам нужно посмотреть MAC-адрес сетевой карты (Ethernet адаптера), то нажмите на Ethernet. А если Wi-Fi адаптера, то нажмите на пункт Wi-Fi.

- Если вы хотите узнать MAC-адрес Ethernet адаптера, то он отобразиться сразу и будет указан в строчке Физический адрес (MAC).
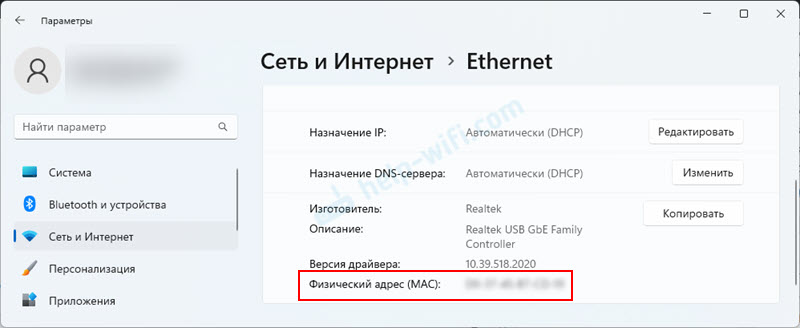
- Если вы выбрали Wi-Fi, то в этом разделе нужно нажать на вкладку Свойства оборудования. Там напротив Физический адрес (MAC) будет указан адрес беспроводного Wi-Fi адаптера в Windows 11. Там же можно посмотреть IP-адрес.

- Если это необходимо, вы можете выделить MAC-адрес и скопировать его.
2 способ: смотрим Физический адрес (MAC) через командную строку
Вместо командной строки можно использовать Windows PowerShell (Терминал).
- Нужно открыть командную строку, или терминал. Для запуска терминала, например, удобно использовать меню, которое открывается после нажатия правой кнопкой мыши на меню Пуск. Или сочетанием клавиш Win+X.

- Вставьте эту команду:
getmac /v /fo listНажмите Ентер. Отобразятся подключения Ethernet, Беспроводная сеть (Wi-Fi), и даже Bluetooth. Напротив строчки Физический адрес будет указан MAC-адрес этого подключения.
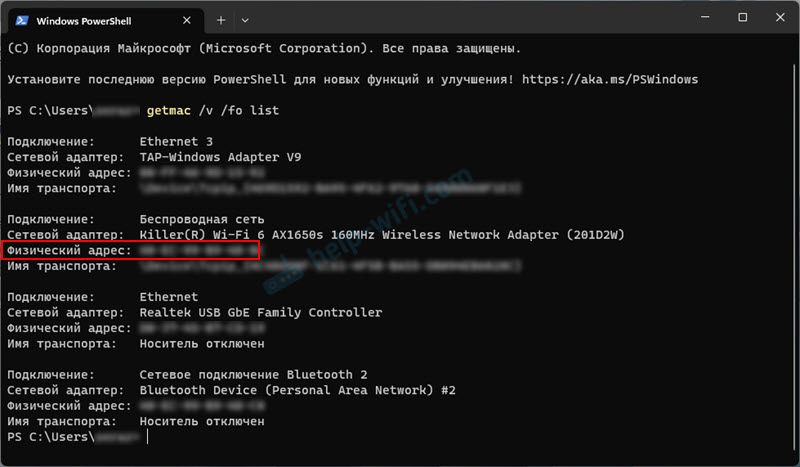
- В командной строке так же можно использовать команду ipconfig /all. В результатах будет указан физический адрес.
- Если вам нужно посмотреть MAC-адреса не только физических, но и виртуальных сетевых адаптеров, то в Windows PowerShell (работает только здесь) выполните эту команду:
Get-WmiObject win32_networkadapterconfiguration | select description, macaddressРезультат выглядит примерно так:
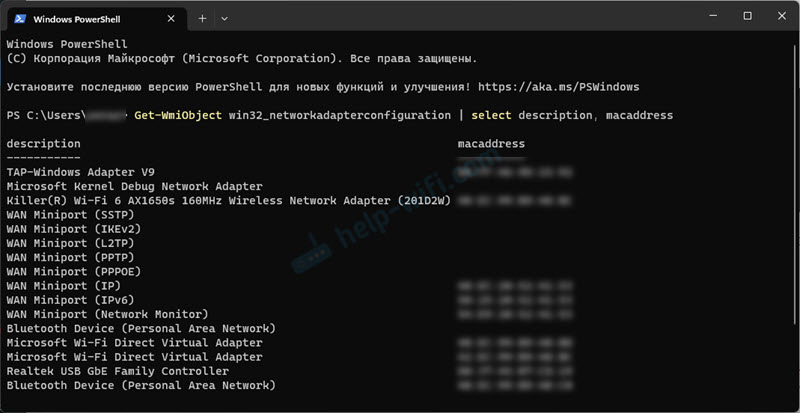 Вы можете выделить нужный адрес и скопировать его нажав Ctrl+C.
Вы можете выделить нужный адрес и скопировать его нажав Ctrl+C.
Как поменять MAC-адрес в Windows 11?
Что касается изменения MAC-адреса, то эта функция практически всегда доступна для Ethernet адаптеров (LAN). Не редко это помогает решить проблему с подключением к интернету по кабелю. С Wi-Fi адаптерами сложнее. У меня, например, нет возможности сменить физический адрес Wi-Fi адаптера (во всяком случае в настройках Windows 11). Но в комментариях к некоторым статьям писали, и даже прикрепляли скриншоты с настройками Network Address для Wi-Fi адаптера.
А еще в Windows 11 для Wi-Fi подключений (для всех сетей, или для одной конкретной) есть возможность включить функцию Случайные аппаратные адреса. Когда она включена, то система сама меняет MAC-адрес. Это значит, что ноутбук подключается к сетям все время с разным физическим адресом, что значительно усложняет его отслеживание.
Самый простой способ поменять MAC-адрес компьютера на котором установлена Windows 11 – использовать диспетчер устройств. Менять мы будем адрес Ethernet адаптера (сетевой карты). Но если вам нужно сменить его для Wi-Fi адаптера, то вы можете посмотреть в свойствах, есть ли у вас там такая возможность (напомню, что у меня нет).
- Откройте диспетчер устройств. Нажмите правой кнопкой мыши на меню Пуск и выберите Диспетчер устройств.

- Перейдите на вкладку Сетевые адаптеры. Если вы хотите поменять MAC-адрес сетевой карты, то нажмите правой кнопкой мыши на это адаптер (обычно в названии есть Ethernet, PCI, Family Controller, LAN) и выберите Свойства. А если нужно поменять для Wi-Fi (проверить, есть ли такая возможность), то откройте свойства беспроводного адаптера.

- Откройте вкладку Дополнительно, найдите свойство Физический адрес, или Network Address и нажмите на него. Когда установлено значение Отсутствует, то это значит, что используется адрес установленный производителем. Чтобы сменить его, установите вручную значение из 12 латинских букв и цифр.
 Нажмите Ok для сохранения настроек. Новый MAC-адрес отобразится в параметрах, можете проверить. Чтобы удалить установленное значение, просто выберите пункт Отсутствует и сохраните настройки.
Нажмите Ok для сохранения настроек. Новый MAC-адрес отобразится в параметрах, можете проверить. Чтобы удалить установленное значение, просто выберите пункт Отсутствует и сохраните настройки.
Есть еще как минимум два способа установить свой MAC-адрес для сетевого адаптера: через реестр и с помощью программы, например, SMAC MAC Address Changer. С программой понятно, ее нужно установить, запустить, выбрать свой адаптер и сменить MAC. Там все просто. А вот через реестр более сложно и запутано, не буду рассматривать этот способ. Через диспетчер устройств намного проще.
Если у вас не получилось узнать или сменить MAC-адрес, или у вас в диспетчере устройств нет нужного свойства, напишите об этом в комментариях. Если что, покажу как сделать это через реестр, или подскажу другое решение.


 6082
6082 Случайные аппаратные адреса в Windows 11 и Windows 10: что это, как включить или отключить?
Случайные аппаратные адреса в Windows 11 и Windows 10: что это, как включить или отключить?  Как подключить Wi-Fi адаптер к компьютеру или ноутбуку? Почему USB Wi-Fi адаптер не работает после подключения?
Как подключить Wi-Fi адаптер к компьютеру или ноутбуку? Почему USB Wi-Fi адаптер не работает после подключения?  Сетевой адаптер Wi-Fi и Ethernet в Windows 11: как найти, проверить, переустановить или удалить?
Сетевой адаптер Wi-Fi и Ethernet в Windows 11: как найти, проверить, переустановить или удалить?  Как добавить значок Bluetooth на панель задач Windows 11, 10?
Как добавить значок Bluetooth на панель задач Windows 11, 10?  Правила комментирования
Правила комментирования