Как подключить телевизор к Windows 11 ноутбуку или компьютеру?
В этой статье я расскажу о способах, которыми можно подключить телевизор к Windows 11. Точнее к ноутбуку или компьютеру, который работает на этой операционной системе. Такое подключение чаще всего используют для трансляции экрана компьютера на телевизор. Задачи могут быть разные: использование телевизора в качестве монитора, просмотр фильмов, игры, вывод презентаций и т. д. Выполнить соединение Windows 11 и телевизора можно как с помощью HDMI кабеля, так и без проводов, по Wi-Fi. Больше всего возможностей у телевизоров со Smart TV. Но с помощью отдельных устройств, или кабеля, можно подключиться к телевизору без Smart TV.
Я подключал свой ноутбук на Windows 11 к телевизору наверное всеми возможными способами. В этой статье мы рассмотрим такие решения:
- Через HDMI кабель. Самый просто и надежный способ. HDMI-вход есть практически на всех телевизорах, а выход есть на всех ноутбуках (на некоторых моделях через переходник) и компьютерах. При таком подключении Windows 11 будет использовать телевизор как монитор. Нет задержки при выводе видео и звука.
- Без проводов, по Miracast. Технология Miracast поддерживается на большинстве ноутбуков с установленной Windows 11 и используется для беспроводной передачи изображения и звука на телевизоры с поддержкой Miracast. Можно полностью дублировать экран компьютера на телевизор и передавать звук буз проводов.
- Через Wi-Fi или LAN c помощью технологии DLNA. Все компьютеры, которые работают на Windows 11 поддерживают DLNA. Поддержка этой технологии есть на всех Smart TV телевизорах. С ее помощью можно транслировать отдельные видео, фото и аудио файлы. Полностью дублировать экран по DLNA нельзя. ПК и телевизор должны находиться в одной сети.
- Протокол Google Cast. Это технология от Google, которая позволяет транслировать потоковое видело и аудио на устройства, которые поддерживают Google Cast. В Windows 11 транслировать контент можно с браузера Google Chrome и других приложение с поддержкой Google Cast. Поддержка этой технологии есть на всех телевизорах и Smart TV приставках, которые работают на Android TV. Для других устройств придется покупать адаптер Chromecast. Я не буду подробно рассматривать этот способ в статье, так как уже писал о нем в отдельной статье: Google Cast на телевизоре с Android TV. Что это, как настроить и как пользоваться?
Если вы не знаете, есть ли в вашем телевизоре Smart TV, то смотрите эту статью: функция Smart TV в телевизоре: есть или нет, как проверить. Если есть, то скорее всего телевизор поддерживает Miracast, DLNA и Google Cast (только на Android TV).
Все эти способы я проверил на собственных устройствах. Выполнял подключение ноутбука к телевизору LG и Philips. Но на других телевизорах, например Samsung, Xiaomi, Sony, Ergo, Hisense и т. д. тоже все работает.
Через HDMI кабель
- Для подключения нам понадобится ноутбук или ПК (в нашем случае с установленной Windows 11) с HDMI выходом, HDMI кабель и телевизор с HDMI входом. Достаточно подключить кабель к компьютеру и телевизору. Рекомендуется перед подключение полностью выключать оба устройства.
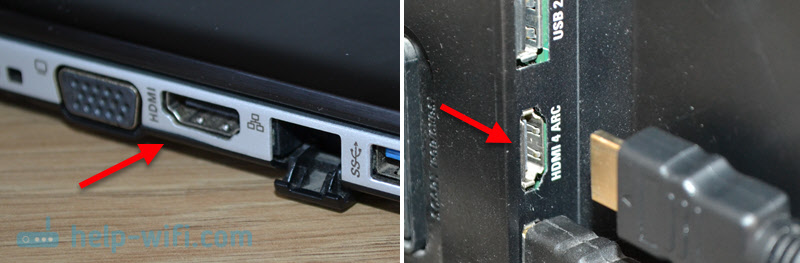
- После подключения изображение с компьютера автоматически появится на экране телевизора.

- Если это не произошло, то на телевизоре нужно открыть меню с выбором источника сигнала и выбрать HDMI-порт, в который мы подключили кабель. Обычно это меню вызывается кнопкой Input или Sources на пульте ДУ.

- В Windows 11 с помощью комбинации клавиш Win + P можно открыть меню и выбрать необходимый способ вывода изображения: только экран компьютера, повторяющийся, расширить, только второй экран.
 По HDMI так же будет передаваться звук на телевизор. Если необходимо, вы можете изменить источник вывода звука в настройках Windows 11. Как это сделать, и что делать если на телевизоре нет звука после подключения к Windows 11 я подробно рассказывал в отдельной статье.
По HDMI так же будет передаваться звук на телевизор. Если необходимо, вы можете изменить источник вывода звука в настройках Windows 11. Как это сделать, и что делать если на телевизоре нет звука после подключения к Windows 11 я подробно рассказывал в отдельной статье.
Подключение Windows 11 к телевизору без проводов
Miracast позволяет соединить Windows 11 с телевизором без проводов. Соединение происходит напрямую, через беспроводной адаптер компьютера (ноутбука) и телевизора. Это значит, что нам понадобится компьютер с Wi-Fi (в ПК встроенного Wi-Fi адаптера может не быть) и телевизор с Wi-Fi модулем. Соединение этим способом позволяет полностью транслировать экран (изображение) и звук. Но при таком соединении может быть задержка в передаче картинки и звука.
- Включите Miracast на телевизоре. Возможно, он уже включен. Эти настройки, в зависимости от производителя, модели телевизора и версии ПО могут выглядеть по-разному. На новых телевизорах LG, например, достаточно открыть приложение Screen Share.

- В Windows 11 нужно открыть меню "Передать". Это можно сделать сочетанием клавиш Win + K. Так же можно открыть параметры, раздел Система – Дисплей – Несколько дисплеев и нажать на кнопку Подключение напротив пункта Подключение к беспроводному дисплею.
 Еще можно добавить кнопку на панель быстрого доступа и открывать это меню оттуда.
Еще можно добавить кнопку на панель быстрого доступа и открывать это меню оттуда. - Дальше наш ноутбук или ПК должен найти телевизор (если поддерживает Miracast и он включен). Нам остается только выбрать телевизор в списке "Доступные дисплеи".
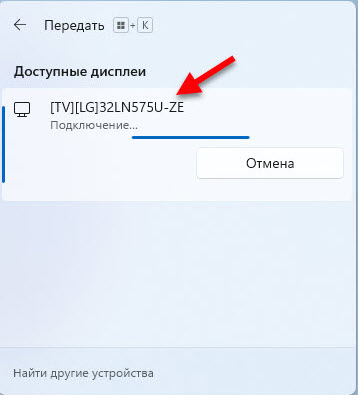
- Телевизор будет подключен к Windows 11 в качестве беспроводного дисплея.
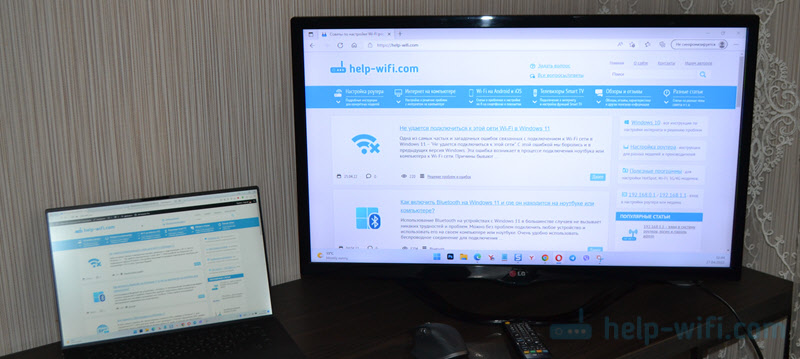
- Как и в случае с подключением по HDMI, при беспроводном подключении можно менять режим вывода изображения через меню "Передать на устройство", которое открывается сочетанием клавиш Win + P.
Более подробную инструкцию и решения самых популярных проблем с Miracast в Windows 11 вы можете посмотреть в отдельной статье: беспроводной дисплей в Windows 11: как включить Miracast и подключиться к телевизору.
Через Wi-Fi по технологии DLNA
Важно понимать, что по DLNA нет возможности полностью дублировать экран компьютера на телевизор, как через HDMI или Miracast. На телевизор можно отправлять (воспроизводить) отдельные видео, фото и аудио файлы. Можно запустить просмотр фильма, воспроизведение музыки, или вывести фото. При этом соединение происходит по локальной сети. Это значит, что компьютер и телевизор должны быть подключены к одной локальной сети (к одному роутеру). Подключение может быть по Wi-Fi, или с помощью кабеля.
Поддержка DLNA есть на всех компьютерах с Windows 11. Так же практически все телевизоры со Smart TV поддерживаю DLNA.
- В Windows 11 нажмите правой кнопкой мыши на любой файл (видео, фото, музыка) и выберите пункт Показать дополнительные параметры.
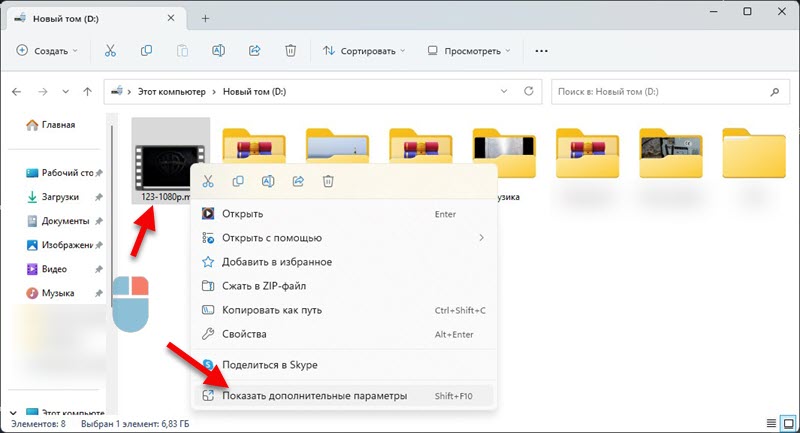
- Нажмите на пункт Передать на устройство, затем выберите в списке свой телевизор.

- На экране компьютера появится небольшой проигрыватель, где можно управлять воспроизведением, добавлять новые файлы в список воспроизведения и т. д.

- На телевизоре начнется воспроизведение файла. В моем случае это видео.

На сайте есть отдельная статья: настройка DLNA сервера в Windows 11. Как подключить телевизор и вывести на него видео, фото, музыку. В ней я показывал все более подробно. Можно настроить доступ с телевизора к определенным папкам на компьютере. Это позволит запускать воспроизведение файлов с телевизора. Нужно только включить потоковую передачу мультимедиа в Windows 11 и добавить папки с файлами в библиотеку.


 27292
27292 Случайные аппаратные адреса в Windows 11 и Windows 10: что это, как включить или отключить?
Случайные аппаратные адреса в Windows 11 и Windows 10: что это, как включить или отключить?  Как подключить Wi-Fi адаптер к компьютеру или ноутбуку? Почему USB Wi-Fi адаптер не работает после подключения?
Как подключить Wi-Fi адаптер к компьютеру или ноутбуку? Почему USB Wi-Fi адаптер не работает после подключения?  Сетевой адаптер Wi-Fi и Ethernet в Windows 11: как найти, проверить, переустановить или удалить?
Сетевой адаптер Wi-Fi и Ethernet в Windows 11: как найти, проверить, переустановить или удалить?  Как добавить значок Bluetooth на панель задач Windows 11, 10?
Как добавить значок Bluetooth на панель задач Windows 11, 10?  Правила комментирования
Правила комментирования