Internet Explorer в Windows 11: как установить и запустить?
Скорее всего вы уже знаете, что в Microsoft убрали Internet Explorer из Windows 11 и более того, с 15.06.2022 полностью прекратили его поддержку. Ну как бы убрали и убрали, есть Microsoft Edge и много других, классных браузеров. Но что делать, если нужен именно Internet Explorer? Как его установить, открыть и использовать в Windows 11? И возможно ли это вообще? Забегая наперед скажу, что да, возможно. И в этой статье я все подробно покажу. А так же расскажу о режиме Internet Explorer» в браузере Microsoft Edge.
Если вы попытаетесь скачать Internet Explorer для Windows 11 с официального сайта Microsoft, то у вас это вряд ли получится. Вы увидите сообщение о прекращении поддержки и кнопку для запуска браузера Edge.
 Вариант "скачать и установить" не пройдет. Но это не страшно. Internet Explorer есть в Windows 11, просто нет ярлыка для запуска и его не удается найти через поиск. Но есть несложный способ его запустить. Возможно, в следующих обновлениях эту возможность уберут, но на момент написания статьи все отлично работает.
Вариант "скачать и установить" не пройдет. Но это не страшно. Internet Explorer есть в Windows 11, просто нет ярлыка для запуска и его не удается найти через поиск. Но есть несложный способ его запустить. Возможно, в следующих обновлениях эту возможность уберут, но на момент написания статьи все отлично работает.
Как открыть Internet Explorer в Windows 11?
- Необходимо открыть "Свойства браузера". Самый простой способ сделать это – нажать сочетание клавиш Win + R, набрать на клавиатуре (или скопировать) inetcpl.cpl и нажать Ok.
- Дальше на вкладке программы нужно нажать на кнопку "Надстройки".
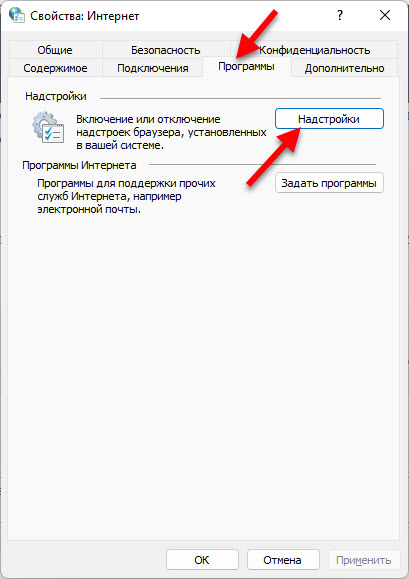
- Откроется окно, в котором в самом низу нужно нажат на ссылку "Дополнительные сведения о панелях инструментов и расширениях".

- Откроется Internet Explorer.
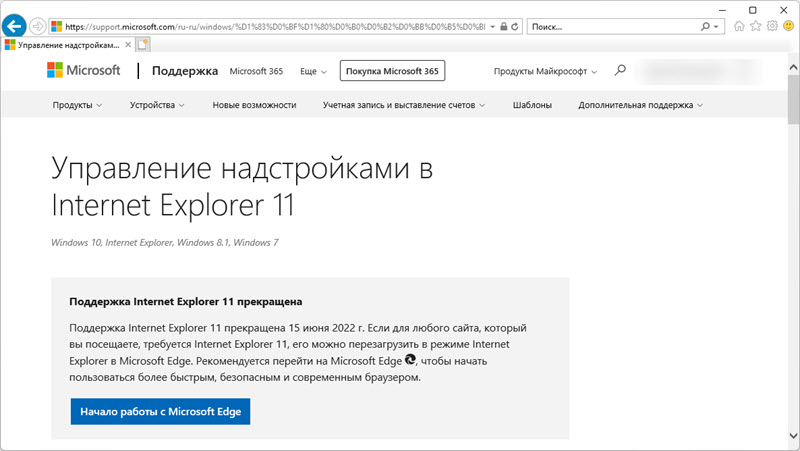 Просто откройте новую вкладку и можете пользоваться.
Просто откройте новую вкладку и можете пользоваться.
Согласен, так запускать браузер не очень удобно. Поэтому, можно применить еще один способ. Ну и скорее всего он будет рабочим, даже если в Microsoft уберут возможность запуска через управление надстройками.
Создаем файл для запуска Internet Explorer
- Запустите блокнот и скопируйте в него этот текст:
Set objIE = CreateObject("InternetExplorer.Application")Сохраните файл. В процессе сохранения, или уже после нужно сменить его расширение. Вместо .txt прописать .vbs. Ну и можете сменить его название. На "Internet Explorer", например.
objIE.Navigate "help-wifi.com"
objIE.Visible = 1
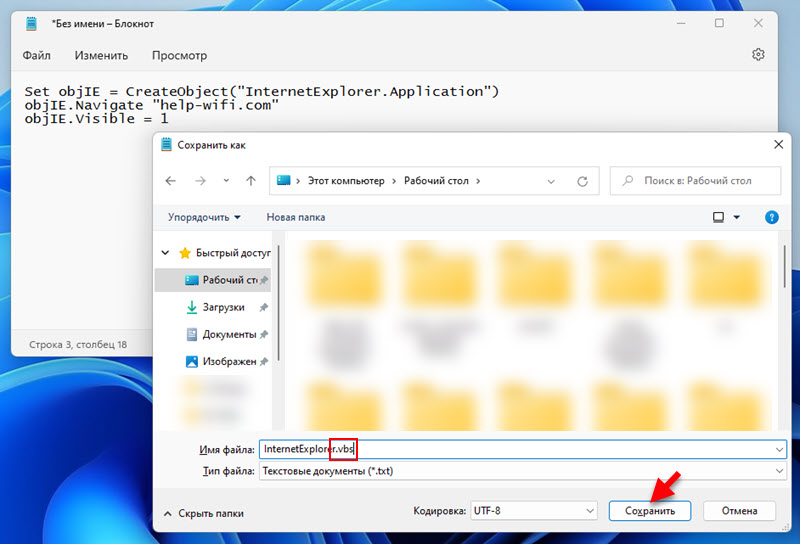 Вторая строчка, кстати, задает страницу, которая будет загружаться после запуска Internet Explorer в Windows 11. Вы можете ее удалить, тогда будет открываться пустая вкладка. Или прописать там какой-то свой любимый сайт.
Вторая строчка, кстати, задает страницу, которая будет загружаться после запуска Internet Explorer в Windows 11. Вы можете ее удалить, тогда будет открываться пустая вкладка. Или прописать там какой-то свой любимый сайт. - У вас должен получиться вот такой файл:
 Двойной клик по этому файлу запустит браузер.
Двойной клик по этому файлу запустит браузер.
 Если у вас внешний вид файла не изменился, он с расширением .txt и по прежнему открывается в блокноте, то скорее всего вам сначала нужно включить отображение расширения файлов (подробнее об этом читайте здесь), и уже после этого переименовать его.
Если у вас внешний вид файла не изменился, он с расширением .txt и по прежнему открывается в блокноте, то скорее всего вам сначала нужно включить отображение расширения файлов (подробнее об этом читайте здесь), и уже после этого переименовать его. - А еще можно создать ярлык этого файла (правой кнопкой мыши, "Показать дополнительные параметры" – "Создать ярлык"). Затем открыть свойства ярлыка, нажать на кнопку "Сменить значок", выбрать там иконку Internet Explorer и применить настройки.
 Все отлично работает, проверено.
Все отлично работает, проверено.
Настройка режима "Internet Explorer" в Microsoft Edge
Для обеспечения совместимости с сайтами которым нужен Internet Explorer в браузер Edge добавили отдельную функцию. Включив ее можно будет просматривать сайты в режиме Internet Explorer.
- Запускаем Microsoft Edge, открываем меню (три точки в правом верхнем углу) и выбираем пункти "Настройки".

- Возле заголовка "Параметры" нажмите на меню (кнопка из трех линий) и выберите "Браузер по умолчанию".
- Напротив пункта "Разрешить сайтам перезагружаться в режиме Internet Explorer (Режим IE)" нужно установить "Разрешить". После чего нужно нажать на кнопку "Перезапуск".
 Так же там есть возможность добавить отдельные страницы, которые будут открываться в этом режиме. Возможно, кому-то такая функция пригодится.
Так же там есть возможность добавить отдельные страницы, которые будут открываться в этом режиме. Возможно, кому-то такая функция пригодится. - После перезапуска браузера, открыв любой сайт, вы можете перезагрузить его в режиме Internet Explorer. Для этого откройте меню и выберите "Перезагрузить в режиме Internet Explorer".

- Можно сделать так, чтобы эта кнопка отображалась возле адресной строки. Нажмите правой кнопкой на панели инструментов и выберите "Настройка панели инструментов". Затем найдите в списке кнопок "Кнопка Режим Internet Explorer" и включите ее.
А для каких задач вы используете Internet Explorer в Windows 11? Поделитесь в комментариях.


 23092
23092 Случайные аппаратные адреса в Windows 11 и Windows 10: что это, как включить или отключить?
Случайные аппаратные адреса в Windows 11 и Windows 10: что это, как включить или отключить?  Как подключить Wi-Fi адаптер к компьютеру или ноутбуку? Почему USB Wi-Fi адаптер не работает после подключения?
Как подключить Wi-Fi адаптер к компьютеру или ноутбуку? Почему USB Wi-Fi адаптер не работает после подключения?  Сетевой адаптер Wi-Fi и Ethernet в Windows 11: как найти, проверить, переустановить или удалить?
Сетевой адаптер Wi-Fi и Ethernet в Windows 11: как найти, проверить, переустановить или удалить?  Как добавить значок Bluetooth на панель задач Windows 11, 10?
Как добавить значок Bluetooth на панель задач Windows 11, 10?
Очень полезная статья! Благодарю Вас!
Рад помочь!
А как сделать чтобы скрипт в первом способе запускался от Администратора?
Попробуйте в начало документа добавить этот код:
If Not WScript.Arguments.Named.Exists(«elevate») Then
CreateObject(«Shell.Application»).ShellExecute WScript.FullName _
, «»»» & WScript.ScriptFullName & «»» /elevate», «», «runas», 1
WScript.Quit
End If
Должно получиться как на скриншоте.
Благодарю за статью, ёмко, по делу и полезно
Использую по работе( закупки ), некоторые платформы предприятий могут функционировать !только! на эксплорере
Рад помочь!
Спасибо за совет! Было полезно. Подскажите пожалуйста есть ли возможность запускать Internet Explorer в Win11 сразу в режиме IE8? Дело в том, что когда через режим разработчика (F12) в IE включаешь эту функцию, то она автоматически выключается при перезапуске браузера или при открытии новой вкладки. Буду благодарен за любые идеи!
По поводу автоматического запуска в режиме IE8 не могу подсказать, к сожалению. Не сталкивался с этим.
Супер! Все получилось! Спасибо вам огромное за статью!!!
Рад помочь!
Добрый день!
А как добавить несколько страниц?
При копирование команды, запускает только одну
Уточните, пожалуйста, о каких страницах идет речь.
В данном случае ip-шники
Нужно просто 2 страницы. Одну получилось сделать вместо hepl wifi, нужный ip. Теперь нужно что бы вторая открывалась с другим ip
Я вас понял. Но, к сожалению, не знаю как это сделать. Тут нужен программист. Попробовал несколько вариантов, но они не сработали.
Ладно все равно спасибо! Выручили)