Встроенный Wi-Fi в материнской плате: что это и зачем нужен, как включить, слабый сигнал и медленная скорость
В этой статье я расскажу о материнских платах со встроенным Wi-Fi модулем. На примере своего компьютера покажу, что это такое и как работает. Выясним, где скачать драйвер и как его установить, как включить встроенный Wi-Fi в системном блоке и подключиться к Wi-Fi сети. Рассмотрим решения некоторых проблем. В основном это проблемы со слабым сигналом и медленной скоростью подключения.
Если с ноутбуками все просто и понятно, так как в каждой модели есть встроенный беспроводной модуль через который работает Wi-Fi и Bluetooth, то с подключением к Wi-Fi обычных компьютеров (системных блоков) все немного иначе. Есть материнские платы со встроенным беспроводным модулем, а есть без беспроводного модуля. Я посмотрел в одном популярном интернет-магазине, и примерно половина всех материнских плат, которые сейчас продаются имею встроенный Wi-Fi. Без поддержки Wi-Fi в основном бюджетные, недорогие материнские платы. Но еще несколько лет назад даже дорогие материнские платы могли быть без поддержки Wi-Fi. Да и сейчас есть такие модели, но их немного.
Что такое материнская плата со встроенным Wi-Fi и зачем он нужен?
Все очень просто. Есть два варианта:
- В компьютере установлена материнская плата в которой уже встроен Wi-Fi модуль. Это значит, что компьютер может подключаться к Wi-Fi сетям без дополнительных адаптеров. Как ноутбук или телефон. Собрали компьютер, включили его и Wi-Fi сразу работает.
- В материнской плате нет встроенного Wi-Fi. Для подключения такого компьютера к беспроводным сетям нужен внешний или внутренний Wi-Fi адаптер.
Есть поддержка Wi-Fi или нет, можно узнать из характеристик материнской платы. Или из самого названия. У меня, например, плата Asus TUF GAMING B560-PLUS (WI-FI). Как видите, в названии есть "WI-FI". Иногда там указан стандарт поддерживаемого Wi-Fi: AC или AX. Например: Gigabyte B760 DS3H AX DDR4. Стандарт Wi-Fi, который поддерживается, так же указан в характеристиках. В основном все материнские платы сейчас с поддержкой Wi-Fi 5 (802.11ac) или Wi-Fi 6 (802.11ax). И соответственно они поддерживают диапазон 5 ГГц. Я не нашел моделей с поддержкой только Wi-Fi 4 (802.11n) и диапазона 2.4 ГГц. Можете почитать более подробно о режимах работы Wi-Fi сети b/g/n/ac/ax.
На самой материнской плате Wi-Fi модуль как правило прикрыт, а на заднюю панель системного блока из материнской платы выходит два разъема для подключения Wi-Fi антенны. Там даже есть надпись Wi-Fi 6.

Сама Wi-Fi антенна обычно идет в комплекте. У меня она выносная.

Антенна может быть не выносная, а обычная. Как на Wi-Fi роутере. Это уже зависит от модели материнской платы.
В моей материнской плате установлен чип Intel Wi-Fi 6 AX201 160 MHz (по ссылке статья с решениями проблем с данных адаптером). Так он отображается в диспетчере устройств моего компьютера:

В Windows 11 встроенный Wi-Fi адаптер начал работать сразу после сборки системного блока и установки операционной системы.
Лучше встроенный Wi-Fi или отдельный адаптер?
Если вы только выбираете материнскую плату, то я рекомендую покупать модель именно со встроенным Wi-Fi. Выбор среди таких моделей очень большой. Это удобнее, не нужно дополнительно ничего подключать. Не нужно покупать отдельные адаптеры и тратить на них деньги. Что касается возможностей и производительности встроенных адаптеров, то они ничем не уступают отдельным (внешним). Работают точно так же.
К тому же вы всегда можете подключить внешний адаптер. Даже если в вашем ПК уже есть встроенный, но по какой-то причине он вас не устраивает.
Как включить Wi-Fi на материнской плате и подключить ПК к сети?
Работа встроенного Wi-Fi модуля ничем не отличается от работы отдельного адаптера, или от ноутбука. Ничего дополнительно включать, переключать и настраивать не нужно.
- Собрать ПК и установить Windows. А если он уже собран – убедиться, что в вашей материнской плате есть встроенный Wi-Fi.
- Включить Wi-Fi в параметрах или на панели с быстрыми настройками, выбрать нужную Wi-Fi сеть, ввести пароль и подключиться.

- После этого ПК будет подключен к интернету через Wi-Fi.
Я уже подготовил подробные инструкции: как подключиться к Wi-Fi в Windows 11 и как подключиться к Wi-Fi в Windows 10.
Практически всегда после установки Windows 11 или Windows 10 Wi-Fi начинает работать сразу. Иногда нужно скачать драйвер с сайта производителя материнской платы и установить его вручную.
Драйвер Wi-Fi (WLAN, Wireless) для материнской платы
Даже если Windows сама установила драйвер для Wi-Fi адаптера, бывают ситуации, когда его нужно либо обновить, либо просто переустановить. Сейчас я покажу, как скачать драйвер на Wi-Fi для материнской платы и выполнить его установку.
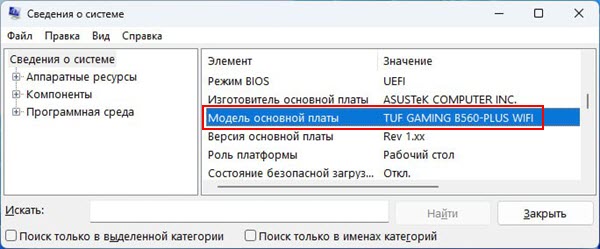
Показывать буду на примере своей платы Asus TUF GAMING B560-PLUS (WI-FI).
- Нам нужно найти страничку с загрузками для модели своей материнской платы на сайте производителя. Для этого можно выполнить поиск по названию платы прямо в Googlе, или использовать поиск по сайту на сайте производителя. Или же найти свой продукт в разделе "Поддержка" (там же на сайте производителя). Я использую поисковую систему.
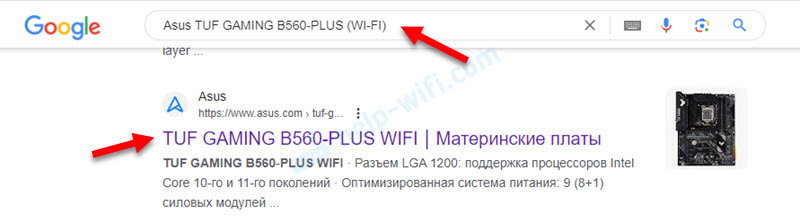 Переходим сразу на сайт производителя.
Переходим сразу на сайт производителя. - Переходим на вкладку Техподдержка – Драйверы и утилиты. Выбираем Windows, которая установлена на компьютере.

- Загружаем на компьютер драйвер из раздела Wireless. Он так же может находиться в разделе Wireless LAN, WLAN, или Wi-Fi. У меня это Intel WiFi driver.

- Запускаем установочный файл (обычно это Setup.exe) и следуем инструкциям по установке. Иногда драйвер в архиве, и его перед установкой желательно распаковать в папку.
Почему не работает встроенный беспроводной адаптер в системном блоке?
Причины бывают разные и их очень много. Рассмотрим самые популярные.
Компьютер не видит адаптер, он нигде не отображается
- Убедитесь, что в материнской плате действительно есть встроенный Wi-Fi. Посмотрите характеристики на сайте производителя. Так же обратите внимание на выходы для подключения антенн. Есть ли они на вашем системном блоке.
- Загрузите драйвер и попытайтесь его установить. Обратите внимание, есть ли на сайте производителя драйвер (Wi-Fi, WLAN, Wireless) для Windows, которая установлена на вашем компьютере.
- Обновите BIOS материнской платы и сделайте сброс настроек BIOS.
- Отключите питание компьютера, выключите системный блок из розетки на 15 минут.
- Посмотрите эту статью: Wi-Fi в Windows 11: как включить, почему нет кнопки Wi-Fi, нет настроек и адаптера "Беспроводная сеть".
Адаптер есть в диспетчере устройств, но с ошибкой и не работает
Чаще всего это ошибка код 10 или код 45. Как их исправить я писал в отдельных статьях:
- Запуск этого устройства невозможен (Код 10) – Wi-Fi и сетевой адаптер с желтым восклицательным знаком
- Wi-Fi и Bluetooth адаптер: сейчас это устройство не подключено к компьютеру (Код 45). Windows не видит Wi-Fi адаптер
- Обновление, откат, замена драйвера так же могут это исправить.
Встроенный адаптер работает, Wi-Fi включен но не видит сети
- Проверьте, подключена ли Wi-Fi антенна к материнской плате. Зажаты ли коннекторы. Попробуйте отключить антенну и подключить заново.
 Так же попробуйте поднять антенну повыше и отодвинуть ее от возможных источников помех. Бывает, что из-за проблем с антенной или ее подключением встроенный Wi-Fi плохо работает или очень плохой сигнал.
Так же попробуйте поднять антенну повыше и отодвинуть ее от возможных источников помех. Бывает, что из-за проблем с антенной или ее подключением встроенный Wi-Fi плохо работает или очень плохой сигнал. - В остальном возможные причины ничем не отличаются от других компьютеров и ноутбуков. Поэтому, можно применять решения из этих инструкций: Windows 11 не видит Wi-Fi сети и Windows 10 не видит Wi-Fi сети.
Слабый сигнал и медленная скорость: что делать?
Медленная скорость Wi-Fi соединения может быть как раз таки из-за слабого сигнала, поэтому эти две проблемы могут быть взаимосвязаны. Но не всегда. Иногда медленное соединение по Wi-Fi бывает и при максимальном уровне сигнала.
На стационарных компьютерах, где Wi-Fi приемник встроенный в материнскую плату может быть только одна особенная причина – проблема с антенной. В остальном же причины и решения будут такие же, как и на других устройствах с установленной Windows. Это я к тому, что можно применять решения из других статей. Например, попробовать решить проблему с низкой скорость Wi-Fi на ноутбуке с Windows 11. Подключайтесь к Wi-Fi сети в диапазоне 5 ГГц, если это возможно в вашем случае (роутер поддерживает диапазон 5 ГГц и Wi-Fi 5 или Wi-Fi 6). Посмотреть, на какой частоте установлено подключение к Wi-Fi и какой протокол используется вы можете в свойствах Wi-Fi сети к которой подключен компьютер.
Вряд ли проблема в том, что у вас именно встроенный беспроводной адаптер, а не внешний, который подключен по USB.
Что касается проблем с антенной, то я об это уже писал выше. Она должна быть подключена и надежно зафиксирована. Так же рекомендую поднять ее как можно выше, а не так как у меня, сверху на системном блоке 🙂 Хотя проблем с сигналом и скоростью нет.

Если антенна выносная, на кабеле, то проверьте кабель на наличие повреждений. Он там не очень толстый, и вполне возможно, что где-то он поврежден. Из-за этого может быть очень плохой прием, или вообще его не быть.
Ну и не забывайте сравнивать уровень сигнала и скорость по Wi-Fi с другими устройствами. Возможно, в том месте где у вас установлен системный блок такие проблемы на всех устройствах. И Wi-Fi приемник в вашем компьютере здесь не при чем.



 64147
64147 Как узнать, есть ли Wi-Fi на компьютере или ноутбуке? И что делать, если Wi-Fi адаптер есть, но не работает?
Как узнать, есть ли Wi-Fi на компьютере или ноутбуке? И что делать, если Wi-Fi адаптер есть, но не работает?  Как подключиться к Wi-Fi в Windows 11?
Как подключиться к Wi-Fi в Windows 11?  Как скачать драйвер Wi-Fi для ноутбука Dell и включить Wi-Fi?
Как скачать драйвер Wi-Fi для ноутбука Dell и включить Wi-Fi?  Как на ноутбуке HP включить Wi-Fi, или скачать и установить драйвер?
Как на ноутбуке HP включить Wi-Fi, или скачать и установить драйвер?
Если покупаем внешний usb-wifi приемник, то понятно, что обмен данными идет по usb-каналу.
Если покупаем внутренний usb-wifi, который ставится на шину psi express, то тоже понятен канал информации.
Подскажите: если есть встроенный Wifi, то внутри мат.платы как идет от него и до него информация: по внутр. usb-каналу? или по psi express — каналу? или как-то еще?
У меня мат. плата MSI PRO B650-S Wifi.
Ошибка: ну конечно не «внутренний usb-wifi», а внутренний wifi…
Откройте свойства этого адаптера в диспетчере устройств. Там сразу на вкладке Общие будет указано размещение устройства. Как я понимаю, это то, что вам нужно.
Хочу поинтересоваться, а зачем вам эта информация?
Я правильно понял, встроенный на мат.плате вай фай работает только когда включен ПК!?
Ну да, все верно. Это Wi-Fi приемник, зачем ему работать, когда ПК выключен?
Здравствуйте, подскажите пожалуйста, в режиме сон тоже работать не будет?
Не проверял, но скорее всего нет.
Ты правильно понял — для большинства, это абсолютно бесполезная опция. Нет, он не раздаёт wi-fi, как можно было бы подумать.
Можно раздавать Wi-Fi. Через мобильный хот-спот в настройках Windows.
ВайФай в платы добавляют что-бы они были ещё дороже. В них нет никакого смысла. Это не ноут, который постоянно меняет свое местоположение. Системник один раз поставил, подключил кучу проводов и забыл. Кабель всегда будет быстрее и надёжнее.
Тут согласен.
Но не у всех есть возможность протянуть кабель к ПК. И тут материнские платы со встроенным Wi-Fi очень кстати. Есть же модели и без Wi-Fi, никто не заставляет переплачивать, если он вам не нужен. Ну и не забываем, что там еще и Bluetooth есть встроенный.
Есть ли возможность через этот вайфай подключать ПК к телевизору и смотреть фильмы по типу как через HDMI?
Да, можно попробовать. Какая Windows установлена на этом компьютере? Дам ссылку на инструкцию.
Но прям как по HDMI не получится. Может быть задержка в выводе картинки и звука.
Ну и в телевизоре должна быть поддержка Miracast.
А можно улучшить прием сигнала wifi, за счет замены на более мощные антенны?
Я делал эксперимент с заменой антенн на более мощные на роутере. Результат очень плохой. С антеннами на Wi-Fi адаптере, думаю, будет та же история. Если вы еще найдете более мощные антенны. Может лучше поискать выносную антенну, которая на проводе. Ее можно будет поставить повыше. Часто в комплекте с материнскими платами идут именно такие антенны. Как и в моем случае, на фото в статье.
Но тут нужно еще смотреть насколько плохой сигнал у вас возле компьютера.
Вообще не вижу смысла в этой антенне когда с головой хватает вифи с роутера основного, а я зачем то ещё усилитель вифи приобрел, ну да сигнал теперь сильно больше ловит но скорость ниже. А смысл в этой антенне у мат платы только лишь в том что без нее почему то блютуз нормально не работает и это бредово.
Доброе утро. Подскажите пожалуйста у меня встроенный wi-fi в компьютере бывает подлагивает игра в частности warzone. Какой лучше купить роутер с учетом что у меня встроенный wi-fi?
Под встроенный в материнскую плату Wi-Fi не нужно выбирать специальный роутер. Такой Wi-Fi адаптер практически ничем не отличается от тех что устанавливается в ноутбуках, или подключается по USB.
Для игр лучше подключать компьютер к роутеру по кабелю. Или хотя бы для проверки подключить, чтобы убедиться, что по кабелю все работает стабильно и дело точно в Wi-Fi соединении.
Если такой возможности нет и нужно использовать Wi-Fi, то хорошо бы сначала выяснить в чем причина этих подлагиваний. Может быть, например, плохой уровень сигнала на компьютере. Проверьте скорость подключения к интернету на компьютере и так же обратите внимание на пинг. Так же желательно использовать диапазон 5 ГГц, если роутер и Wi-Fi в компьютере поддерживает.
По поводу выбора роутера у меня есть отдельная, актуальная статья: как выбрать Wi-Fi роутер.