Как скачать драйвер Wi-Fi для ноутбука Dell и включить Wi-Fi?
В этой статье мы рассмотрим два основных вопроса связанных с Wi-Fi на ноутбуках Dell. Этот загрузка и установка нужных драйверов для Wi-Fi адаптера и включение беспроводной сети. Очень часто после покупки нового ноутбука, установки, или переустановки Windows на ноутбуке Dell не работает Wi-Fi. Ноутбук не видит беспроводные сети и соответственно нет возможности подключиться к интернету. По своему опыту могу сказать, что пользователям очень сложно определить причину, по которой на ноутбуке отсутствует беспроводное подключение. Первым делом я бы советовал попробовать подключить свой ноутбук к Wi-Fi, возможно вы не до конца разобрались, и у вас там все работает, просто нужно выполнить подключение к определенной сети.
Причины чаще всего две:
- На ноутбуке Dell не установлен драйвер на Wi-Fi. Windows не всегда автоматически устанавливает нужные драйверы. А если драйвер на беспроводной адаптер не установлен, то Wi-Fi работать не будет, так как система просто не видит Wi-Fi адаптер. Такая проблема чаще всего бывает в Windows 7 и Windows 8. Так как Windows 10 обычно автоматически устанавливает нужные драйверы. Правда, они не всегда работают корректно, из-за чего на ноутбуках Dell появляются другие проблемы с Wi-Fi. Решение – скачать драйвер с официального сайта Dell и выполнить его установку.
- Вторая причина – Wi-Fi выключен. Нужные драйверы установлены, беспроводной адаптер работает нормально, но он отключен. Либо в диспетчере устройств, либо переключателем, сочетанием клавиш на ноутбуке. Решение – включить Wi-Fi на ноутбуке Dell.
Конечно, не нужно полностью исключать поломку Wi-Fi модуля, отключение беспроводного модуля в BIOS, неправильное подключение антенн или самого модуля (в процессе разборки ноутбука), кривые драйвера, системные ошибки в Windows и т. д. Это тоже бывает, но не так часто.
Оба решения я более подробно продемонстрирую в этой статье. Со скриншотами и фото, чтобы у вас получилось самостоятельно восстановить работу беспроводной сети на своем ноутбуке. Но для начала вам нужно определить, какая именно проблема конкретно на вашем ноутбуке Dell, чтобы перейти к определенному решению и все исправить. Для этого нужно зайти в диспетчер устройств. Открываем "Этот компьютер" (Мой компьютер), кликам правой кнопкой мыши на пустую область и выбираем "Свойства". Слева переходим в "Диспетчер устройств". Либо нажимаем сочетанием клавиш Win + R и выполняем команду mmc devmgmt.msc.
В диспетчере устройств открываем вкладку "Сетевые адаптеры" и ищем там беспроводной адаптер. Определить его вы сможете по наличию таких слов в названии: "802.11", "Wi-Fi", "WLAN", "Wireless", "AC", "Dual Band". Если такой адаптер есть, значит драйверы установлены. Не факт, что они рабочие, но установлены. Для примера:
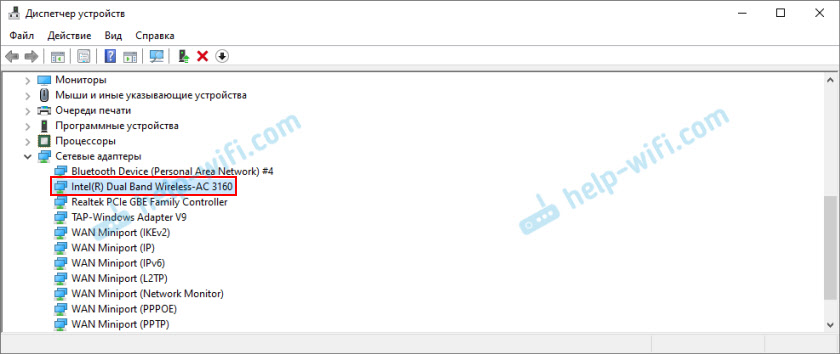
Если Wi-Fi модуль есть, значит нужно пробовать включить Wi-Fi (вторя часть этой статьи). Либо переустановить драйверы, посмотреть свойства адаптера, проверить настройки в Windows. Если такого адаптера нет (об этом я подробно писал здесь), то первым делом нужно скачать нужный драйвер с сайта Dell и установить его. Обычно там есть вкладка "Другие устройства", в которой есть неизвестные устройства, или что-то типа "Сетевой контроллер". Скорее всего это и есть Wi-Fi модуль, просто он не установлен, система не знает как с ним работать.
Мои инструкции подойдут для всех линеек ноутбуков Dell: Inspiron (3582, 3581, 1525, 5110, G5 15 5587, G3 17 3779, G3 15 3579), Dell G, Alienware, XPS, Precision, Latitude, Vostro.
Драйвер на Wi-Fi для ноутбука Dell: как скачать и установить?
Все что нам нужно для загрузки драйвера, это узнать модель своего ноутбука. Ее можно посмотреть на коробке, в документах, в магазине (если вы покупали ноутбук в интернет-магазине), или снизу на корпусе самого ноутбука. Например, у нас Dell Inspiron 3582.
- Переходим на официальный сайт компании Dell: https://www.dell.com/support/
- В строке поиска пишем (копируем) модель своего ноутбука и нажимаем на кнопку "Поиск".
 Если вы заходите с того же ноутбука Dell, на который нужно скачать драйвер на Wi-Fi (например, подключили интернет по кабелю, или используете телефон как модем) и не знаете модель ноутбука, то можно попробовать нажать на кнопку "Определить ПК".
Если вы заходите с того же ноутбука Dell, на который нужно скачать драйвер на Wi-Fi (например, подключили интернет по кабелю, или используете телефон как модем) и не знаете модель ноутбука, то можно попробовать нажать на кнопку "Определить ПК". - Откроется страница с результатами поиска. Переходим в "Драйверы и загружаемые компоненты".

- Чтобы нам проще было найти нужный драйвер выбираем категорию "Сети" и так же выбираем установленную на ноутбуке операционную систему.
 Для новых моделей скорее всего будет доступна только Windows 10. Для устаревших моделей Windows 8 и Windows 7.
Для новых моделей скорее всего будет доступна только Windows 10. Для устаревших моделей Windows 8 и Windows 7. - Как и другие производители ноутбуков, Dell в одну модель может устанавливать Wi-Fi модули разных производителей. Поэтому, на сайте будет несколько драйверов на Wi-Fi для разных производителей. Как и в случае с Inspiron 3582. На сайте есть драйверы "Intel AX200/AX201/9260/9560/9462 WiFi UWD Driver" и "Dell Wireless 1707/Qualcomm 9565 WiFi and Bluetooth Driver". Производители Intel и Qualcomm. Если вы не знаете какой Wi-Fi модуль установлен в вашем ноутбуке Dell, то можно попробовать выяснить это утилитой HWVendorDetection (можно скачать в интернете по запросу "HWVendorDetection"). Нужно запустить утилиту и посмотреть, какой производитель указан напротив "WLAN". Но эта утилита работает не на всех ноутбуках. В крайнем случае качаем оба драйвера и пробуем их установить. Драйвер, который не подходит, скорее всего не захочет устанавливаться. Допустим, у нас беспроводной модуль производителя Intel. Загружаем самый свежий драйвер.

- Сохраняем файл с драйвером на компьютер. Можно на рабочий стол. Если вы скачиваете драйвер на другом компьютере, то его нужно скопировать на флешку и перенести на ноутбук Dell, где уже выполнить установку.
- Если файл в формате .exe, то просто запускаем его установку. Если в формате .zip или .rar, то открываем архив (или извлекаем из него файлы), находим файл Setup.exe и запускаем его.
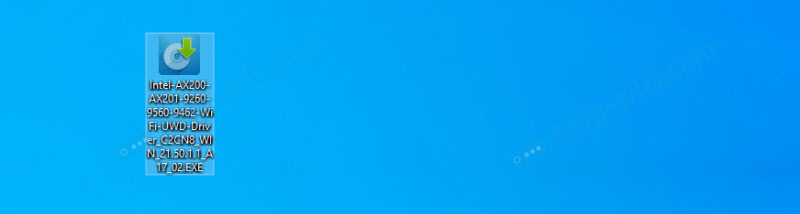
- Устанавливаем драйвер на ноутбук Dell с помощью мастера установки.
 После установки Wi-Fi скорее всего заработает сразу. Но лучше выполнить перезагрузку ноутбука.
После установки Wi-Fi скорее всего заработает сразу. Но лучше выполнить перезагрузку ноутбука.
Если драйвер не устанавливается (ошибка "Устройство отключено или не найдено" и т. д.), то убедитесь, что вы скачали драйвер подходящий для вашей модели ноутбука. Попробуйте скачать и установить другой драйвер из списка на официальном сайте. Так же убедитесь, что загруженный вами драйвер подходит для установленной на вашем ноутбуке Windows.
Что делать, если нет драйвера Windows 7?
Хороший вопрос, но сложный. Dell, как и другие производители на новые ноутбуки рекомендует устанавливать (или сама устанавливает) операционную систему Windows 10. Что правильно, как я считаю. Для Windows 7, или даже Windows 8 (8.1) производитель просто не разрабатывает драйверы под новое железо, в том числе для Wi-Fi модулей. Я рекомендую все таки устанавливать Windows 10 и ставить драйверы с сайта производителя ноутбука.
Даже если на Windows 7 встанет какой-то драйвер, то скорее всего Wi-Fi будет работать нестабильно, либо вообще не будет работать. Например, не получится включить Wi-Fi. Можно попробовать поискать драйвер именно на сайте производителя Wi-Fi модуля, либо по ИД оборудования.
Как включить Wi-Fi на ноутбуке Dell?
Wi-Fi на ноутбуке может быть отключен как аппаратно, так и программно. Сам процесс включения беспроводной связи на ноутбуках Dell может сильно отличатся в зависимости от модели, года выпуска, и установленной операционной системы Windows. Главное, чтобы был установлен драйвер. В диспетчере устройств был Wi-Fi модуль (обычно это адаптер Dell Wireless...802.11...). И он был без ошибок (стрелочка (это значит, что он отключен), или желтый восклицательный знак). По установке драйверов вся информация есть выше в статье.
Windows 10
В Windows 10 (в принципе, как и в Windows 8 и 8.1) обычно вручную ничего включать не нужно после установки драйвера ноутбук сразу видит Wi-Fi сети. Разве что может быть включен режим "В самолете". Его просто нужно отключить и включить Wi-Fi сеть.

Отдельных, механических переключателей на новых ноутбуках нет. А вот клавиша с иконкой беспроводной сети (![]() ) на клавиатуре ноутбуков есть. На новых моделях она обычно находится на клавише "PrtScr", или "Home".
) на клавиатуре ноутбуков есть. На новых моделях она обычно находится на клавише "PrtScr", или "Home".

Если не получается включить Wi-Fi, то можете нажать на эту клавишу. Только на нее, или в паре с клавишей Fn (Fn + PrtScr (или "Home")).
Так же желательно проверить, включен ли Wi-Fi модуль на ноутбуке Dell в диспетчере устройств. Если возле него есть значок в виде стрелочки, то нажмите на него правой кнопкой мыши и выберите "Включить устройство" (имя самого адаптера у вас может отличаться).

Это наверное все, что касается Wi-Fi на ноутбуках Dell с установленной Windows 10. Разве что оставлю несколько ссылок на инструкции, которые возможно вам пригодятся:
- Как включить Wi-Fi в Windows 10, когда нет кнопки Wi-Fi и ошибка "Не удалось найти беспроводные устройства на этом компьютере"
- Беспроводная сеть – Отключено в Windows 10. Не включается Wi-Fi
Если ничего не получается – скачайте драйвер по инструкции выше и запустите установку.
Windows 7
Здесь все немного сложнее, особенно, если Windows 7 установлена на новый ноутбук Dell, для которого производитель рекомендует Windows 10 и на сайте производителя нет драйвера.
В случае с Windows 7, я рекомендую первым делом попробовать включить Wi-Fi через "Центр мобильности Windows". Его можно найти и запустить через меню Пуск, либо сочетанием клавиш Win + X.
В центре мобильности будет блок с настройками беспроводной связи. Нажмите на кнопку "Включить беспроводную связь".

Если таких настроек там нет, либо кнопка неактивна, то пробуем включить Wi-Fi клавишами на клавиатуре ноутбука Dell. В зависимости от модели, это могут быть следующие комбинации:
- Fn + PrtScr

- Fn + F2

- Fn + F3
 .
. - Сама клавиша с иконкой

Держим нажатой клавишу Fn и нажимаем вторую клавишу. Для примера:

На старых моделях ноутбуков Dell Latitude и Precision может быть отдельный переключатель (ползунок) на корпусе ноутбука. Обычно он находится на правой, или левой стороне и выглядит примерно вот так:
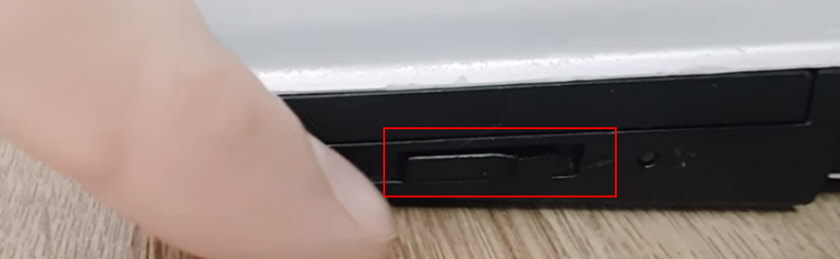
Так же спереди, или выше клавиатуры есть индикатор Wi-Fi. Он должен загореться после переключения данного ползунка.
Статьи по теме для Windows 7:
Если вы не смогли включить Wi-Fi на ноутбуке Dell, то можете подробно описать свою проблему в комментариях, прикрепить скриншоты, и я постараюсь вам помочь. Только не забудьте написать модель ноутбука, и что вы уже пробовали сделать для решения данной проблемы.



 60459
60459 Как узнать, есть ли Wi-Fi на компьютере или ноутбуке? И что делать, если Wi-Fi адаптер есть, но не работает?
Как узнать, есть ли Wi-Fi на компьютере или ноутбуке? И что делать, если Wi-Fi адаптер есть, но не работает?  Встроенный Wi-Fi в материнской плате: что это и зачем нужен, как включить, слабый сигнал и медленная скорость
Встроенный Wi-Fi в материнской плате: что это и зачем нужен, как включить, слабый сигнал и медленная скорость  Как подключиться к Wi-Fi в Windows 11?
Как подключиться к Wi-Fi в Windows 11?  Как на ноутбуке HP включить Wi-Fi, или скачать и установить драйвер?
Как на ноутбуке HP включить Wi-Fi, или скачать и установить драйвер?
Доброго времени суток, не работает вай фай. Компьютер глючил -переустановил винду и пропали беспроводные сети. Уже 5 раз переустановил винду, думал дело в винде, начал гуглить, наткнулся на ваши статьи.
Кажется, уже все попробовал, что вы рекомендовали. Не знаю, что делать
Здравствуйте. Я рекомендую скачать драйвер на Wi-Fi (Wireless) с сайта производителя вашего ноутбука (в вашем случае Acer) и установить его. Только качать драйвер нужно для установленной у вас Windows и конкретно для своей модели ноутбука.
Эта статья с инструкцией для ноутбуков Dell, непонятно почему вы оставили этот комментарий здесь. Вот инструкция для вашего ноутбука: Драйвер на Wi-Fi и LAN для ноутбука Acer. Где скачать и как установить?