Ошибка Bluetooth «Код 54» на ноутбуке с Windows 11. Пропадает Bluetooth после выхода из спящего режима
В этой статье вы найдете решение проблемы, когда на ноутбуке или ПК с Windows 11 пропал Bluetooth. В диспетчере устройств отображается ошибка возле Bluetooth адаптера, и в свойствах написано: "Это устройство не работает и будет перезагружено. (Код 54)". А так же, когда Bluetooth перестает работать каждый раз после выхода из спящего режима.
Эта проблема возникла на моем ноутбуке. Видимо, после очередного обновления Windows 11, или драйвера Bluetooth адаптера. Адаптер у меня Intel Wireless Bluetooth. Проблема в том, что каждый раз, когда ноутбук переходил в спящий режим, я не мог разбудить его клавиатурой или мышкой, которые подключены по Bluetooth. А все потому, что переставал работать Bluetooth адаптер. И соответственно клавиатура и мышка отключались от ноутбука и не работали.
Как выглядит проблема с Bluetooth и ошибкой "Код 54"
Нет настроек и кнопки Bluetooth в Windows 11. Соответственно включить Bluetooth невозможно.
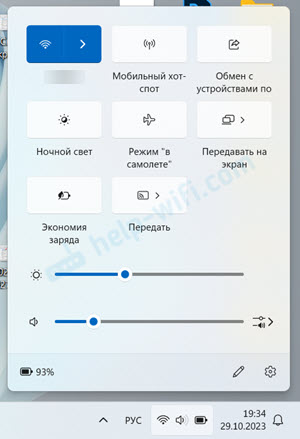
В диспетчере устройств адаптер есть, но с ошибкой. Возле него отображается желтый восклицательный знак. А в свойствах адаптера (в моем случае это Intel Wireless Bluetooth) ошибка "Это устройство не работает и будет перезагружено. (Код 54)".

Это происходило каждый раз, когда ноутбук переходил в режим ожидания. Чтобы Bluetooth снова начал работать, я удалял адаптер в диспетчере устройств и перезагружал ноутбук. Все работало до следующего перехода в спящий режим. А дальше снова ошибка "Код 54", и приходилось перезагружать ноутбук. Думаю, ошибка в свойствах адаптера может быть любой. Например, код 10, или код 43. Тут главный момент в том, что Bluetooth перестает работать именно после выхода из спящего режима.
Что делать, если пропадает Bluetooth в Windows 11 после спящего режима?
Думаю, такая проблема может быть не только в Windows 11, но и в Windows 10. На десятке эти решения так же должны сработать.
- Откройте Диспетчер устройств.
- Нажмите правой кнопкой мыши на Bluetooth-адаптер и выберите Удалить устройство.
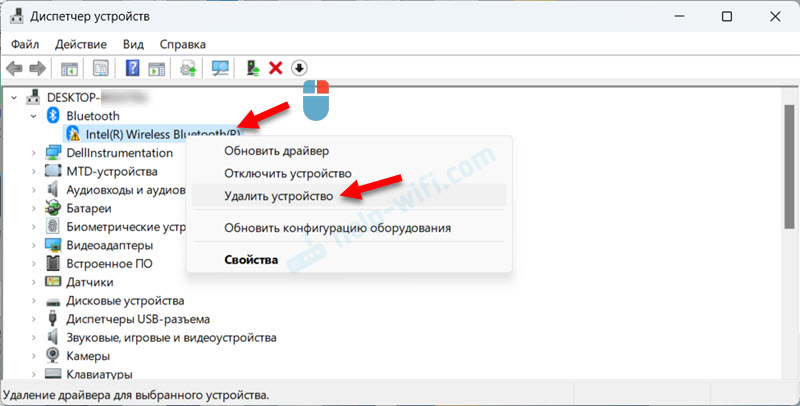 Подтвердите удаление устройства.
Подтвердите удаление устройства. - Перезагрузите ноутбук. Если перезагрузка не помогла, то повторите удаление, после чего нажмите на кнопку Обновить конфигурацию оборудования.
 После этого адаптер будет установлен в системе без ошибки.
После этого адаптер будет установлен в системе без ошибки.
Но у меня он работал только до перехода в спящий режим, после чего все повторялось. Но это удалось исправить настройками электропитания.
Настройки электропитания Bluetooth в Windows 11
Нужно запретить отключение Bluetooth адаптера для экономии электропитания в диспетчере устройств. Именно по этой причине он переставал работать после спящего режима.
- Откройте Диспетчер устройств. Его можно запустить из меню, которое открывается после нажатия правой кнопкой мыши на меню Пуск.
- Нажмите правой кнопкой мыши на Bluetooth адаптер и выберите "Свойства".
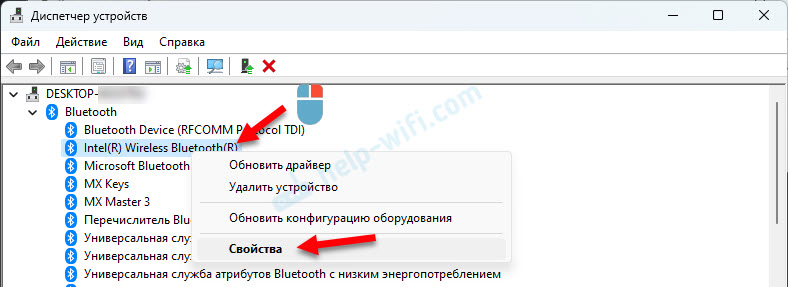
- Перейдите на вкладку "Управление электропитанием" и уберите галочку с пункта "Разрешить отключение этого устройства для экономии энергии".
 После этого Bluetooth должен работать стабильно. Без ошибок и отключения. Мне это решение помогло.
После этого Bluetooth должен работать стабильно. Без ошибок и отключения. Мне это решение помогло.
Если у вас нет вкладки "Управление электропитанием", или это решение не помогло, тогда нужно выполнить обновление, откат, или замену драйвера Bluetooth адаптера. В статье Драйвер Bluetooth для Windows 11: как скачать, установить, обновить, исправить проблемы я показывал как это сделать.
Так же вам может пригодиться эта статья: не работает Bluetooth в Windows 11 на ноутбуке или компьютере. Там есть несколько интересных решений, которые были проверены на практике посетителями нашего сайта.


 1814
1814 Сброс наушников Huawei если они не подключаются, работает один наушник, устройства не находят их по Bluetooth
Сброс наушников Huawei если они не подключаются, работает один наушник, устройства не находят их по Bluetooth  Как сбросить колонку JBL до заводских настроек, перезагрузить, удалить все Bluetooth соединения?
Как сбросить колонку JBL до заводских настроек, перезагрузить, удалить все Bluetooth соединения? 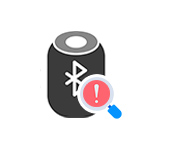 Телефон не видит Bluetooth колонку. Почему и что делать?
Телефон не видит Bluetooth колонку. Почему и что делать?  Как подключить колонку Marshall?
Как подключить колонку Marshall?  Правила комментирования
Правила комментирования