Как подключить Bluetooth колонку к Windows 11?
В этой статье я хочу показать процесс подключения Bluetooth колонки к ноутбуку на Windows 11. Если вы хотите подключить беспроводную колонку, но не знаете как это сделать, или у вас что-то не получается, то вы найдете решение на этой странице. А если нет, то просто задайте свой вопрос в комментариях в конце статьи и я на него отвечу.
По этой инструкции вы сможет подключить (или найти и исправить проблему с подключением) практически любую Bluetooth колонку к любому ноутбуку или компьютеру, который работает на Windows 11. Я буду подключать свою колонку Sony и Marshall Woburn III к ноутбук с установленной Windows 11. Показывать буду на примере этих устройств.
Подключение Bluetooth колонки в Windows 11
- Нужно перейти в настройки Bluetooth. Для этого можно открыть меню с быстрыми настройками и нажав на кнопку "Bluetooth" правой кнопкой мыши выбрать "Перейти к параметрам".
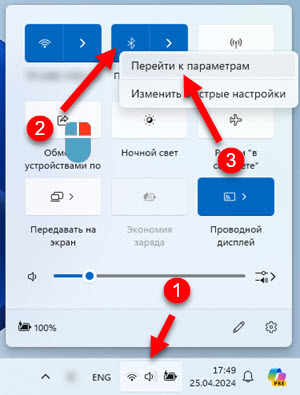 Если у вас нет такой кнопки, или в параметрах нет возможности добавить новое Bluetooth устройство, то смотрите решения ниже.
Если у вас нет такой кнопки, или в параметрах нет возможности добавить новое Bluetooth устройство, то смотрите решения ниже. - Нажмите на кнопку "Добавить устройство" и в новом окне выберите "Bluetooth".
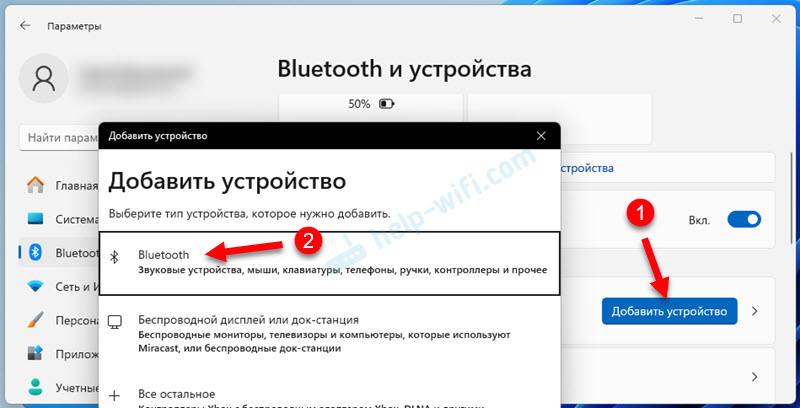 Windows 11 начнет поиск доступных Bluetooth устройств, которые есть поблизости и находятся в режиме сопряжения.
Windows 11 начнет поиск доступных Bluetooth устройств, которые есть поблизости и находятся в режиме сопряжения. - Bluetooth колонку нужно включить (если она выключена) и убедиться, что она находится в режиме сопряжения (доступна для обнаружения и подключения). И не подключена в этот момент к другим устройствам.
Практически на всех Bluetooth колонках есть индикатор (который обычно мигает, когда колонка готова к подключению), и есть кнопка (отдельная, или используется кнопка питания), которую нужно зажать на несколько секунд для активации режима сопряжения.
 Обязательно убедитесь, что ваша беспроводная колонка находится в режиме сопряжения.
Обязательно убедитесь, что ваша беспроводная колонка находится в режиме сопряжения. - Если все хорошо, то Windows 11 должна обнаружить колонку. Она появится в списке доступных Bluetooth устройств. Нужно выбрать колонку и подождать, пока она подключится.
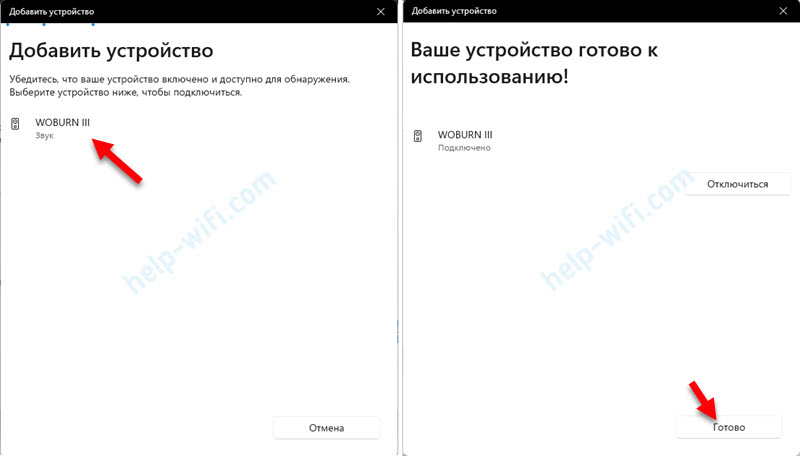 После подключения нажмите на кнопку "Готово".
После подключения нажмите на кнопку "Готово".
Проблемы при подключении Bluetooth колонки
1. Не работает Bluetooth, ноутбук или ПК не ищет устройства
Отсутствует Bluetooth на ноутбуке, нет кнопки включения в параметрах, и нет возможности добавить новое устройство. Либо Bluetooth отсутствует физически (часто бывает на ПК), либо не установлен драйвер, либо есть проблемы с драйвером и адаптер не работает (ошибка в диспетчере устройств код 10, или код 54).
Все решения этой проблемы я собрал в отдельной статье: не работает Bluetooth в Windows 11 на ноутбуке или компьютере.
2. Поиск устройств идет, но Windows 11 не видит Bluetooth колонку
При этом желательно убедиться, что ноутбук находит другие устройства (именно Bluetooth устройства).
Практически всегда причина в том, что наша беспроводная колонка в этот момент не находится в режиме подключения. Я об этом уже писал выше, и показывал на примере своих колонок. Как проверить и активировать этот режим:
- Убедитесь, что колонка включена и индикатор Bluetooth мигает. Многое зависит от колонки, но в большинстве случаев он должен мигать быстро. На моей колонке Sony, когда индикатор мигает медленно, то ноутбук ее не находит. А на Marshall, например, в режиме подключения индикатор мигает медленно.
- Если индикатор не мигает, то на 2-3 секунды зажмите кнопку возле которой нарисована иконка Bluetooth, написано "Pairing", "Source", или кнопку питания.
- Посмотрите инструкцию к своей колонке, там должно быть написано, как перевести ее в режим подключения.
Еще несколько решений есть в этой статье: Windows 11 не видит Bluetooth наушники, колонку, мышь, клавиатуру или другие устройства.
3. После подключения не выводится звук на колонку
Bluetooth колонка подключена, отображается в параметрах Windows 11, но звук через нее не воспроизводится. Чаще всего решение в том, чтобы выбрать правильный источник для вывода звука.
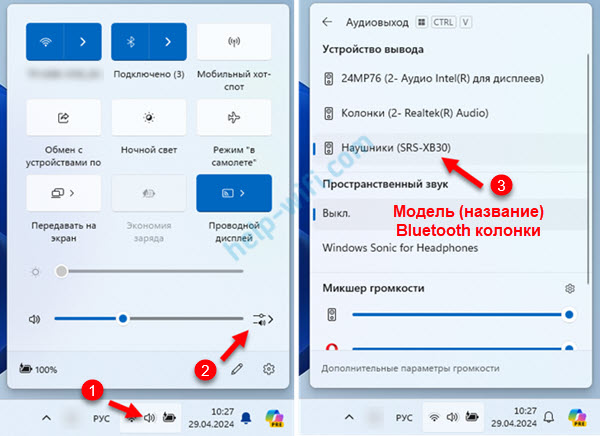
Не обращайте внимание на то, что колонка подписана там как "Наушники".
По этой проблеме я уже написал отдельную, большую инструкцию: нет звука в Bluetooth наушниках (колонке) в Windows 11.
4. Не работает микрофон на Bluetooth колонке
Я не пользуюсь микрофоном на Bluetooth колонке, но кому-то это может пригодиться. Тем более, что на большом количестве колонок микрофон присутствует. Если в параметрах Windows 11 возле колонки написано "Подключены микрофон и звук", то это значит, что микрофон должен работать.
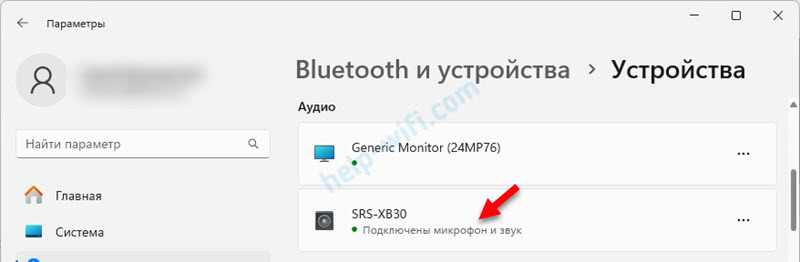
Если микрофон не работает, то применяйте решения из статьи, в которой я писал о проблемах в работе микрофона на Bluetooth наушниках в Windows 11. Эти решения без проблем подойдут и для колонок.
Как отключить или удалить колонку?
Колонка отключится от компьютера, когда вы ее просто выключите. И автоматически подключится, когда включите. При условии, что она не соединится с другим устройством, к которому раньше подключалась. Если это устройство находится поблизости.
Но в Windows 11 есть возможность вручную отключить Bluetooth колонку, или полностью удалить ее. Если удалить, то колонка не будет автоматически подключаться, и для ее подключения придется заново ее добавить, как я показывал в начале этой статьи.
Отключить или удалить Bluetooth колонку можно в параметрах, в разделе "Bluetooth и устройства" – "Устройства".
Нажмите на меню (три точки) напротив колонки и выберите "Отключить", или "Удалить устройство".
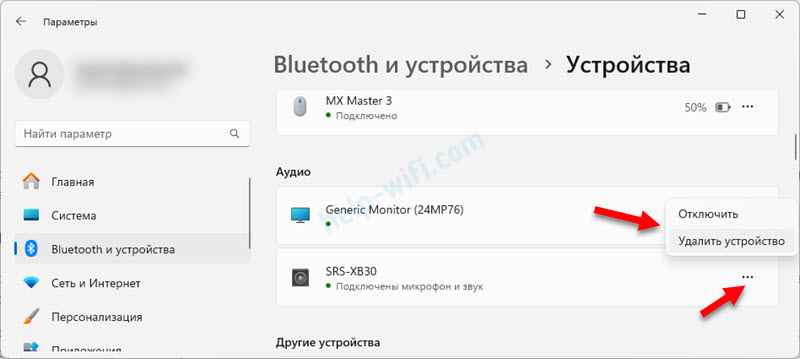
На этом все. Жду вас в комментариях. Всего хорошего!


 1788
1788 Сброс наушников Huawei если они не подключаются, работает один наушник, устройства не находят их по Bluetooth
Сброс наушников Huawei если они не подключаются, работает один наушник, устройства не находят их по Bluetooth  Как сбросить колонку JBL до заводских настроек, перезагрузить, удалить все Bluetooth соединения?
Как сбросить колонку JBL до заводских настроек, перезагрузить, удалить все Bluetooth соединения? 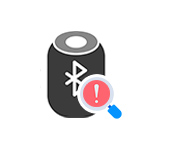 Телефон не видит Bluetooth колонку. Почему и что делать?
Телефон не видит Bluetooth колонку. Почему и что делать?  Как подключить колонку Marshall?
Как подключить колонку Marshall?
Что делать если колонка при воспроизведении в ютубе работает отличноб а при входе в игру звук портится настолько что становится невозможно слушать?
Это может быть из-за нагрузки на беспроводной модуль. Особенно, если в игре используется интернет-соединение и он подключен по Wi-Fi.
Если это происходит не сразу, а через некоторое время, то возможно из-за нагрева.