Как изменить DNS-сервер на телефоне Android
В этой статье я покажу, как изменить DNS-сервер на Android для всех подключений с помощью настройки функции "Персональный DNS-сервер" (Частный DNS), или только для конкретной Wi-Fi сети. Использование стороннего DNS-сервера очень часто помогает решить разные проблемы с подключением к интернету, повысить скорость и безопасность интернет-соединения.
Задача DNS-сервера очень простая, он преобразует обычные адреса (например, help-wifi.com) в IP-адреса. После чего браузер или приложение загружает сайт, или соединяется с нужным сервером. Если вы не меняли настройки DNS, то скорее всего ваш Android смартфон использует DNS-серверы от интернет-провайдера или оператора, или же от Google.
При подключении по Wi-Fi телефон получает DNS от точки доступа (роутера), и если вы не меняли DNS на роутере, то будет использоваться DNS-сервер от интернет-провайдера. Но в свойствах Wi-Fi сети на Android можно указать свои адреса DNS-серверов. А если подключение через мобильный интернет, то тут нужно использовать функцию "Персональный DNS-сервер". Она меняет DNS для всех подключений на телефоне (в том числе для Wi-Fi сетей). Эта функция появилась в Android Pie (9 версия).
Настройка DNS на телефоне Android для Wi-Fi сети
Этот способ позволяет указать адреса нужных DNS-серверов в свойствах конкретной Wi-Fi сети к которой подключен телефон.
- Откройте Настройки. Перейдите в раздел "Сеть и интернет" (Подключения) – "Wi-Fi".
- Нужно получить доступ к настройкам Wi-Fi сети, к которой телефон подключен на данный момент. Для этого нажмите на саму сеть, или на кнопку в виде шестеренки или стрелочки рядом с ней.

- Дальше нам нужны "Параметры IP". Выберите там "Статический" вместо "DHCP".

- Найдите строчки DNS 1 и DNS 2 и укажите в них свои адреса DNS-серверов. Можете использовать публичные DNS от Google: 8.8.8.8 и 8.8.4.4. Или DNS от Cloudflare: 1.1.1.1 и 1.0.0.1.
 Не забудьте сохранить настройки. После сохранения Android сразу начнет использовать указанные вами альтернативные DNS-серверы.
Не забудьте сохранить настройки. После сохранения Android сразу начнет использовать указанные вами альтернативные DNS-серверы.
Важно! Так как кроме DNS ми так же устанавливаем статический IP-адрес, то есть вероятность, что могут возникнуть проблемы с подключением телефона к Wi-Fi сети. В таком случае либо установите автоматические настройки (DHCP), либо смените последнюю цифру IP-адреса. У меня на скриншоте 192.168.1.108, а можно прописать, например, 192.168.1.150.
Не забывайте, что эти настройки применятся только к данной Wi-Fi сети. После подключения к другой сети, или через мобильный интернет будут использоваться другие серверы. Чтобы установить одни настройки DNS для всех подключений используйте следующее решение.
Персональный DNS-сервер (Частный DNS) на Android
В зависимости от телефона, версии Android или прошивки, функция может назваться Персональный DNS-сервер, или Частный DNS-сервер. В ее настройках можно прописать адрес хоста провайдера персонального DNS-сервера, после чего все подключения к интернету на телефоне будут использовать заданный сервер.
- Откройте Настройки.
- Перейдите в раздел "Подключения" или "Сеть и интернет". Дальше откройте "Другие настройки" (Дополнительно) и выберите "Персональный DNS-сервер" или "Частный DNS-сервер".

- Выберите "Имя хоста провайдера персонального DNS-сервера" и в поле пропишите адрес DNS-сервера. Только тут нужно прописать его не цифрами, а в обычном виде (имя хоста). Например: ns.google (от компании Google), 1dot1dot1dot1.cloudflare-dns.com (от CloudFlare), dns.adguard.com (от AdGuard).
 Сохраните настройки.
Сохраните настройки.
Изменение DNS через приложение
Для Android есть сторонние приложения, которые позволяют проанализировать и установить самый быстрый DNS-сервер. Одно из таких приложений – DNS Changer. Самое популярное, как я понял.
В самом приложении уже заданы все самые популярные, публичные DNS-серверы. После запуска приложения нужно запустить тест скорости, после чего выбрать необходимый сервер. Все максимально просто.

Приложение установит соединение через выбранный сервер. Это как один из вариантов. Хотя, как мне кажется, проще прописать все вручную.
Если после настройки DNS на телефоне (не важно каким способом) у вас возникнут какие-то проблемы с подключением к интернету, или перестанут открываться сайты, то просто верните обратно заводские настройки (удалите прописанный адрес), или попробуйте использовать другой сервер.


 28955
28955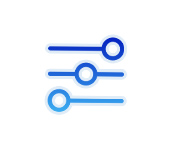 Баланс звука в наушниках на Android и iPhone
Баланс звука в наушниках на Android и iPhone 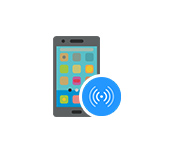 Отключается точка доступа на Android. Телефон сам перестает раздавать интернет по Wi-Fi
Отключается точка доступа на Android. Телефон сам перестает раздавать интернет по Wi-Fi  Нет звука в беспроводных Bluetooth наушниках на телефоне. Наушники подключены, но звук идет через динамики телефона
Нет звука в беспроводных Bluetooth наушниках на телефоне. Наушники подключены, но звук идет через динамики телефона  Почему телефон не видит беспроводные наушники по Bluetooth?
Почему телефон не видит беспроводные наушники по Bluetooth?  Правила комментирования
Правила комментирования