TP-Link Archer AX10: подключение, настройка, прошивка, решение проблем
TP-Link Archer AX10 – один из самых доступных и популярных маршрутизаторов с поддержкой Wi-Fi 6 (стандарта 802.11ax). Интересный роутер в плане технических характеристик и функционала по очень привлекательной цене. Поэтому он пользуется большой популярностью. На разных сайтах и в интернет-магазинах можно найти очень много отзывов о данной модели. Так же нужно отметить, что в TP-Link активно улучшают программное обеспечение данной модели. Выходят обновления. На момент написания этой статьи вышла уже новая аппаратная версия роутера (Ver: 1.20). У меня именно такой экземпляр.
Эта статья будет полезна в первую очередь тем, кто уже приобрел роутер и хочет его настроить. Или что-то не получается в процессе настройки. Возникают какие-то проблемы, ошибки и т. д. На этой странице вы найдете подробную инструкцию по настройке роутера TP-Link Archer AX10. Покажу как его установить, подключить и настроить. Выполним настройку подключения к интернету, настроим Wi-Fi сеть, покажу как подключиться к сети Wi-Fi 6, выполним настройку IPTV, OneMesh, обновим прошивку и отвечу на популярные вопросы о Archer AX10. Если в процессе чтения статьи у вас возникнут какие-то вопросы – сразу пишите в комментариях. Отвечаю всем и очень быстро!
Установка и подключение
Для начала вам нужно определиться с местом установки роутера. Чаще всего роутер устанавливается в том месте, куда проложен интернет (кабель от провайдера), или рядом с модемом, или оптическим терминалом (если он присутствует в вашей схеме подключения). Но желательно размещать роутер ближе к середине квартиры или дома (для лучшего покрытия Wi-Fi сети). И ближе к тем устройствам, которые вы планируете подключать к роутеру по кабелю.
Дальше выполняем подключение:
- Подключите к TP-Link Archer AX10 адаптер питания и включите его в розетку. Если ни один индикатор не загорелся – включите питание кнопкой, которая расположена на задней стороне роутера. Сначала загорятся все индикаторы, затем будет мигать индикатор питания. Это значит, что роутер загружается. Нужно подождать минуту.
- Подключаем интернет в WAN-порт. Он так и подписан и окрашен в синий цвет. Что-то перепутать там сложно. Под "интернет" имеется ввиду кабель от провайдера.
 Если после подключения интернета индикатор "Интернет" (глобус) на роутере сразу начал гореть зеленым цветом – это очень хорошо. Значит интернет через роутер уже работает. Если индикатор горит оранжевым цветом – ничего страшного, просто нужно будет выполнить настройку подключения к интернету (дальше покажу как). Это зависит от того, какой тип подключения использует ваш интернет-провайдер и делает ли он привязку по MAC-адресу. Если же вы подключили кабель, а индикатор не горит вообще, значит роутер не видит кабель. Нужно искать в чем причина. Об этой проблеме я подробно писал здесь.
Если после подключения интернета индикатор "Интернет" (глобус) на роутере сразу начал гореть зеленым цветом – это очень хорошо. Значит интернет через роутер уже работает. Если индикатор горит оранжевым цветом – ничего страшного, просто нужно будет выполнить настройку подключения к интернету (дальше покажу как). Это зависит от того, какой тип подключения использует ваш интернет-провайдер и делает ли он привязку по MAC-адресу. Если же вы подключили кабель, а индикатор не горит вообще, значит роутер не видит кабель. Нужно искать в чем причина. Об этой проблеме я подробно писал здесь. - Подключаем к роутеру какое-то устройство, с которого будем выполнять настройку. Можно подключить компьютер или ноутбук по кабелю (кабель есть в комплекте с роутером).
 Если на ноутбуке нет LAN-порта, нет компьютера, то можно подключиться к Archer AX10 по Wi-Fi. В том числе можно выполнить подключение и настройку с телефона или планшета. Заводское имя сети (SSID. В диапазоне 2.4 ГГц и 5 ГГц), а так же пароль для подключения (Wireless Password) можно посмотреть снизу роутера.
Если на ноутбуке нет LAN-порта, нет компьютера, то можно подключиться к Archer AX10 по Wi-Fi. В том числе можно выполнить подключение и настройку с телефона или планшета. Заводское имя сети (SSID. В диапазоне 2.4 ГГц и 5 ГГц), а так же пароль для подключения (Wireless Password) можно посмотреть снизу роутера.
 Просто выберите на своем устройстве сеть с именем которое указано на роутере, введите пароль и выполните подключение. Если подключаетесь со смартфона, можете просто отсканировать QR-код, который расположен так же снизу роутера (чтобы не вводить пароль вручную). Может быть такое, что роутер уже был настроен и имя сети и/или пароль изменили. В таком случае нужно сделать сброс настроек. На 10 секунд зажать кнопку Reset. Вот подробная инструкция.
Просто выберите на своем устройстве сеть с именем которое указано на роутере, введите пароль и выполните подключение. Если подключаетесь со смартфона, можете просто отсканировать QR-код, который расположен так же снизу роутера (чтобы не вводить пароль вручную). Может быть такое, что роутер уже был настроен и имя сети и/или пароль изменили. В таком случае нужно сделать сброс настроек. На 10 секунд зажать кнопку Reset. Вот подробная инструкция.
Настройка
В этом разделе я покажу как:
- Выполнить вход в настройки роутера.
- Выполнить быструю, базовую настройку роутера Archer AX10 (через мастер быстрой настройки). Этого достаточно в 95% случаев.
Вход в веб-интерфейс
На устройстве, которое подключено к TP-Link Archer AX10 открываем браузер, в адресной строке пишем (или копируем) адрес tplinkwifi.net и переходим (нажимаем Ентер).

Если не получается зайти в настройки – смотрите эту статью.
Сразу появится окно, в котором нужно придумать и установить пароль администратора роутера (локальный пароль). Этот пароль будет защищать настройки. В настройки можно будет зайти только зная этот пароль (будет появляться окно авторизации). Обязательно запомните, или запишите пароль, который устанавливаете.

После установки пароля сразу откроется мастер быстрой настройки.
Быстрая настройка
Если у вас страница с настройками на английском языке, то смените его. Там есть русский и украинский. У меня после смены языка мастер быстрой настройки почему-то закрылся и открылась главная страница. Если у вас так же, то перейдите в раздел "Дополнительные настройки" и слева выберите "Быстрая настройка".
- Устанавливаем часовой пояс.

- Очень важный пункт – Тип подключения к интернету. Здесь мы задаем настройки, которые позволят роутеру подключаться к интернету (провайдеру). Вы должны точно знать, какой тип подключения использует ваш провайдер. Если это Динамический IP, то нужно еще уточнить, делает ли провайдер привязку по MAC-адресу, или нет (обычно нет). Если PPPoE, то у вас должен быть логин и пароль. Если PPTP или L2TP, то у вас должен быть логин, пароль и адрес сервера. Все эти данные выдает ваш Интернет-провайдер. Выберите свой тип подключения. У меня, например, Динамический IP.
 В случае с Динамический IP никакие данные вводить не нужно. Все адреса роутер получает от провайдера автоматически. А вот так, например, выглядят настройки PPPoE на TP-Link Archer AX10:
В случае с Динамический IP никакие данные вводить не нужно. Все адреса роутер получает от провайдера автоматически. А вот так, например, выглядят настройки PPPoE на TP-Link Archer AX10:
 С PPTP или L2TP все точно так же, только там нужно еще прописать адрес сервера. Очень важно правильно указать все параметры!
С PPTP или L2TP все точно так же, только там нужно еще прописать адрес сервера. Очень важно правильно указать все параметры! - Если у вас Динамический IP, то на следующем шаге роутер предложит клонировать MAC-адрес. Если провайдер не делает привязку – можете просто нажать "Далее". Если есть привязка, то здесь есть несколько вариантов: прописать на этой странице MAC-адрес к которому уже привязан интернет, клонировать его с устройства к которому подключен роутер (если интернет привязан к этому устройству), прописать у провайдера MAC-адрес роутера Archer AX10.

- Настройка Wi-Fi сети. На этой странице нужно сменить имя сети и пароль. Придумайте надежный пароль и введите в соответствующее поле.
 Возможно вы уже обратили внимание, что у нас настройки только одной Wi-Fi сети. А роутер двухдиапазонный, раздает Wi-Fi сеть на частоте 2.4 ГГц и 5 ГГц. Дело в то, что там включена функция "Smart Connect", которая объединяет сети. Устройства видят одну сеть, после подключения к которой используют оптимальный диапазон и стандарт соединения. Это удобно. Но если вы хотите разделить сети, задать разные имена (и возможно пароли) для сети на 2.4 ГГц и 5 ГГц, то просто отключите Smart Connect и поставьте галочку возле "Установить каждый диапазон отдельно".
Возможно вы уже обратили внимание, что у нас настройки только одной Wi-Fi сети. А роутер двухдиапазонный, раздает Wi-Fi сеть на частоте 2.4 ГГц и 5 ГГц. Дело в то, что там включена функция "Smart Connect", которая объединяет сети. Устройства видят одну сеть, после подключения к которой используют оптимальный диапазон и стандарт соединения. Это удобно. Но если вы хотите разделить сети, задать разные имена (и возможно пароли) для сети на 2.4 ГГц и 5 ГГц, то просто отключите Smart Connect и поставьте галочку возле "Установить каждый диапазон отдельно".
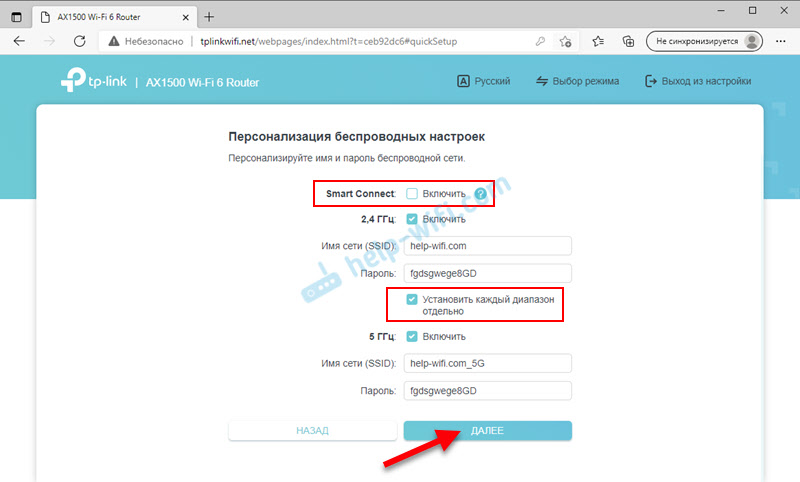
- Начнется проверка интернет-соединения. Если роутер подключился к интернету, то вы увидите страницу с информацией о беспроводной сети и другими параметрами. Если вы подключались по Wi-Fi, то нужно выполнить подключение заново, уже с новыми параметрами, так как мы меняли имя сети и пароль. После повторного подключения нажмите "Далее".

- Возможно понадобится авторизоваться. Ввести пароль, который мы установили в начале настройки.
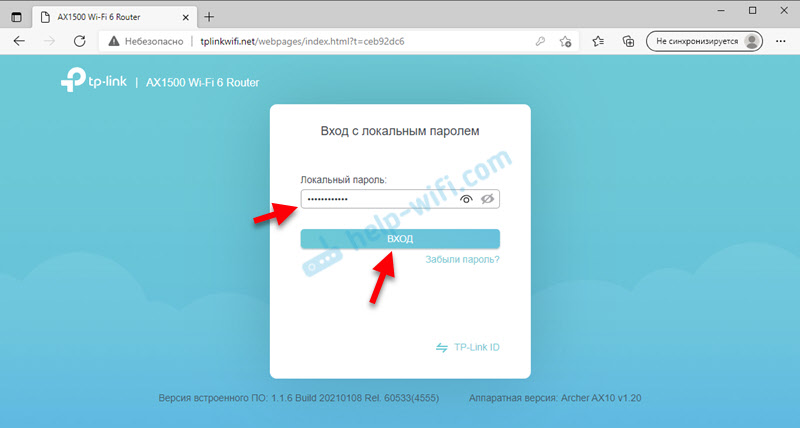
- Откроется главная страница веб-интерфейса "Схема сети".
На этом настройка роутера завершена. Интернет работает, Wi-Fi сеть мы настроили.
Разделы веб-интерфейса и дополнительные настройки
Дальше в статье коротко расскажу что и где находится в веб-интерфейсе Archer AX10, и как выполнить настройку дополнительных функций, таких как: IPTV, TP-Link ID, OneMesh, VPN. Как обновить прошивку, о подключении к Wi-Fi 6 и т. д.
Схема сети
Главная страница веб-интерфейса – это вкладка "Схема сети". Там отображается информация о подключении к интернету, информация о самом роутере TP-Link Archer AX10 (график производительности, состояние Ethernet, информация о беспроводной сети и т. д.) и информация о подключенных клиентах. Там же сразу при необходимости можно блокировать устройства.

Настройка подключения к интернету
На этой вкладке мы получаем доступ к настройкам подключения к интернету (WAN). Выбор типа подключения, привязка по MAC-адресу и т. д. Если интернет через роутер работает, то эти настройки лучше не трогать. Они могу пригодиться при смене интернет-провайдера, например.

Настройка Wi-Fi сети
В этом разделе мы при необходимости можем быстро сменить имя сети и/или пароль на Wi-Fi. Так же можно включить/отключить такие функции как OFDMA, Smart Connect (возле каждой функции есть кнопка (?), нажав на которую можно прочитать что это за функция и для чего она нужна), запустить гостевую Wi-Fi сеть.
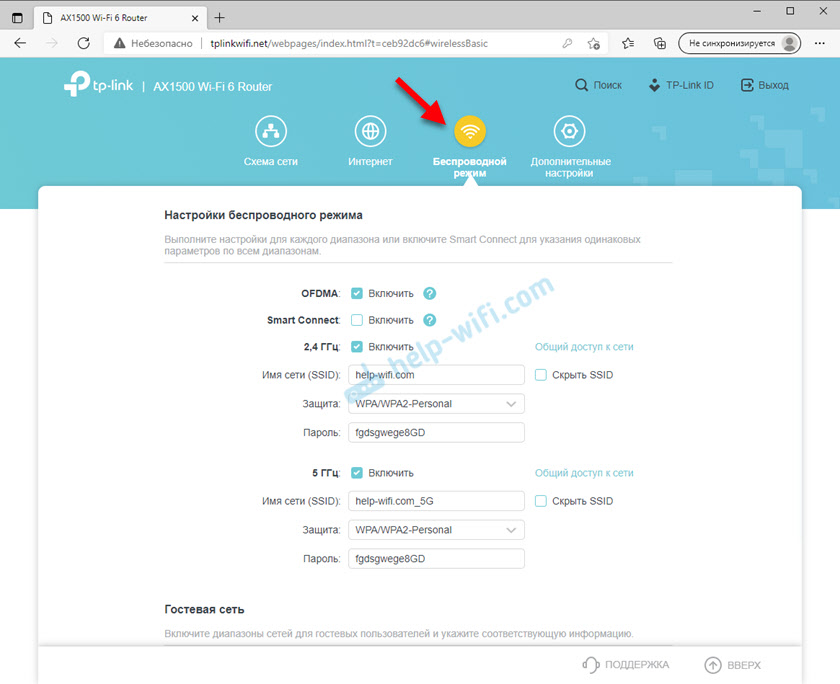
Такие расширенные настройки как смена канала, ширины канала, режима работы сети и т. д. находятся в разделе "Дополнительные настройки" – "Настройки беспроводного режима".
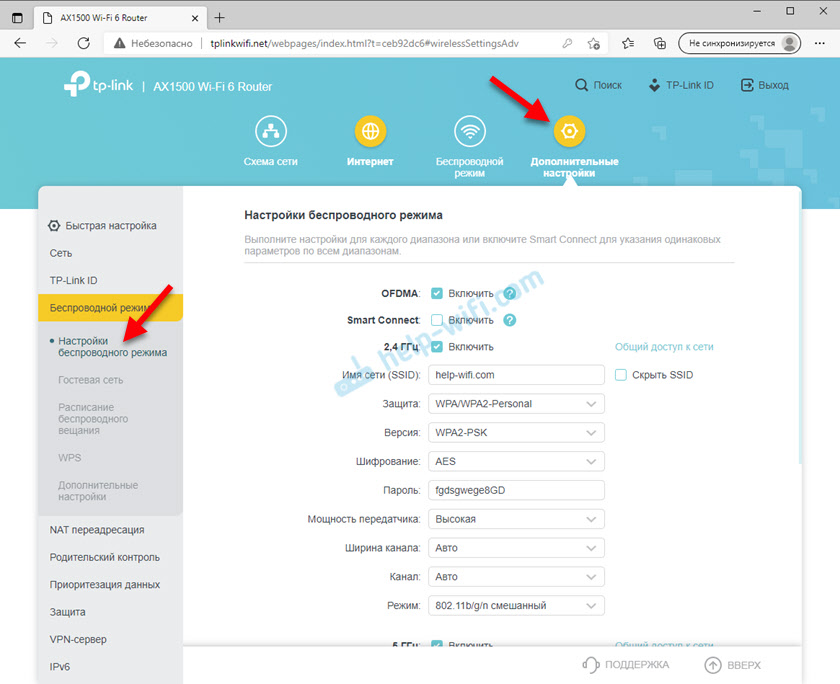
Все дополнительные и расширенные настройки собраны в разделе "Дополнительные настройки".

Слева расположены разделы с настройками сети (локальной и интернет), беспроводной сети, переадресации, родительского контроля, приоритизации данных, защиты, VPN-сервера, IPv6, и системными настройками.
Настройка IPTV
Параметры IPTV находятся в разделе "Дополнительные настройки" – "Сеть" – "IPTV/VLAN". Там все стандартно. Настройки зависят от вашего провайдера и подключения. Для начала нужно включить "IPTV/VLAN". Затем выбрать режим. Обычно это "Мост" (выбора одного или нескольких LAN-портов для подключения IPTV-приставки), или "Указать вручную", где можно прописать VLAN для IPTV, интернета, VoIP.
Там же можно включить или отключить IGMP Proxy, IGMP Snooping, передачу Multicast трафика в беспроводной сети, выбрать версию IGMP.

Подробнее в статье настройка IPTV на роутерах TP-Link.
TP-Link ID
Очень полезная функция, которая отлично работает на TP-Link Archer AX10. С ее помощью можно привязать свой роутер к учетной записи TP-Link ID, войти под этой учетной записью в приложении Tether на телефоне и управлять роутером удаленно (через интернет). Так же можно получить динамический DNS. Можно предоставить доступ к настройкам другому пользователю (например, для помощи в настройке).
Все параметры TP-Link ID собраны в отдельном разделе.
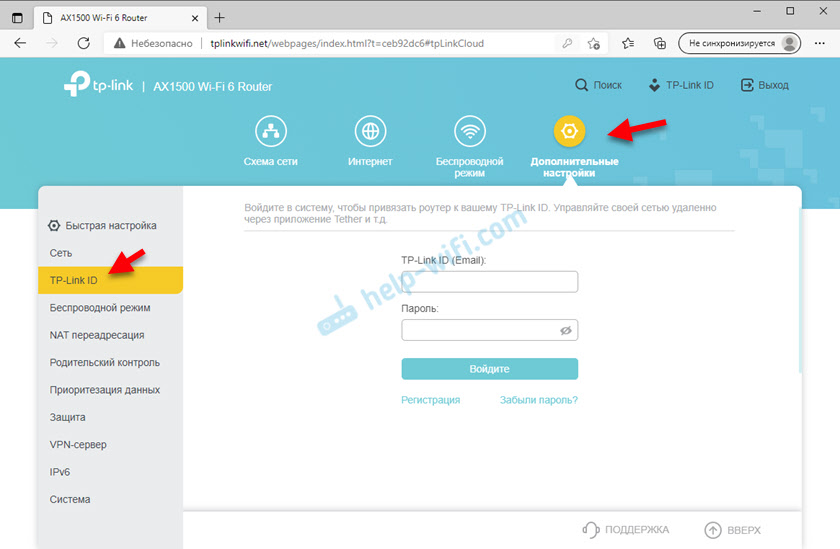
О настройке я писал в отдельной статье: удаленное управление роутером TP-Link (через интернет).
Настройка VPN на TP-Link Archer AX10
Для настройки VPN нужно перейти в раздел "VPN-сервер" – "OpenVPN". Дальше нужно включить OpenVPN, создать сертификат, экспортировать файл настроек и после чего подключиться к своей сети через OpenVPN клиент используя эти параметры.

WDS (Wi-Fi мост), режим репитера
Посмотрел все настройки на последней прошивке (роутер аппаратной версии 1.20) и не нашел я функции WDS, или режима репитера на роутере TP-Link Archer AX10. Возможно этот функционал будет добавлен в следующих обновлениях ПО. Если вы нашли эти настройки – напишите в комментариях, какая версия роутера и прошивка. Обновлю статью.
OneMesh
Первая аппаратная версия (Ver: 1.0) на последней прошивке (Archer AX10(EU)_V1_210420) поддерживает OneMesh. Эта технология позволяет усиливать Wi-Fi сеть создавая бесшовную, беспроводную сеть с поддержкой быстрого роуминга. Если нужно усилить Wi-Fi сеть Archer AX10, то можно купить усилитель с поддержкой OneMesh от TP-Link и создать бесшовную сеть.
У меня аппаратная версия роутера Ver: 1.20 и поддержки OneMesh на нем пока что нет. Уверен, что она появится в следующих обновлениях ПО.
Более подробно о функции OneMesh и о настройке: Что такое OneMesh от TP-Link? Настройка бесшовной Wi-Fi сети на примере роутера TP-Link Archer A7 v5 и усилителя TP-Link RE300.
Как подключиться к Wi-Fi 6 (802.11ax)?
Так как TP-Link Archer AX10 у нас поддерживает самый новый стандарт Wi-Fi – Wi-Fi 6, то устройства (клиенты) с поддержкой Wi-Fi 6 будут подключаться используя этот стандарт (802.11ax). Обязательно должна быть поддержка этого стандарта со стороны клиента.
На роутере специально и дополнительно ничего настраивать не нужно. Просто подключите свое устройство к Wi-Fi сети. Если беспроводные сети у вас разделены (отключена функция Smart Connect), то подключаться нужно к сети в диапазоне 5 ГГц (Wi-Fi 6 на 2.4 ГГц не работает).
У меня, например, Wi-Fi модуль в ноутбуке поддерживает стандарт 802.11ax. Если посмотреть свойства сети, то можно увидеть, что используется именно этот протокол.

К сожалению, у меня нет возможности протестировать скорость соединения на данном протоколе, так как скорость подключения к интернету у меня до 100 Мбит/с. Роутер выдает эту скорость без проблем.
Обновление прошивки
Так как это новая и очень популярная модель маршрутизатора, в компании TP-Link все время работают не только над исправлением каких-то проблем и ошибок, но и над новыми функциями и возможностями, которые появляются в новых версиях программного обеспечения. Так что прошивку на TP-Link Archer AX10 нужно обновлять обязательно.
Перейдите в раздел "Система" – "Обновление встроенного ПО". Есть два варианта обновления прошивки:
- Обновление в режиме онлайн (через интернет). Это очень удобно. Достаточно нажать на кнопку "Проверить обновления", и если есть новая версия – роутер предложит ее установить.
 В моем случае установлена последняя версия прошивки, поэтому "ПО не требует обновлений".
В моем случае установлена последняя версия прошивки, поэтому "ПО не требует обновлений". - Второй вариант – локальное обновление. Тут все стандартно. Сначала нужно загрузить файл прошивки с сайта TP-Link. Строго для своей аппаратной версии роутера (Ver: 1.0, Ver: 1.20) и для региона, для которого выпускался роутер (RU, EU). Эту информацию можно посмотреть на наклейке снизу роутера. Дальше нужно извлечь файл с расширением .bin из архива, в настройках нажать на кнопку "Обзор", выбрать файл прошивки, нажат на "Обновить" и дождаться завершения процесса обновления.
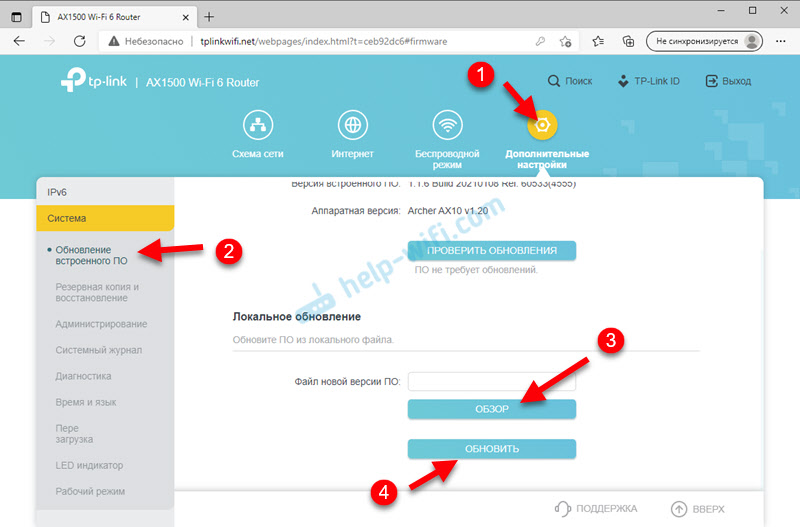 После прошивки роутер перезагрузится.
После прошивки роутер перезагрузится.
Сброс настроек
Сбросит настройки TP-Link Archer AX10 очень просто. Достаточно включить роутер и подождать около двух минут. Затем чем-то острым зажать кнопку Reset, подержать ее нажатой 10 секунд (или когда погаснут все индикаторы) и отпустить.

После включения роутера все настройки будут сброшены и восстановлены заводские параметры.
Обязательно оставляйте свои отзывы о данном роутере в комментариях. Делитесь советами и полезной информацией. Задавайте вопросы.



 39615
39615 Как настроить роутер TP-Link? Пошаговая инструкция для любой модели
Как настроить роутер TP-Link? Пошаговая инструкция для любой модели  Как подключиться к роутеру TP-Link?
Как подключиться к роутеру TP-Link?  Как подключить и настроить коммутатор (свитч) TP-Link? На примере TP-Link TL-SF1005D
Как подключить и настроить коммутатор (свитч) TP-Link? На примере TP-Link TL-SF1005D  Как сбросить настройки TP-Link Deco (Mesh Wi-Fi системы)?
Как сбросить настройки TP-Link Deco (Mesh Wi-Fi системы)?
Вот что то не хочет он на 2,4г работать,как не пробовал настраивать режет скорость на 6мб а на 5г даёт полные три сотни
Возможно у вас частота 2.4 ГГц сильно загружена.
Просто тоже самое, только режет до 40
А 5 джи 230 мб
Добрый день! Можно ли на этой железке поднять VPN-клиент, чтобы он часть траффика заворачивал в тоннель, а основная масса шла как обычно через провайдера напрямую. Нужно объединить три локалки через свой VPS, не гоняя через него лишний траффик. Роутеры — один микротик, второй на OpenWRT, третий — такой вот Арчер. С первыми двумя понятно, что делать, а с этим не очень.
VPN-клиент, если я правильно понял, нельзя. Можно настроить VPN-сервер.
Добрий день! Подключил даний роутер сделал настройку но єсть проблема с wi fi значения
Загрузка 13-17 mbps а вигрузка 170-230 mbps
В чем дело ,подскажите?(
Какая скорость напрямую от провайдера, без роутера?
Тест делали на каком устройстве? Как оно подключено к роутеру? Какие цифры на других устройствах?
Тест делал на ноуте,через кабель ,результат 200
Провайдер дает 250,чидимо чтото на роутере не так ( наверно буду менять в магазине(4 дня назад покупал)
После быстрой настройки, пытаюсь зайти на какой-нибудь сайт и пишет такое: «Вы должны войти в эту сеть, перед тем как сможете получить доступ к интернету». С телефона так же. Нажимаю войти и ничего
Возможно, это какой-то способ авторизации от вашего интернет-провайдера. Неплохо было бы сообщить об этом в поддержку.
Можете скриншот этого окна прикрепить?
Убедитесь, что в настройках роутера вы правильно указали параметры для подключения к интернету (их выдает ваш провайдер).
Добрый день,роутер поддерживает wds ?
Не нашел в настройках этой функции. Смотрел аппаратную версию 1.2.
Возможно WDS будет работать при отключении гостевого режима WiFi. У меня аппаратная версия 1.0. Не проверял если честно
Добрый день, Сергей!
Спасибо за подробный мануал! Купил вчера этот роутер, пришел специалист от провайдера и настроил, после чего переключился со 100 на 300 Мб, через час пропал сигнал на роутер входящего интернета( утром снова пришел специалист и в итоге на роутер приходит 100 мб, по вай-фай выдаёт 100 мб, а на комп через порт только 10 мб! Специалист говорит что роутер бракованный или что-то с прошивкой, может Вы подскажете в чём дело?
Я не очень понял. Проблема в том, что на компьютере по кабелю только 10 Мбит/с?
Подскажите, я могу повесить прокси или впн на роутер? Мне нужно чтобы роутер раздавал интернет на устройства уже со включенным впном либо туннелем либо проксей. Этот роутер такое поддерживает? А то нигде не могу информацию найти об этом на данный роутер
Наберите в Google «настройка vpn на роутере TP-Link». У нас на данный момент нет такой инструкции.
Добрий вечер. Подскажите, пожалуйста, совместим ли роутер tp-link archer ax10 со стареньким, но без проблем работающим, кабельным модемом Arris Touchstone CM820?
Или нужно покупать к нему новый модем?
Заранее огромное спасибо за ответ.
Вы хотите подключить роутер к Arris Touchstone CM820 по кабелю, чтобы роутер раздавал интернет? Если сейчас к модему подключен, например, компьютер по кабелю и интернет на нем работает, то вы без проблем сможете подключить роутер.
Сейчас у меня через кабельний модем Arris Touchstone CM820 подключен маршрутизатор TL-WR740N, который раздает интернет. Хочу приобрести более современный роутер TP-Link Archer AX10, так как купили ноут с Wi-Fi 6.
Но не знаю, будет ли работать современный роутер со стареньким модемом.
Спасибо.
Если TL-WR740N работает, то и Archer AX10 будет работать.
Сергей, спасибо огромное за ответ.
Пожалуйста!
Скажите пожалуйста, если я Вас правильно понял, разделить сети — это каждой сети (5 ГГц и 2.4 ГГц ) дать своё название? При включенном Smart Connect, телефоны от Wi-Fi «отваливаются». TP-LINK Archer AX10, AX1500 купил только 4 дня назад, С50 отработал лет 5 но начал «глючить»… Заранее спасибо!
Да, все верно. Разные имя Wi-Fi сетей. Пароль, для удобства, можно оставить одинаковым.
Ну и отключить Smart Connect.
Здравствуйте Подскажите купил данный роутер все сделал все работало но через 10 минут отвалилась сеть 5грц и больнее еë не одно устройство не видел , все уже дела и скидывал настройки и т. д. все ровно нет 5 ггц
На роутере горят оба индикатора Wi-Fi?
После сброса настроек роутеру раздает две сети. В разных диапазонах. У вас устройство, которое вы подключаете, точно поддерживает 5 ГГц?
Спасибо Сергей за полезную информацию! По вашим обучалкам все настроил сам! Успехов вам.
Спасибо!
Здравствуйте Сергей, живу в Азербайджане. У нас такая проблема был tl-wr840n. Поменяли на archer ax10. Скорость стала выше, но почему то иногда пропадает интернет, через 30 мин сам исправляется хотя подключаю старый роутер все работает…, или он отключает сам по себе устройства от сети вай-фай, иногда бывают случаи что у всех устройств по 2.4 ггц пропадает доступ в инет но на 5 ггц работает, или наоборот. Прошивка последняя обновлял через tether. Отключал там все функции по одному и пробовал onemesh iptv vlan и тд. Но ничего не помогает все проблемы остаются. Тип подключения динамический, прошивка : 1.3.9 build 20230728 Rel.45716. Прочитал в форумах что может помочь поменять прошивку на старую или европейскую… покупал роутер в России, обновления делал только через сам Tether автоматически. Что можете посоветовать ?
Сложный вопрос, так как сама проблема очень неоднозначная.
Не исключено, что вам просто попался какой-то бракованный роутер. Вряд ли получится прошить его более старой прошивкой. Вы можете попробовать, загрузив ее с сайта TP-Link. Только смотрите, чтобы аппаратная версия роутера и регион (указаны на наклейке на роутере) совпадали с прошивкой.
Если проблема в роутере, не у провайдера, то кроме прошивки и сброса настроек других решений я не вижу. Ну или отдавать роутер в сервисный центр TP-Link на диагностику.
Устройство перестало видеть вайфай 6 . Ксаоми ми 11 ультра
Добрый день
Роутер Archer AX10, подключил GPON 1Гбит.
По вайфаю выдает 150-250 Мбит, а по портам до 100. Подключал разные компьютеры с гигабитными сетевыми картами — ничего.. все равно до 100. Может что-то нужно переключить в роутере?
Обычно ничего не нужно подключать или настраивать, он сразу должен давать до 1 Гбит/с. Первым делом нужно проверить/заменить кабель. Вы используете кабель (которым компьютеры подключаете), который был в комплекте с роутером?
На некоторых моделях роутеров/прошивках есть настройки скорости для LAN-портов. Посмотрите внимательно в разделе Система (System). По всем подразделам.
В отдельной статье я писал, почему может быть низкая скорость интернета по кабелю. Со стороны компьютеров. Посмотрите эти настройки так же.
Добрый день. Может кто подскажет. Купил роутер Archer AX72, с телефона Wi-Fi 6 подключает без проблем, в ноутбуке почему то подключается только к Wi-Fi 5, при этом функциональная возможность есть. Ноутбук MSI GL 66 12UDK-697RU
Если у вас все устройства поддерживают Wi-Fi 6 (802.11ax), то можно в настройка роутера для сети в диапазоне 5 ГГц установить стандарт 802.11ax, а не смешанный. Но это, наверное, не лучшее решение.
Откройте свойства вашего адаптера Intel(R) Wi-Fi 6 AX201 160MHz в диспетчере устройств. На вкладке «Дополнительно» найдите свойство «Режим беспроводной связи 802.11n» и установите там 802.11ax.
Возможно, этот пункт у вас называется иначе. У меня немного другой адаптер. Да и от драйвера это иногда зависит.
Да, именно так там и установлено. Драйвера тоже уже обновил, на актуальные, но всё равно не хочет цеплять 6 🙁
А настройки роутера не меняли? Проверьте, установлен ли там для сети 5 ГГц режим работы 802.11a/n/ac/ax. Может там только 802.11a/n/ac стоит.
Нагревается и отключается. Перезагружается и сбрасываются настройки, что это может быть?
Какая-то аппаратная неисправность. Если обновление ПО и сброс настроек не сработали, то нужна диагностика в сервисном центре.
Проверьте, не закрыты ли вентиляционные отверстия на роутере. Может он у вас установлен в таком месте, что не может охлаждаться.
Здравствуйте. А где для это роутера скачать обновление? после сброса настроек невозможно обновиться через сеть, только через файл.
TP-Link закрыли RU версию сайта. Если у вас роутер версии EU (написано снизу на наклейке, возле модели), то можно скачать с сайта TP-Link. Выбрав на сайте регион, для которого был сделан этот роутер.