Подключение и настройка Wi-Fi роутера TP-Link Archer A2
Роутер TP-Link Archer A2, о котором я уже более подробно рассказывал в своем обзоре можно самостоятельно подключить и настроить буквально за несколько минут. При этом не обязательно быть каким-то специалистом, или хорошо разбираться в этих устройствах. Все сделано таким образом, чтобы любой пользователь смог выполнить настройку самостоятельно. В комплекте с маршрутизатором идет небольшая, но понятная и простая инструкция. Но если у вас все же возникли трудности с настройкой, или что-то не работает, то можете настроить свой Archer A2 по моей инструкции. Покажу весь процесс от и до. Кроме стандартных настроек рассмотрим еще смену режима работы и настройку в режиме точки доступа, или репитера.
Несмотря на то, что TP-Link Archer A2 достаточно недорогой и простой роутер, в нем есть поддержка мобильного приложения TP-Link Tether. С помощью этого приложения можно выполнить настройку роутера с мобильного устройства. Если у вас нет ПК, или ноутбука, то обратите на это внимание. Конечно, можно настроить роутер с телефона и без приложения, через браузер, но через приложение намного удобнее.
Сначала нужно все правильно подключить, а потом уже настраивать. Первым нужно подключить блок питания, включить его в розетку и включить питание кнопкой на корпусе роутера. Дальше в WAN-порт (Internet) нужно подключить интернет (кабель от провайдера, или от модема).
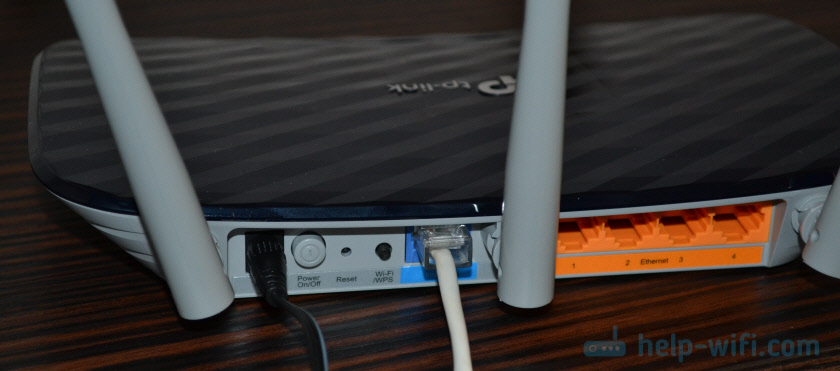
Если у вас есть стационарный компьютер, или ноутбук, то подключаем его к роутеру с помощью сетевого кабеля, который идет в комплекте с роутером.

Можно подключиться к роутеру не по кабелю, а по Wi-Fi (с того же телефона, или планшета). Сразу после включения TP-Link Archer A2 раздает Wi-Fi сеть (даже две, так как он двухдиапазонный). Имена Wi-Fi сетей (SSID) и Wi-Fi пароль (PIN) указаны на наклейке снизу маршрутизатора.

Там же указан адрес для входа в настройки и имя пользователя/пароль роутера. Это заводская информация. На своем устройстве выбираем Wi-Fi сеть роутера, вводим пароль и подключаемся.
Вход в веб-интерфейс и быстрая настройка TP-Link Archer A2
После подключения к роутеру мы можем получить доступ к странице с настройками (веб-интерфейсу). Сделать этот можно через любой браузер. Открываем браузер и в адресной строке (не поисковой!) переходим по адресу tplinkwifi.net (подробнее в статье как зайти на tplinkwifi.net, и что делать, если не удается войти в настройки). Так же для входа в настройки можно использовать IP-адрес 192.168.0.1.
Роутер сразу предложит нам выбрать язык веб-интерфейса.

После чего нужно авторизоваться. Ввести имя пользователя и логин. Заводские (если их не меняли) admin и admin.

Откроется веб-интерфейс с разными разделами, где можно изменить параметры маршрутизатора. Но мы можем настроить все через мастер быстрой настройки. Это очень удобно. Нажимаем на кнопку "Далее".

Выбираем режим работы. В данном случае у нас "Беспроводной роутер".
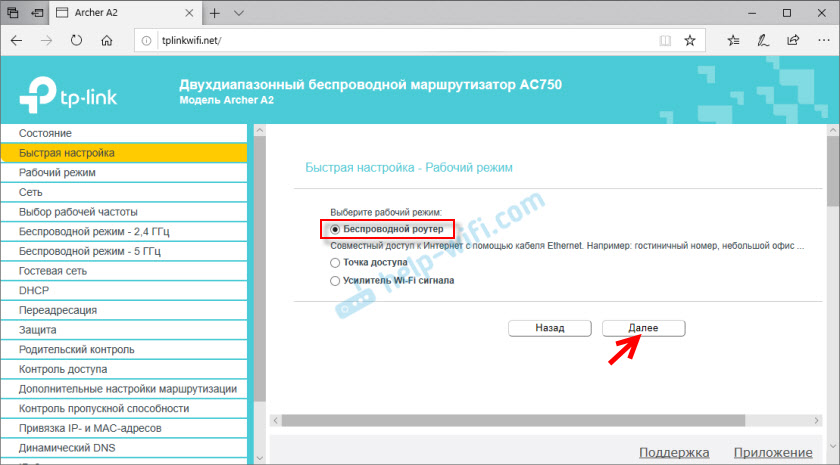
В роутере есть предустановленные настройки интернет-провайдеров. Нужно выбрать страну, город, провайдера и тип подключения. Если вашего провайдера там нет, то ставим галочку "Я не нашёл подходящих настроек" и нажимаем "Далее".

Если вы не выбрали провайдера из писка, то придется указать тип подключения вручную. Вы можете уточнить эту информацию у поддержки интернет-провайдера.
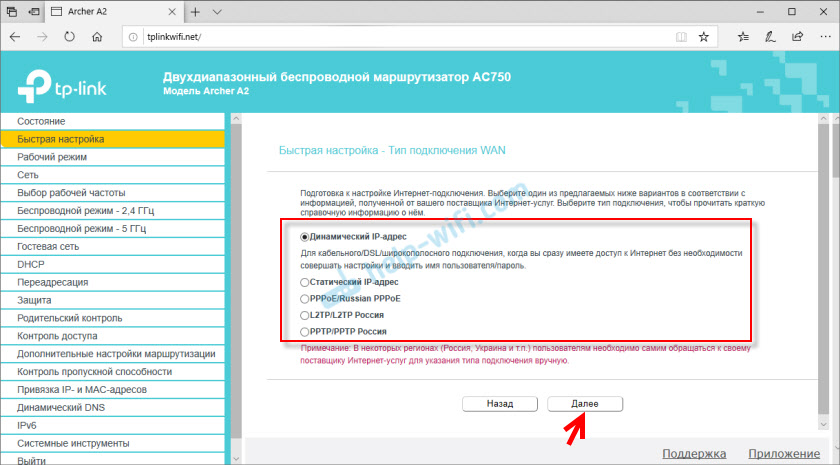
Если у вас тип подключения "Динамический IP-адрес", то роутеру спросит, клонировать MAC-адрес, или нет. Это зависит от вашего интернет-провайдера, делает ли он привязку по MAC-адресу.

Если тип подключения статический IP-адрес, PPPoE, PPTP, L2TP, то нужно прописать параметры, которые выдает интернет-провайдер. Для PPPoE, например, это имя пользователя и пароль. А для PPTP и L2TP еще и адрес сервера.
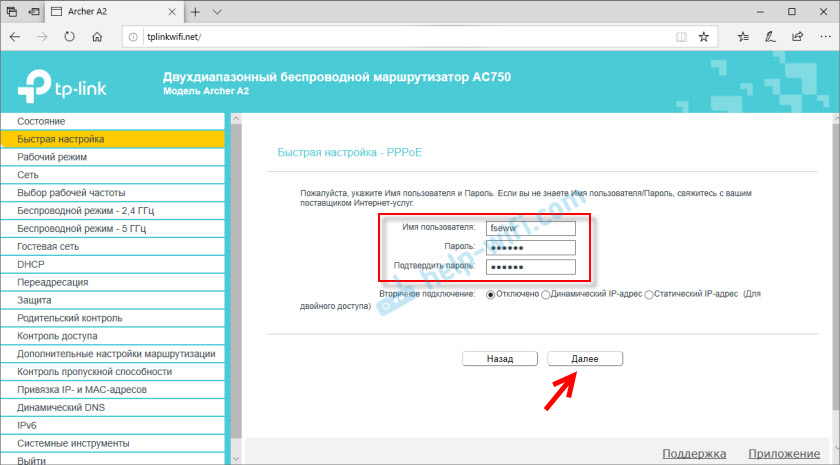
Дальше появляться настройки IPTV. Если у вас провайдер предоставляет эту услугу и вы ею пользуетесь, то можете сразу настроить. Либо мост (задать LAN-порт для IPTV приставки), либо прописать VLAN. Подробнее в статье настройка IPTV на роутерах TP-Link. Если настройки IPTV вам не нужны, то оставьте "Автоматически" и нажмите "Далее".

Переходим к настройкам Wi-Fi. Можно отключить Wi-Fi сеть на частоте 2.4 ГГц, или 5 ГГц. Но я рекомендую оставить оба диапазона (не снимать галочки).
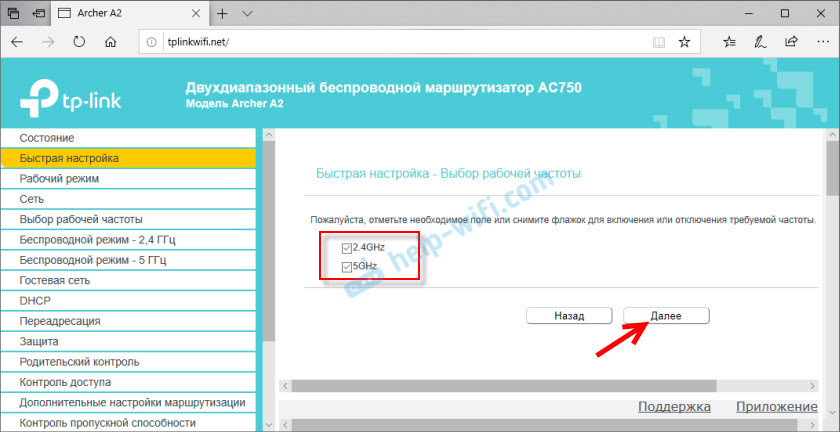
Меняем имя Wi-Fi сети и пароль для сети в диапазоне 2.4 ГГц.

Делаем то же самое для сети в диапазоне 5 ГГц.

Проверяем все параметры и нажимаем на кнопку "Сохранить".

Ждем, пока настройки будут сохранены. Важный момент: если вы были подключены к роутеру по Wi-Fi, то нужно подключится заново, так как мы сменили имя сети и пароль. После повторного подключения мы снова можем открыть настройки роутера, или просто использовать подключение к интернету на своих устройствах. Настройка роутера завершена.

Если вам не удалось настроить роутер, интернет через роутер не работает, то смотрите эти инструкции:
- При настройке роутера пишет "Без доступа к интернету" или "Ограничено" и нет соединения с интернетом
- Почему на роутере TP-Link индикатор интернета (WAN) горит оранжевым
Или подробно опишите свою проблему в комментариях под этой записью.
Дополнительные настройки и смена режим работы роутера
При необходимости вы всегда можете изменить разные настройки TP-Link Archer A2. Запускать для этого мастер быстрой настройки не обязательно. Параметры подключения к интернету, например, можно сменить в разделе "Сеть" – "WAN".

Настройки Wi-Fi сети можно сменить в разделах "Беспроводной режим - 2.4 ГГц" и "Беспроводной режим - 5 ГГц" соответственно.

Сменить режим работы роутера (настроить его в качестве усилителя, или точки доступа) можно в разделе "Рабочий режим".

Я уже писал инструкцию по настройке роутера TP-Link в режиме«Усилитель Wi-Fi сигнала». Она без проблем подходит для TP-Link Archer A2.
Сброс настроек
Сбросить параметры роутера до заводских можно кнопкой Reset. Включите роутер и подождите несколько минут, пока он загрузится. Затем, чем-то острым нажмите на кнопку Reset и подержите примерно 10 секунд. Когда погаснут все индикаторы – кнопку можно отпускать.

Дождитесь загрузки роутера. После чего вы снова сможете зайти в настройки используя заводские параметры.


 23869
23869 Как подключить и настроить коммутатор (свитч) TP-Link? На примере TP-Link TL-SF1005D
Как подключить и настроить коммутатор (свитч) TP-Link? На примере TP-Link TL-SF1005D  Как сбросить настройки TP-Link Deco (Mesh Wi-Fi системы)?
Как сбросить настройки TP-Link Deco (Mesh Wi-Fi системы)?  Вход в настройки TP-Link Deco – 192.168.68.1 или tplinkdeco.net
Вход в настройки TP-Link Deco – 192.168.68.1 или tplinkdeco.net  Подключение и настройка Wi-Fi роутера TP-Link Archer AX23
Подключение и настройка Wi-Fi роутера TP-Link Archer AX23
Добрый день! Подскажите, пожалуйста! Роутер TP-Link Archer A2 раздает сигнал только 2,4Гц. Ни один прибор в доме, подключенный к нему, не видит 5Гц. В чем может быть проблема?
Спасибо!
Может сеть в диапазоне 5 ГГц отключена в настройках роутера. Или ваши устройства не поддерживают этот диапазон.
На роутере 2 индикатора WI-FI. Они оба горят?
Да, горят оба индикатора. В настройках включены оба диапазона. Насколько свежими должны быть устройства, чтобы поддерживать 5ГГц?
А может проще посмотреть характеристики конкретных устройств?
Можно ли его подключить к vdsl ? Или только аdsl?
Ни то ни другое. Только обычный Ethernet. RJ-45.
Здравствуйте.
В режиме усилителя сигнала Archer A2 работает не корректно: подключение постоянно перенастраивается, статика под Win 10 не настраивается т.к. постоянно идет выдача IP и из зоны DHCP и 169.254.Х.Х хотя на усилителе DHCP (и SmartDHCP тоже) отключен, выдан статический адрес вне зоны основного DHCP