Windows 11 не подключается автоматически к Wi-Fi. Что делать?
После подключения к Wi-Fi сети Windows 11 в дальнейшем не подключается к этой сети автоматически? Такое случается, и в этой статье я расскажу как это исправить и сделать так, чтобы ваш ноутбук или ПК автоматически подключался к нужным Wi-Fi сетям. Не очень удобно каждый раз открывать настройки и подключаться к своей сети вручную после выключения или перезагрузки компьютера.
Почему так происходит? У меня есть опыт в решении этой проблемы в предыдущей версии Windows. В основном причина на стороне системы, а не точки доступа. Обычно это настройки автоматического подключения в свойствах Wi-Fi сети, функция быстрого запуска, настройки электропитания и т. д. Сейчас мы рассмотрим все эти решения более подробно.
Почему Windows 11 не подключается к Wi-Fi автоматически?
Чтобы Windows 11 автоматически подключалась к Wi-Fi, нужно при первом подключении к этой Wi-Fi сети установить галочку возле пункта "Подключаться автоматически".

Уже после подключения эти настройки можно проверить и изменить в свойствах сети, но даже активация этой функции не всегда помогает. Очень часто автоматическое подключение включено в свойствах Wi-Fi сети, но Windows 11 не подключается автоматически. А еще Windows 11 часто вообще не подключается к Wi-Fi с ошибкой Не удается подключиться к этой сети.
Подключаться автоматически в радиусе действия
- Откройте свойства Wi-Fi сети.

- Установите галочку возле Подключаться автоматически в радиусе действия.
 Если эта функция уже включена, но есть проблемы с подключением, то сделайте так: отключите ее (уберите галочку) перезагрузите компьютер, поставьте галочку возле этого пункта и перезагрузите компьютер еще раз.
Если эта функция уже включена, но есть проблемы с подключением, то сделайте так: отключите ее (уберите галочку) перезагрузите компьютер, поставьте галочку возле этого пункта и перезагрузите компьютер еще раз.
Повторное подключение
Максимально простое решение, которое так же может помочь. Нажмите правой кнопкой мыши на проблемную Wi-Fi сеть и выберите Забыть. Перезагрузите компьютер, выберите эту сеть в списке доступных, убедитесь, что галочка Подключаться автоматически установлена и подключитесь к сети.

Сброс параметров сети
Чтобы выполнить полный сброс сетевых параметров в Windows 11 нужно открыть параметры, перейти в раздел Сеть и Интернет – Дополнительные сетевые параметры – Сброс сети. И нажать на кнопку Сбросить сейчас.
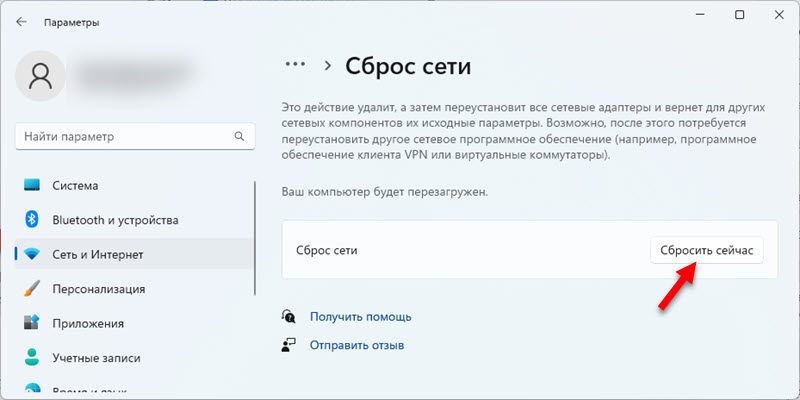
Подробная инструкция: сброс настроек сети в Windows 11.
После этой процедуры нужно будет выполнить повторное подключение к Wi-Fi сети.
Отключение функции Быстрый запуск.
В предыдущей версии Windows это решение очень часто решало проблему с автоматическим подключением к Wi-Fi. Думаю, в Windows 11 это так же сработает.
- Откройте Пуск. Начните вводить "панель управления" и запустите старую панель управления.
- Переключите вид иконок (просмотр) на Крупные значки.
- Найдите и откройте Электропитание.
- Перейдите в раздел Действие кнопки питания.

- Нажмите на ссылку Изменение параметров, которые сейчас недоступны, уберите галочку возле пункта Включить быстрый запуск и сохраните настройки.
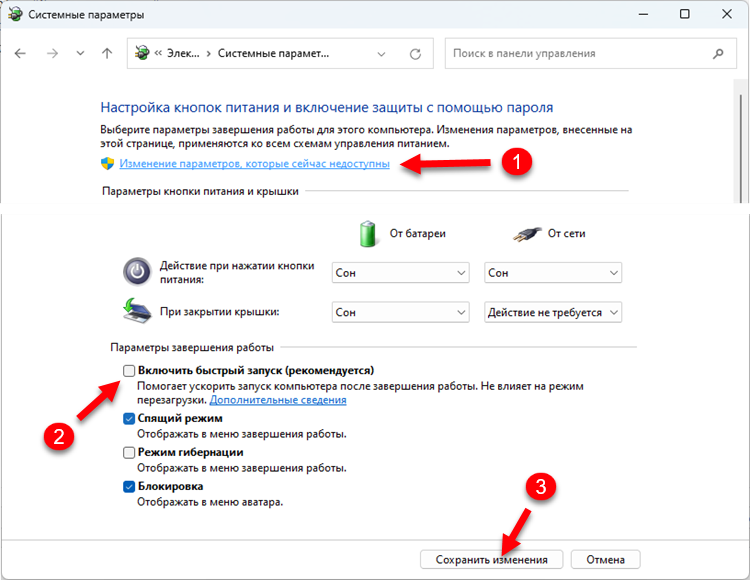 Обратите внимание, что после отключения быстрого запуска Windows 11 может загружаться немного медленнее.
Обратите внимание, что после отключения быстрого запуска Windows 11 может загружаться немного медленнее.
Настройка электропитания Wi-Fi адаптера
- Нажмите правой кнопкой мыши на меню пуск и выберите Диспетчер устройств.
- В разделе Сетевые адаптеры откройте свойства беспроводного Wi-Fi адаптера.
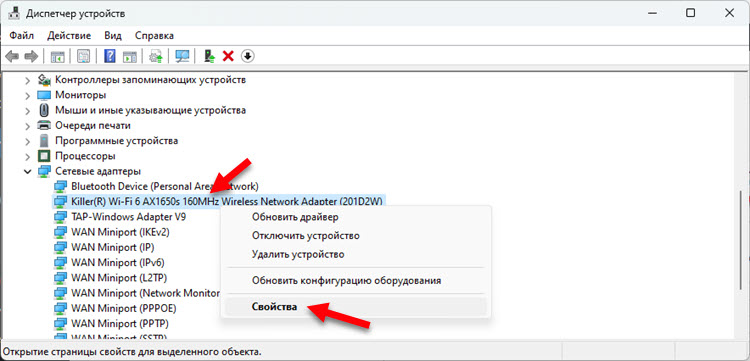
- На вкладке Управление электропитанием уберите галочку "Разрешить отключение этого устройства для экономии энергии".
- Перезагрузите компьютер.
Обновление или откат драйвера Wi-Fi адаптера
Выполните обновление драйвера Wi-Fi адаптера. Лучше всего загрузить его с сайта производителя ноутбука/адаптера и установить. Если обновление не помогло, попробуйте выполнить откат, или замену драйвера. Все эти действия я подробно показывал в статье драйвер Wi-Fi адаптера в Windows 11: обновление, откат, замена для решения разных проблем и ошибок.
Я рекомендую обновлять все драйверы. Так же не забывайте об обновлении BIOS и самой Windows 11.
Буду благодарен, если вы в комментариях поделитесь решением, которое помогло именно вам. Если его еще нет в статье, я обязательно его добавлю. Вопросы так же задавайте в комментариях ниже.


 3521
3521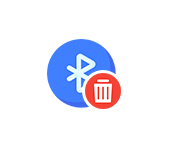 Удалили или исчез Bluetooth на ноутбуке (компьютере): как восстановить адаптер?
Удалили или исчез Bluetooth на ноутбуке (компьютере): как восстановить адаптер?  Установлены параметры DNS для всех сетей Wi-Fi. Указанные ниже параметры не будут использоваться в Windows 11
Установлены параметры DNS для всех сетей Wi-Fi. Указанные ниже параметры не будут использоваться в Windows 11  Ноутбук не подключается к iPhone в режиме модема по Wi-Fi (к точке доступа)
Ноутбук не подключается к iPhone в режиме модема по Wi-Fi (к точке доступа)  Не регулируется звук в беспроводных наушниках или колонке на ноутбуке или компьютере с Windows 11/10
Не регулируется звук в беспроводных наушниках или колонке на ноутбуке или компьютере с Windows 11/10  Правила комментирования
Правила комментирования