Как исправить DNS PROBE FINISHED BAD CONFIG?
В этой статье я покажу несколько решений, с помощью которых можно исправить ошибку DNS PROBE FINISHED BAD CONFIG. Эта ошибка часто появляется в браузерах Chrome, Edge, Яндекс Браузер. Связана она с проблемой в работе DNS-серверов, которые использует ваше устройство.
Так же на странице с ошибкой отображается следующее сообщение: в Google Chrome – "Не удается получить доступ к сайту", в Microsoft Edge – "Не удается открыть эту страницу". А в Яндекс Браузере – "Не удается установить соединение с сайтом".

Эта ошибка встречается на разных устройствах: мобильные устройства на Android и iOS, ноутбуки и компьютеры на Windows 11, 10, 7, Linux, Ubuntu, Mac OS. Я покажу решения на примере Windows 11. Некоторые решения я уже показывал в статье ошибка DNS-сервер не отвечает в Windows 11 и DNS-сервер не отвечает в Windows 10, 8, 7.
Что значит ошибка DNS PROBE FINISHED BAD CONFIG и как ее исправить?
DNS PROBE FINISHED BAD CONFIG сообщает о неправильной конфигурации DNS-серверов. А в браузере можно еще увидеть сообщение "Не удалось найти IP-адрес сервера". Это значит, что возникли проблемы с DNS. DNS-серверы отвечают за преобразование обычных адресов сайтов (например, help-wifi.com) в IP-адреса. Без этого браузер не сможет открыть сайт.
А если DNS-сервер недоступен – возникают подобные ошибки. Основные причины:
- Устройство использует стандартные DNS-серверы интернет-провайдера, которые по какой-то причине перестали работать
- На устройстве вручную прописаны DNS-серверы, но они так же перестали работать, или были допущены ошибки при вводе адресов.
- Какая-то программа (VPN, антивирус и т. д.) сама сменила адреса DNS-серверов, которые оказались нерабочими.
- Какой-то системный сбой на самом устройстве, или какие-то проблемы с роутером.
Я выделю два основных решения:
- Прописать вручную рабочие, сторонние DNS-серверы. Например, DNS от Google.
- Сделать сброс кэша DNS или полный сброс настроек сети.
Как правило, эти решения всегда помогают исправить ошибку DNS-сервера.
Изменение DNS-серверов
В Windows есть несколько способов, которыми можно прописать сторонние DNS-серверы. Эти способы немного отличаются в Windows 11, Windows 10, Windows 7. Но я покажу универсальный способ, который подойдет независимо от того, какая Windows установлена на вашем компьютере.
- Нужно открыть окно Выполнить. Для этого нажмите сочетание клавиш Win + R, введите команду ncpa.cpl и нажмите Ok.

- Откроется окно Сетевые подключения, в котором нужно нажать правой кнопкой мыши на подключение через которое у вас подключен интернет (у меня по Wi-Fi, беспроводная сеть) и выбрать Свойства.

- Дальше выделяем пункт IP версии 4 (TCP/IPv4) и нажимаем на кнопку Свойства. После чего включаем Использовать следующие адреса DNS-серверов и прописываем Предпочитаемы DNS-сервер – 8.8.8.8 и Альтернативный DNS-сервер – 8.8.4.4. Нажимаем Ok.

- Проверьте, открываются ли сайты, или все еще появляется ошибка DNS PROBE FINISHED BAD CONFIG. Если это не сработало – выполните перезагрузку компьютера. Или очистите кэш DNS (как это сделать, смотрите дальше в статье).
Еще несколько инструкций, которые могут пригодиться:
- DNS-сервер не отвечает в Windows 10, 8, 7
- Ошибка DNS-сервер не отвечает в Windows 11
- Как сменить DNS-сервера на iPhone и iPad?
Сброс кэша DNS и настроек сети
Сначала попробуйте очистить кэш DNS. Если это не сработает, тогда сделайте сброс настроек сети.
Выполняем поиск командной строки и запускаем ее от имени администратора.
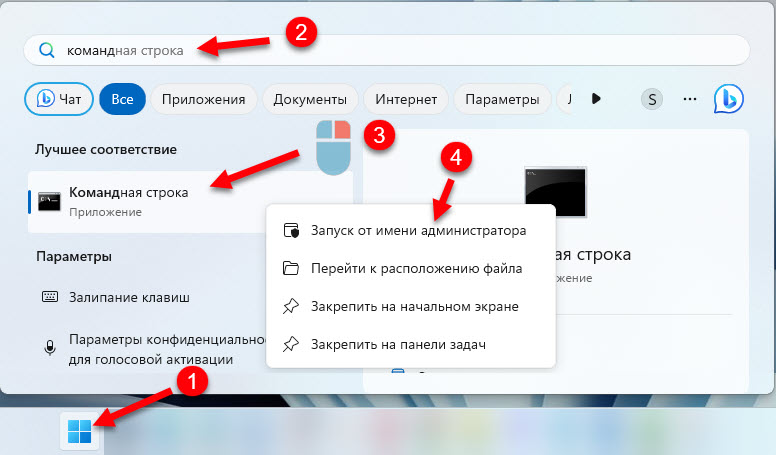
Для очистки кэша DNS используем эту команду:
Скопируйте ее, вставьте в командную строку и нажмите Ентер.
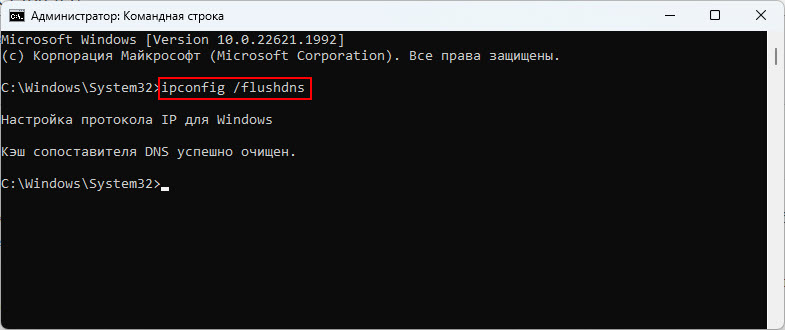
Проверьте результат в браузере. Если сайты все еще не открываются и вы видите ошибку DNS PROBE FINISHED BAD CONFIG, то попробуйте сделать полный сброс настроек сети. Для этого в командной строке от имени администратора выполните по очереди эти команды:
netsh int ip reset
ipconfig /release
ipconfig /renew
ipconfig /flushdns
После выполнения всех команд желательно выполнить перезагрузку компьютера.
В Windows 11 и в Windows 10 можно выполнить сброс настроек сети в параметрах. Инструкции: сброс настроек сети в Windows 11, сброс настроек сети в Windows 10.
Другие решения
- Попробуйте открыть сайты в других браузерах. Если, например, ошибка DNS PROBE FINISHED BAD CONFIG в Chrome, то попробуйте использовать стандартный Edge. Возможно, дело в расширениях, которые установлены в браузере.
- Попробуйте подключиться к другой сети. Чтобы исключить возможные проблемы на стороне интернет-провайдера или роутера.
- Отключите или удалите VPN. Если он у вас установлен в виде отдельного приложения или расширения в браузере.
- Проверьте настройки прокси-сервера и отключите его, если он включен.
- Если вы выясните, что проблемы с DNS на стороне интернет-провайдера, а эта ошибка отображается на всех устройствах в одной сети, тогда можно прописать DNS-серверы в настройках роутера, чтобы не делать это отдельно на каждом устройстве.
- Позвоните в поддержку интернет-провайдера и сообщите им о проблеме.
Если у вас есть другие решения – расскажите о них в комментариях, а я добавлю их в статью.


 3345
3345 Установлены параметры DNS для всех сетей Wi-Fi. Указанные ниже параметры не будут использоваться в Windows 11
Установлены параметры DNS для всех сетей Wi-Fi. Указанные ниже параметры не будут использоваться в Windows 11  Ноутбук не подключается к iPhone в режиме модема по Wi-Fi (к точке доступа)
Ноутбук не подключается к iPhone в режиме модема по Wi-Fi (к точке доступа)  Не регулируется звук в беспроводных наушниках или колонке на ноутбуке или компьютере с Windows 11/10
Не регулируется звук в беспроводных наушниках или колонке на ноутбуке или компьютере с Windows 11/10  Windows 11 не видит компьютеры и папки в сети. Что делать?
Windows 11 не видит компьютеры и папки в сети. Что делать?  Правила комментирования
Правила комментирования