Почему в диспетчере устройств нет сетевого адаптера?
Наверное многим знакома ситуация, когда появляется необходимость подключить компьютер к интернету с помощью сетевого кабеля, или по Wi-Fi, и оказывается, что подключение не работает, так как в диспетчере устройств нет сетевого адаптера. И здесь даже не важно, ноутбук у вас, или обычный ПК. Установлена на нем Windows 10, Windows 7, 8, или вообще Windows XP. В результате мы просто не сможем подключится к интернету. Очень частот с этой проблемой сталкиваются после перестановки Windows. Ниже в статье я постараюсь пояснить почему так происходить, какие сетевые адаптеры должны быть в диспетчере устройств и что делать, если они там отсутствуют.
Давайте сначала разберемся, какие бывают сетевые адаптеры. Если не считать Bluetooth (мы через него вряд ли будем к интернету подключатся), то остается два:
- Беспроводной сетевой адаптер – он же Wi-Fi. Несложно догадаться, что он отвечает за подключение к интернете по Wi-Fi. Как правило, он встроенный в каждый ноутбук и изначально отсутствует в стационарных компьютерах. Но его можно докупить.
- Сетевая карта, или Ethernet-адаптер (LAN) – он используется для подключения по сетевому кабелю. Есть на всех ПК (LAN-порт на материнской плате, или отдельной картой). Так же LAN есть практически на всех ноутбуках. Кроме ультрабуков. Там используются переходники USB-LAN.
На скриншоте ниже можете посмотреть, как примерно выглядят эти сетевые адаптеры в диспетчере устройств. Обратите внимание, что в зависимости от производителя ноутбука, ПК, или адаптеров, они могут называться иначе. Так же там может быть много других адаптеров, типа WAN Miniport.

Чтобы открыть диспетчер устройств, можете воспользоваться поиском в Windows 10, открыть его через свойства в "Мой компьютер", или нажав сочетание клавиш Win+R выполнить команду mmc devmgmt.msc.
Как показывает практика, адаптер (или оба) отсутствую в основном по четырем причинам:
- Адаптера просто нет в вашем устройстве. Как я уже писал выше, в ПК обычно нет встроенного Wi-Fi модуля. И соответственно, он не может отображаться в диспетчере устройств. Но всегда можно купить такой адаптер и установить. Можете почитать в статье: как подключить обычный компьютер (ПК) к Wi-Fi сети. Или та же сетевая карта может отсутствовать в ноутбуке.
- Не установлен драйвер на Wi-Fi, или Ethernet-адаптер. Это самая популярная причина. В таком случае, в диспетчере устройств должны быть неизвестные устройства (если физически адаптер присутствует). На вкладке "Другие устройства". Сюда еще можно отнести настройки BIOS. В некоторых случаях, WLAN, или LAN адаптер может быть отключен в настройках BIOS.
- Адаптер просто сломан. Не редко на стационарных компьютерах сгорают сетевые карты. А на ноутбуках выходят из строя Wi-Fi модули. Сетевую карту всегда можно купить (USB, или PCI) и установить в ПК. Беспроводной модуль можно так же поменять. Как для ПК, так и для ноутбука можно выбрать USB Wi-Fi адаптер. И вот еще статья по теме: Wi-Fi адаптер для ноутбука. Чем заменить встроенный Wi-Fi модуль.
- Программный, или аппаратный сбой. Не редко связанный с BIOS.
Давайте рассмотрим каждый адаптер более подробно.
Что делать, если нет Wi-Fi адаптера в диспетчере устройств?
Практически всегда, в названии беспроводного адаптера есть такие слова: Wireless, WLAN, Wireless Network Adapter, 802.11. Выглядят они примерно так:

Как видите, у меня их аж два. Один встроенный в ноутбук, а второй по USB подключен. Тот возле которого есть значок стрелки – отключен.
Если у вас нет таких адаптеров, но вы точно знаете, что в вашем ноутбуке (или ПК) есть Wi-Fi модуль, то проверяйте раздел "Другие устройства" (в том же диспетчере устройств).
В основном, сетевые адаптеры отображаются там как сетевой контроллер, или USB2.0 WLAN. А дальше уже необходимо установить на них драйвер. Или сразу скачивайте драйвера на WLAN для своей модели ноутбука и запускайте установку. На эту тему я написал уже не одну статью:
- Как установить драйвера на Wi-Fi адаптер в Windows 7
- Обновление (установка) драйвера на Wi-Fi в Windows 10
- И отдельные инструкции для ноутбуков ASUS и Acer.
Если беспроводного модуля нет вообще, нет неизвестных устройств (другие устройства), и возможно так же пропал Bluetooth адаптер, тогда обязательно попробуйте применить эти решения:
- Если проблема на ноутбуке – отключите его кнопкой питания. Просто нажмите на кнопку включения и держите ее нажатой пока ноутбук не выключится.
- Сделайте сброс настроек BIOS.
- Обновите BIOS.
- Установите все обновления Windows.
Но не забывайте, что модуль может просто выйти из строя. Понятно, что он не будет определятся в системе.
Если отсутствует сетевая карта (LAN)
С сетевыми картами проблем намного меньше. Хотя бы потому, что Windows практически всегда автоматически ставит драйвер на Ethernet-адаптеры. Разве что в Windows XP придется вручную драйвер ставить. Но это сейчас уже не очень актуально.
Что касается драйверов на эти адаптеры, то о них я писал в статье: какой драйвер нужен для сетевой карты (Ethernet-контроллера).
Вот так выглядит сетевая карта в диспетчере устройств (понятно, что название у вас может отличатся):

Если ее там нет, а физически она есть в вашем компьютере, то скорее всего она сломалась. Уже по традиции проверяем вкладку "Другие устройства". Если там нет неизвестных устройств, карту наверное придется заменить. Или купить USB Ethernet-адаптер.
Если коротко подвести итоги этой статьи, то получается так:
- Проверяем наличие необходимого сетевого адаптера на своем компьютере.
- Убеждаемся, что проблема не в драйверах.
- Если ничего не помогает – относим компьютер в ремонт, или самостоятельно меняем необходимый адаптер. Нужно отметить, что в домашних условиях весьма проблематично определить причину отсутствия адаптера и найти поломку.
Сложная получилась статья, и немного запутанная. Все потому, что проблема эта очень неоднозначная. Там много разных моментов, которые сильно отличаются в зависимости от устройства, производителя, настроек и т. д.
Как всегда, жду ваших сообщений в комментариях. Только одна просьба, пожалуйста, пишите по теме статьи.



 282340
282340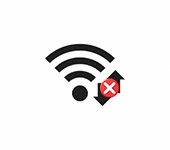 Как отключить автоматическое подключение к Wi-Fi в Windows 11
Как отключить автоматическое подключение к Wi-Fi в Windows 11  Как включить или отключить SMB 1 в Windows 11 и Windows 10
Как включить или отключить SMB 1 в Windows 11 и Windows 10  Случайные аппаратные адреса в Windows 11 и Windows 10: что это, как включить или отключить?
Случайные аппаратные адреса в Windows 11 и Windows 10: что это, как включить или отключить?  Как подключить Wi-Fi адаптер к компьютеру или ноутбуку? Почему USB Wi-Fi адаптер не работает после подключения?
Как подключить Wi-Fi адаптер к компьютеру или ноутбуку? Почему USB Wi-Fi адаптер не работает после подключения?
Была проблема аналогичная, в диспетчере устройств не было сетевого адаптера, пытался перестанавливать драйвера, менял лан кабель, чистил, разбирал собирал, дофига времени потратил, решение оказалось до смешного простой, вынуть батарейку и почистить, аж смешно до слез
А можете подробнее рассказать?
Да очень интересно что почистили и на сколько вынули батарейку
Думаю, в этом случае так же сработало бы решение со сбросом настроек BIOS.
Большое спасибо за статью!
Пожалуйста!
А у меня карта pci ethernet вроде работает и есть интернет,но через пол часа работы на пк инет пропадает и сама карта отваливается и пропадает из диспетчера устройств вообще, это до перезагрузки,а потом опять тоже самое,за два года не было с ней проблем,теперь появились.Вставил другую карту на место старой в pci разъём,эта продержалась только 3 дня и те же симптомы.Что может быть?Я подозреваю что что-то с материнской платой не лады, у меня win7.
Да, похоже, что проблема аппаратная. Если сейчас извлечь и подключить карту, то она уже никак не появляется в диспетчере устройств?
Если извлечь и вставить обратно,то она отображается в диспетчере,и даже интернет работает,но только не на долго где то на минут 20,сначала красный крестик на значке сети,а потом и карта исчезает из диспетчера,и это две разные Карты на разных чипсетах (intel. и Realtek) не могу определиться это Карты накрылись или мать накрывается?не знаю покупать новую или нет?вдруг и с новой картой такие симптомы
1. Если у вас Windows 7, то материнская плата наверное не очень новая. Я к тому, что можно попробовать обновить BIOS. Но не уверен, что на старой материнской плате будет какой-то толк от этого.
2. В свойствах сетевой карты в диспетчере устройств (кога она работает), на вкладке Управление электропитанием (если он есть) уберите галочку, которая разрешает отключение карты для экономии электроэнергии.
Для моей материнской платы на офф сайте уже нет обновления для биоса ,она действительно старая (но меня этот комп пока-что устраивает с win7),в свойствах сетевого адаптера галочка с экономии энергии всегда была убрана,кстати так себя ведёт и интегрирований Ethernet в мат плату,когда перегружаешь комп адаптеры появляются,и даже надпись в свойствах (устройство работает нормально).Но через пол дня работы за компом адаптеры исчезают из диспетчера устройств, на том который вставлен в pci разъём была надпись (устройство работает не правильно код ошибки то ли 10 то ли 43,точно не помню ,хотя после покупки проработал 2 года без нареканий, а интегрирований уже работал через раз.
Возможно, все таки проблема в материнской плате.
Можно попробовать переустановить Windows 7. Может какая-то системная ошибка, но я думаю, что это вряд ли.
Зайдите в диспетчер устройств, прощёлкайте все сетевые адаптеры, в каждом уберите галочку «Отключать устройство для экономии питания»
Здраствуйте, как думаете что в моём случае может быть?
Долгое время сижу через wifi адаптер на скриншоте он выделен.
Заинтересовал вопрос почему не работает встроенный lan порт на материнской плате.
Его нету как устройства в принципе в диспетчере устройств, пробовал разные кабели и так далее подключать.
По мимо этого при запуске компьютере в биосе вылезает ошибка mac address invalid.
Как думаете может ли быть что именно из-за того что слетел mac address в биосе виндовс не определяет его, или он просто сгорел и всё?
У вас в диспетчере устройств действительно нет сетевой карты. Причины могут быть разные. В том числе аппаратная поломка встроенной сетевой карты.
Обновите BIOS, сделайте сброс параметров BIOS. Если это все не поможет, то скорее всего придется подключат отдельную сетевую карту. Через USB или PCI.
Кто может помочь, утром проснулась, включила монитор, а интернета нет…
Провод не дергала, ничего с ним не делала, в диспетчере устройств всё есть, но в настройках виндовс показывает, что кабеля нет.
Перезагружала, меняла местами в роутере самом, в компьютере достала и вставила обратно, не работает..
Нужно для проверки этим кабелем подключить другое устройство к роутеру?
Прикрепите скриншот.
Добрый день,
Прошу помочь, ситуация следующая — пропадает сетевой адаптер mediatek wifi 6 mt7921 wireless lan card из диспетчера устройств(в других устройствах также нет). bluetooth адаптер при этом есть, сетевая карта также в диспетчере устройств есть(на скрине). Сетевой адаптер пропадает непроизвольно, чаще всего после перезагрузки ноутбука, возвращается, но вот сейчас уже несколько раз перезагрузил — безрезультатно.
Ноутбук приобрел 2.5 года назад, бывало замечал за ним сетевые проблемы (высокий пинг, непроизвольно отключался wifi при работе от аккумулятора), но это бывало крайне редко, да и пользовался не всегда часто. Около полугода назад обратил внимание на проблему пинга в играх, обновил драйвер от mediatek — проблема ушла. Пару дней назад проблема повторилась, также обновил драйвер, проблема ушла, но началось частое отключение wifi. Сегодня начал диагностировать и увидел, что сетевой адаптер просто исчезает из диспетчера устройств(на скрине). Если проводить диагностику неполадок от Windows, говорит, что адаптер не подключен. Ещё одна интересная особенность, которую заметил в последние дни — если держу ноутбук на столе — нет проблем. Если держу на коленях — адаптер пропадает. Единственное, что могу предположить — на коленях ноутбук сильнее нагревается.
Подскажите, пожалуйста, есть смысл дальше пытаться мучить драйвера или пытаться обновлять bios(если да, то подскажите как?). Или же можно твердо фиксировать аппаратную проблему и либо менять встроенный адаптер, либо покупать отдельный usb-адаптер?
Да, очень похоже на перегрев. Для начала не мешало бы почистить ноутбук.
Затем, если не поможет, обновить BIOS. Само обновление и инструкция есть на сайте производителя конкретно под вашу модель.
Спасибо тебе, друг! Всю возню описывать не буду. Помог твой совет обновить БИОС; мало про это где написано.
Рад помочь!
Здравствуйте, купила ноутбук и спустя 3 месяца столкнулась с такой проблемой. Ноутбук видит доступные сети вай фай только после перезагрузки. То есть включил ноутбук, перзагрузил, подключился к фай фаю, работаешь. Пошел пить чай, оставил ноутбук на минут 15 — ноутбук не видит ни одной сети вай фай и приходится опять перезагружать. filaptop
После включения Wi-Fi тоже не работает? Когда ноутбук не видит Wi-Fi сети, в диспетчере устройств нет Wi-Fi адаптера (в вашем случае это Intel)?
Но новом ноутбуке обязательно обновите BIOS. Очень часто проблема именно в этом.
Так же открыв свойства адаптера в диспетчере устройств на вкладке Электропитание запретите отключение адаптера для экономии энергии.
спасибо большое!
Вот Спасибо! а, то замучился. Галочку убрал. Посмотрим…
были проблемы с встроенной сетевой картой (пропадал инет и не появлялся на протяжении месяца + то вдруг начинал работать) мне это надоело, пошел купил новую сетевую карту на PCI EX в итоге она не отображается в диспетчере устройств, дрова ставил, не помогает, пишет что не подключен кабель, хотя на новой сетевой карте индикация горит что кабель подключен, что мне делать?
Драйверы для новой карты под вашу Windows на сайте производителя сеть?
Встроенную карту в диспетчере устройств лучше отключить.
Обновите BIOS материнской платы.
Здравствуйте, не работает гнездо для Lan кабеля, в диспетчере устройств вроде все нормально, сам провод проверил на других устройствах — работает, вай фай — работает, роутер — работает, вообщем все работает, но то ли ноут не видит кабель, то ли и вовсе сгорел сетевая карта, драйвера новые, ноутом пользовался год, позавчера все нормально было и вот сегодня инета нет. Помогите пожалуйста!
Вижу, что сетевая карта в диспетчере устройств есть. Без ошибок.
А когда подключаете кабель к ноутбуку, статус подключения как-то меняется? Индикатор LAN на роутере начинает гореть? Раньше подключали этим же кабелем и к этому же роутеру?
Удалите в диспетчере устройств Realtek Gaming 2.5Gbe Family Controller и перезагрузите компьютер.
Огромное спасибо, удалил эту фигню и сразу заработал, премного благодарен!!
У меня с БИОС отключили.