Почему AirPods не подключаются к ноутбуку или компьютеру?
В этой статье я хочу поделиться решениями проблемы с подключением наушников AirPods от Apple к ноутбуку или компьютеру на Windows. В комментариях к другим статьям мне приходилось решать разные проблемы с AirPods. В том числе, когда они не подключаются, или не работают после подключения к ноутбуку. Есть несколько проверенных и рабочих решений, которыми я с радостью поделюсь.
Для успешного подключения AirPods к ноутбуку по Bluetooth, нам необходимо:
- Чтобы на ноутбуке или ПК работал Bluetooth и выполнялся поиск устройств.
- Чтобы AirPods находились в режиме сопряжения. Это очень важно, иначе ноутбук не сможет их обнаружить.
- Чтобы на ноутбуке была установлена не очень старая версия Windows и новый драйвер Bluetooth адаптера. Из-за этого даже после успешного подключения наушники могут не работать (статус "Сопряжено", нет возможности выбрать AirPods для вывода звука и т. д.). Часто вижу такое даже в Windows 10.
Сначала я рекомендую выполнить подключение AirPods к компьютеру или ноутбуку по моей инструкции. А если у вас установлена Windows 11, то смотрите инструкцию по подключению AirPods к Windows 11. В большинстве случаев, если все сделать по инструкции, то наушники подключаются и отлично работают.
Если по инструкции не удалось подключить, ноутбук не видит AirPods, ошибка при подключении, или не удается вывести звук на наушники уже после подключения, тогда смотрите мои решения. Они подойдут для всех наушников от Apple: AirPods, AirPods Pro, AirPods Max (независимо от поколения). Что касается ноутбука или компьютера, то на нем может быть установлена Windows 11, Windows 10, или даже Windows 7. Правда с семеркой может быть больше проблем.
Почему ноутбук не видит AirPods?
Сначала рассмотрим самый частый случай, когда ноутбук или компьютер не может обнаружить наушники. Windows выполняет поиск устройств, но AirPods нет в списке устройств Bluetooth.
Я рекомендую убедиться, что ваш ноутбук все таки выполняет поиск Bluetooth устройств. Если не знаете как запустить поиск, то смотрите инструкции по ссылкам выше. Вот так выглядит окно поиска:

В этом окне должны появиться наши AirPods. Если они там не появляются – это проблема. Но если поиск идет – это уже хорошо. Еще желательно убедиться, что этот компьютер находит другие устройства.
Чаще всего причина в том, что наушник не в режиме сопряжения. А когда они не в режиме сопряжения, то они не доступны для поиска и подключения, и ноутбук не сможет их найти.
Решение: чтобы на AirPods и AirPods Pro активировать режим сопряжения, нужно открыть кейс и на 2-3 секунды зажать кнопку на кейсе. А на AirPods Max нужно зажать кнопку управления шумом. Если у вас AirPods 4, то там нужно сделать двойное нажатие по сенсорной кнопке. Она находится спереди кейса под индикатором. Я писал об этом в инструкции по подключению AirPods 4.

Когда наушники доступны для поиска и подключения, то индикатор на кейсе или одном наушнике (в случае с AirPods Max) должен мигать белым цветом. В этот момент заново запустите поиск на компьютере (если окно закрыто) и он должен обнаружить наушники.
Если это не помогло или появляется ошибка "Это не сработало...", "Сопряжено"
- Проверьте, находит ли эти AirPods другое устройство. Например, телефон, или другой компьютер.
- Возможно, эти наушник уже подключены к вашему компьютеру, поэтому он их не определяет как новое устройство. Или они отображаются на вкладке "Другие устройства" и статус возле них "Сопряжено".
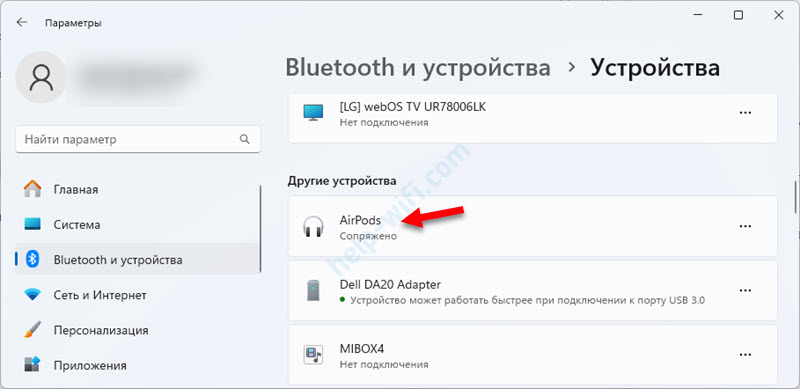 А если нажать на кнопку "Подключить" возле AirPods, то появится ошибка "Это не сработало. Убедитесь что устройство Bluetooth все еще доступно для обнаружения, а затем повторите попытку". Их нужно удалить в настройках Bluetooth в Windows (открыть меню из трех точек напротив наушников и выбрать "Удалить устройство") и только после этого подключать заново.
А если нажать на кнопку "Подключить" возле AirPods, то появится ошибка "Это не сработало. Убедитесь что устройство Bluetooth все еще доступно для обнаружения, а затем повторите попытку". Их нужно удалить в настройках Bluetooth в Windows (открыть меню из трех точек напротив наушников и выбрать "Удалить устройство") и только после этого подключать заново. - Сделайте сброс настроек наушников AirPods и после этого выполните подключение.
- Посмотрите решения в статье ноутбук не видит Bluetooth устройства или Windows 11 не видит Bluetooth наушники (если у вас Windows 11).
AirPods нет в устройствах воспроизведения, нет звука, статус "Подключено" в "Другие устройства"
Еще одна частая проблема, когда после подключения AirPods к компьютеру звук на наушники не выводится. AirPods подключены, но отображаются в разделе "Другие устройства" и чаще всего возле них надпись "Подключено". Не отображаются в настройках звука, чтобы можно было выбрать их в качестве устройства для вывода звука с ноутбука или ПК.
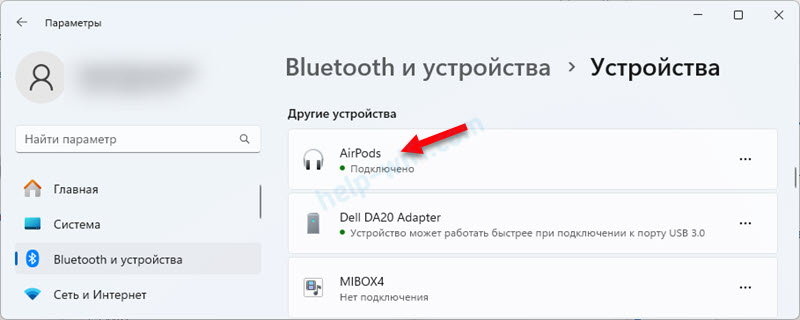
Они должны отображаться на вкладке "Аудио" со статусом "Подключены микрофон и звук" или "Подключенный голос, музыка", как у меня на скриншоте ниже. Тогда все будет работать.
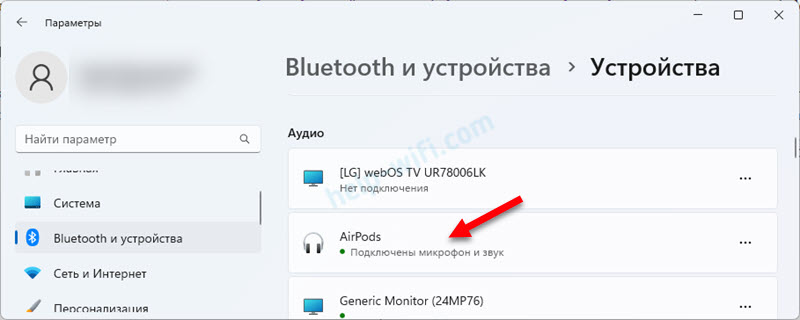
Причина, как правило, в устаревшей версии Windows, или в устаревшем драйвере Bluetooth адаптера. Иногда причина в отключенных службах, в свойствах наушников. Но как показывает мой опыт, если обновление и/или откат драйвера не помогает, в службах все хорошо, то проблему можно решить только переустановкой Windows на более новую.
В Windows 7 такие проблемы очень часто, в Windows 10 меньше, а в Windows 11 их практически нет (если установлены все обновления). AirPods в Windows 11 вообще отлично работают. Я сам часто подключаю свои AirPods 2 поколения к ноутбуку.
У меня есть две статьи, в которых я очень подробно показывал решения этой проблемы:
- Для Windows 11 – Нет звука в Bluetooth наушниках (колонке) в Windows 11
- Для Windows 10 и Windows 7 – Bluetooth наушники не воспроизводят звук с ноутбука
Но если ничего не сработало, а желание выводить звук с ноутбука на AirPods осталось, тогда установите все доступные обновления Windows, а если это не поможет (что скорее всего) – обновитесь до Windows 11, или выполните чистую установку.



 5940
5940 AirPods 4: подключение, сброс настроек, решение проблем
AirPods 4: подключение, сброс настроек, решение проблем  Почему Bluetooth наушники не подключаются к ноутбуку или компьютеру?
Почему Bluetooth наушники не подключаются к ноутбуку или компьютеру?  Новые TWS наушники не заряжаются, не работают, не подключаются
Новые TWS наушники не заряжаются, не работают, не подключаются  Наушники Philips не подключаются, телефон их не видит, не работает левый или правый наушник. Сброс настроек наушников Philips
Наушники Philips не подключаются, телефон их не видит, не работает левый или правый наушник. Сброс настроек наушников Philips
У меня наушники AirPods подключены звук и микрофон пишет, звук есть микрофон всё равно не работает , пробовал как в мессенджерах так и в тесте. Скриншоты приложил. Помогите пожалуйста разобраться.
Попробуйте отключить «Улучшения звука».
У меня с AirPods 2 вроде нет проблем. Нормально проверить не могу, так как меня там микрофон поврежден, на телефоне тоже плохо работает.
я что-то не могу найти эту настройку, а так спасибо
Странно. У меня есть эти настройки при подключении AirPods.
Посмотрите тогда эту статью: не работает микрофон в Windows 11 через Bluetooth наушники.
А может удаленно через анидеск можете подключиться посмотреть?
Нет, это невозможно.
а может быть такое что у меня не работает микрофон потому что V 5.0 блютуз адаптера ?
Нет, причина точно не в версии Bluetooth.
Пробовал все что только есть в инете, ноут не видит никаких Блютуз устройств, мне кажется что моя версия Windows 11 pro урезана (как я и предполагал), так как когда я нажимаю на «устранить неполадки блютуз» выдает что то вроде «не удается открыть ссылку».
Ваш вопрос не совсем по теме этой статьи.
Нужно сначала выяснить, есть ли вообще Bluetooth адаптер в диспетчере устройств Windows 11. Вам нужны эти статьи:
Не работает Bluetooth в Windows 11
Windows 11 не видит Bluetooth наушники, колонку, мышь, клавиатуру