Как подключить наушники AirPods к Windows 11, настроить и пользоваться?
Если вы хотите подключить беспроводные наушники AirPods к Windows 11 и не знаете как это сделать, или что-то не получается, то вы зашли по адресу. В этой статье я подробно покажу процесс подключения, настройки и использования наушников от Apple на ноутбуках и ПК с установленной Windows 11. У нас на сайте уже есть такая инструкция, посмотреть ее можно по этой ссылке, но она написана на примере предыдущих версий Windows (десятки и семерки).
Все версии и поколения наушников AirPods, в том числе AirPods Pro и Max отлично работают в Windows 11. Конечно, они не так сильно интегрированы в систему, как в случае с устройствами от Apple. В Windows 11 они никак не отличаются от любых других Bluetooth наушников, которые мы уже подключали в этой статье: как подключить Bluetooth наушники в Windows 11. Чтобы была возможность подключить наушники, на вашем ПК или ноутбуке должен быть Bluetooth. Должны быть установлены драйверы. В последней версии Windows с этим проблем как правило нет. При условии, что у вас не очень старый ноутбук или адаптер.
Пошаговая инструкция по подключению AirPods к Windows 11
- Нажимаем правой кнопкой мыши на меню Пуск и переходим в Параметры.

- Слева переходим на вкладку "Bluetooth и устройства". Включаем Bluetooth, если он выключен. После чего нажимаем на "Добавить устройство".
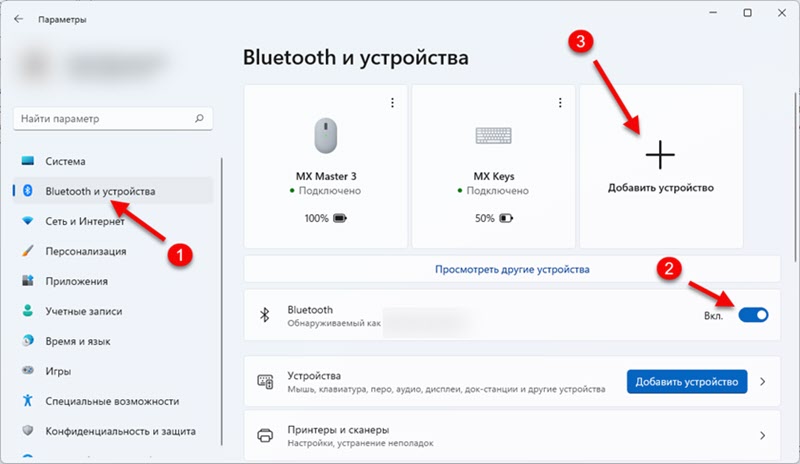
- Берем наши AirPods. Их нужно перевести в режим подключения, чтобы компьютер смог их обнаружить. Для этого открываем кейс с наушниками и примерно на 10 секунд зажимаем кнопку на кейсе. Индикатор должен мигать белым цветом. В зависимости от версии AirPods, индикатор может быть как снаружи кейса, так и внутри. На AirPods Max нужно зажать и удерживать кнопку управления шумом. Индикатор так же начнет мигать белым цветом.

- Нажимаем на пункт "Bluetooth", после чего начнется поиск устройств. Напомню, что индикатор на кейсе наушников AirPods должен мигать белым цветом.

- Когда в списке появляться ваши наушник AirPods – нажмите на них.
 Сразу начнется процесс подключения.
Сразу начнется процесс подключения. - Через несколько секунд AirPods будут подключены.
 Надпись "Подключенный голос, музыка" означает, что наушник могут использоваться как в стерео режиме (для прослушивания музыки), так и работать как гарнитура. То есть Windows 11 будет использовать микрофон в AirPods. Нажмите на кнопку "Готово".
Надпись "Подключенный голос, музыка" означает, что наушник могут использоваться как в стерео режиме (для прослушивания музыки), так и работать как гарнитура. То есть Windows 11 будет использовать микрофон в AirPods. Нажмите на кнопку "Готово".
Дальше просто достаньте наушник из кейса, вставьте их в уши и они автоматически подключаться к вашему ноутбуку или ПК. Если убрать их обратно в кейс, они автоматически отключаться от компьютера.
Настройка и управление
Дополнительно настраивать ничего не нужно. Но покажу вам несколько моментов, которые, возможно, вам пригодятся.
Подключенные наушник будут отображаться в разделе "Bluetooth и устройства" – "Устройства".

Там их можно либо принудительно "Отключить" (это то же самое, если бы вы просто спрятали наушник в зарядной футляр), или "Подключить" (если они не подключились автоматически). Или же "Удалить устройство" (эта функция полностью удаляет наушник из системы, чтобы вновь их использовать, придется подключать заново, как это показано в инструкции выше).
Если есть проблемы с выводом звука в Windows 11 через AirPods (когда наушник подключены, а звука нет), то проверьте, правильно ли выбран источник для вывода звука. Самый простой способ это сделать – нажать на иконку звука в трее, а затем на стрелку возле регулировки звука.

Выберите наушники из списка устройств.
Уровень заряда и функциональные кнопки
При подключении AirPods к устройствам от Apple можно посмотреть заряд каждого наушника и кейса, настроить функциональные клавиши отдельно на правом и левом наушнике, автообнаружение уха. В Windows 11 все это не работает. Даже уровень заряда не отображается. Я так понимаю, что система просто не умеет определять заряд TWS наушников, так как заряд обычных наушников отображается. Так же нет возможности настроить действие на нажатие функциональной кнопки на правом и левом наушнике. В моем случае, после подключения AirPods 2 функциональные кнопки на каждом наушнике выполняли функцию "Следующий трек".
Залез в Microsoft Store и нашел там несколько утилит, которые немного расширяют функционал наушников AirPods. Правда, все они платные. Возможно, в интернете можно найти и бесплатные подобные утилиты. Если знаете такие – поделитесь в комментриях. Как я понял (по оценкам), самая нормальная – MagicPods (не реклама!). Установил пробную версию. Из основных фишек:
- Всплывающее окно с анимацией и отображением заряда каждого наушника и кейса сразу после открытия кейса с наушниками. Для этого даже не нужно подключать наушник через параметры в Windows.
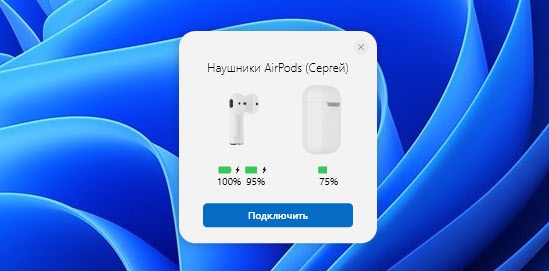
- Отображение уровня заряда в самом приложении и на иконке в трее.

- Настройка действия, когда один наушник вне уха.

Обратите внимание, что в этом приложении нет возможности настроить функциональные кнопки (следующий/предыдущий трек, старт/пауза) на каждом наушнике. Видимо эту функцию в Windows нельзя реализовать даже с помощью сторонней программы.
Я это приложение покупать не буду. Я не часто использую свои AirPods с ноутбуком. Но возможно кому-то информация об этом приложении пригодится.


 40709
40709 Сброс наушников Huawei если они не подключаются, работает один наушник, устройства не находят их по Bluetooth
Сброс наушников Huawei если они не подключаются, работает один наушник, устройства не находят их по Bluetooth  Как сбросить колонку JBL до заводских настроек, перезагрузить, удалить все Bluetooth соединения?
Как сбросить колонку JBL до заводских настроек, перезагрузить, удалить все Bluetooth соединения? 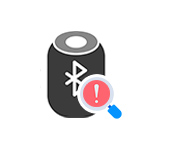 Телефон не видит Bluetooth колонку. Почему и что делать?
Телефон не видит Bluetooth колонку. Почему и что делать?  Как подключить колонку Marshall?
Как подключить колонку Marshall?
сделала все как написано, но почему то сами наушники не показываются несмотря на то что зарядка есть да и на кнопку сзади нажимаю..
Поиск устройств идет?
Какие у вас AirPods?
Каким цветом горит/мигает индикатор на кейсе?
единственное объяснение, после которого я смогла подключить наушники. Все остальные не показывали кнопку на кейсе). а я про нее не знала.
Точна такая же проблема, всё делаю как написано, но ноутбук не видит наушники. Ноутбук Asus, наушники Airpods Pro. Индикатор сначала горит оранжевым, а потом потухает.
Попробуйте сбросить настройки наушников. Это с самими наушниками что-то. Индикатор должен мигать белым цветом.
У меня создает пару и не подключает
у меня получилось когда наушники были в кейсе и тогда индикатор загорелся белым
Да, наушники при подключении должны быть в кейсе.
Спасибо!
Пожалуйста!
Попытка не пытка.
Перерываю весь интернет с поиске решения проблемы с аирподс про и вин11:
последние два месяца всё работало как часики, и вот вчера я уже третий раз столкнулся с этим извращением.
Наушники подключены к системе, всё ок, но они упёрто не появляются в источнике вывода. Одни динамики чтобы ты не сделал — меняй драйвера в диспетчере устройств, перезапускай пк, делай релоад наушников до заводских и прочие тривиальные и нежные рекомендации саппортов заканчивается моими страданиями, начинаю задумываться над покупкой проводных 🙁
В прошлые два раза я просто день через день пробовал использовать наушники, и спустя некоторое время(до недели) они, представьте себе, воссоединялись. Сами по себе.
Извините, последние несколько абзацев пришлось удалить)
Тоже иногда, подключаю AirPods к ноутбуку Windows 11 и такой проблемы у себя не замечал. Ну и Windows 11 постоянно обновляется.
Посмотрите эту статью: нет звука в Bluetooth наушниках (колонке) в Windows 11. Не отображаются в звуковых устройствах. Может в службах проблема (в свойствах наушников).
Решение:
Имейте ввиду, что после обновления вин11 у вас могут слелеть(либо, как у меня отображаться, но не выполнять задачу) основные драйвера звука Realtek(R) audio и блютуза.
Посмотреть установленные драйвера: пкм по меню пуск > диспетчер устройств > разделы «Bluetooth», «аудиовыходы и входы» , «Звуковые, игровые и видеоустройства».
Советую изначально удалить имеющиеся драйвера, перезапустить устройство и установить по новой
Спасибо за совет!
Спасибо вам, добрый человек! Я мучилась больше года, а теперь у меня подучилось подключиться!
Рад помочь!
А микрофон почему видит но он не работает?
Пожалуйста, напишите более подробно. Прикрепите скриншоты.
Такая же проблема, в настройках все подключено верно, сами наушники звук воспроизводят, а микрофон не подключается, то есть использовать его например в голосовых вызовах не удается. У меня эир подс про, При подключении к телефону — все нормально, микро работает, а вот с пк не понятно, хотя способом вывода и ввода выбираю именно наушники.
Наушники выбраны как источник для ввода звука в настройках Windows 11?
Не работают ни в одном приложении? Разные пробовали?
Посмотрите эту статью: не работает микрофон в Windows 11 через Bluetooth наушники. Она как раз по вашей проблеме.