Как подключить наушники Sony по Bluetooth к телефону, iPhone, компьютеру, телевизору, или другому устройству?
Подробная инструкция по подключению беспроводных наушников Sony по Bluetooth к разным устройствам. На примере своих полноразмерных наушников Sony я покажу, как подключить их к телефону на Android, iPhone, к ноутбуку или компьютеру с Windows, телевизору, или к любому другому устройству.
Эта инструкция поможет не только выполнить подключение Bluetooth наушников Sony, но и решить некоторые проблемы с подключением. Например, когда устройство не видит наушники, или они не подключаются из-за ошибки. В большинстве случаев эти проблемы и ошибки возникают именно из-за неправильного подключения. Например, когда на наушниках не активирован режим сопряжения и устройства их не находят.
Я буду показывать процесс подключения на примере наушников Sony WH-1000XM5. Но эта инструкция подойдет для всех беспроводных наушников Sony этого формата (полноразмерных): Sony WH-1000XM4, WH-CH520, WH-CH720N, WH-XB910N и т. д.
Независимо от модели наушников Sony и устройства к которому вы хотите их подключить, этот процесс выполняется в два шага:
- Включение наушников и активация режима сопряжения. Если после включения наушники автоматически не соединяются с устройством (с которым раньше были сопряжены), то они переходят в режим сопряжения. Если это не происходит, то активировать его можно вручную, зажав кнопку питания на 5-7 секунд.
- Выбор наушников в списке доступных устройств на вашем устройстве. Не важно что это, телефон, ноутбук или телевизор. Нужно просто включить Bluetooth и выбрать там свои наушники Sony (будет указана модель).
В этой статье:
- Активация режима подключения на наушниках Sony
- Подключение к телефону (Android)
- Подключение к iPhone
- Подключение к ноутбуку или ПК
- Подключение к телевизору
- Подключение к другому устройству
Как включить режим сопряжения (Bluetooth) на наушниках Sony?
Режим сопряжения – это когда наушники доступны для подключения. Видны для других устройств. Когда он не активирован, то устройства не смогут обнаружить наушники и подключить их. Устройства просто не будут обнаруживать наушники Sony по Bluetooth.
Чтобы активировать режим сопряжения на наушниках Sony, нужно на 5-7 секунд зажать кнопку включения наушников.

Когда наушники в режиме сопряжения и готовы к подключению, то активно мигает индикатор. Перед этим прозвучит голосовая команда "pairing".
Подключение наушников Sony к телефону Android
- Откройте настройки Bluetooth на телефоне.
- Включите наушники. Если они не перешли в режим сопряжения, то активируйте его вручную зажав кнопку питания на 5-7 секунд (смотрите фото выше).
- Выберите свои наушники в списке доступных устройств на телефоне.
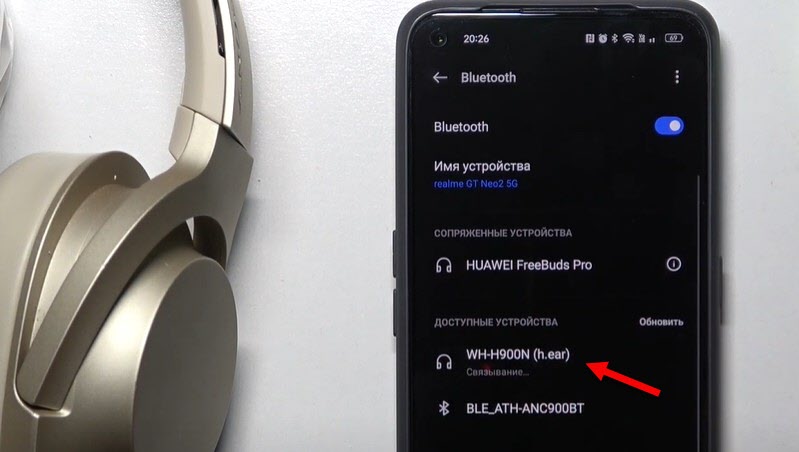
- После установки сопряжения с телефоном наушники будут подключены и готовы к работе.
- Если у вас наушники Sony WH-1000XM5, Sony WH-1000XM4, Sony WH-XB910N или другая модель, которая поддерживает приложение "Sony | Headphones Connect", то я рекомендую установить это приложение из Google Play. В нем можно настроить наушники. Управлять шумоподавлением и другими функциями.
Подключение наушников Sony к телефону на Android происходит максимально просто и быстро.
Как подключить Bluetooth наушники Sony к iPhone?
Я свои Sony WH-1000XM5 подключал к старенькому iPhone X. Но даже на последних iPhone 14, или iPhone 15 процесс подключения не будет отличаться.
- Откройте настройки на iPhone и перейдите в раздел Bluetooth.
- Включите наушники (для этого нужно нажать на кнопку питания примерно на 1-2 секунды).
- Если наушники не перешли в режим подключения (iPhone их не видит), то зажмите кнопку питания (на наушниках) на 5-7 секунд.
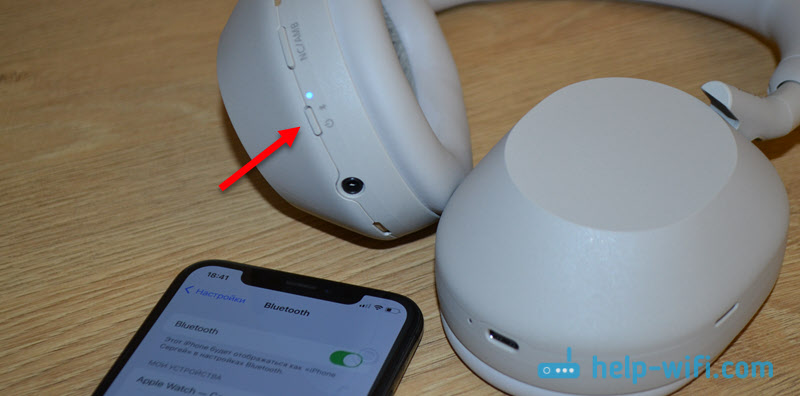
- Выберите наушники в списке доступных (Другие устройства) на своем iPhone.
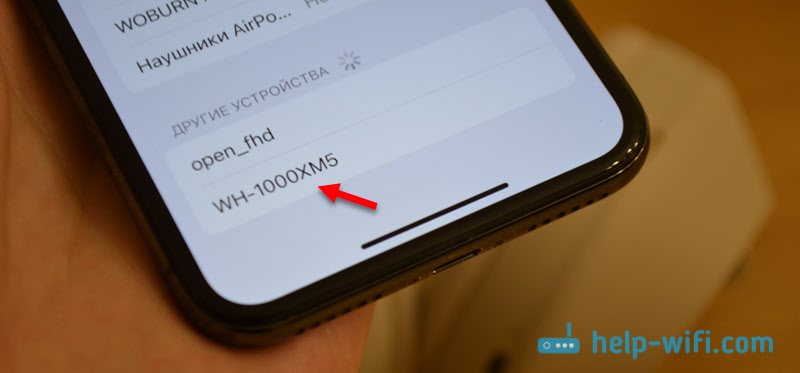
- Если наушники поддерживают управление через приложение "Sony | Headphones Connect", то после подключения появится предложение установить его из App Store. Или вы можете закрыть это окно и установить приложение позже. Без приложения они так же будут работать.
Подключение наушников Sony к ноутбуку или компьютеру (Windows)
Я покажу на примере подключения наушников к ноутбуку с Windows 11. На компьютере, если в нем есть Bluetooth, подключить наушники Sony можно точно так же. Если у вас Windows 10, тогда смотрите эту инструкцию: как подключить Bluetooth наушники к компьютеру или ноутбуку на Windows 10. В случае с Windows 7 могут быть проблемы с подключением. Если вы с этим столкнулись, то пишите в комментариях, постараюсь помочь.
- Перейдите к параметрам Bluetooth в Windows 11. Я это делаю так:
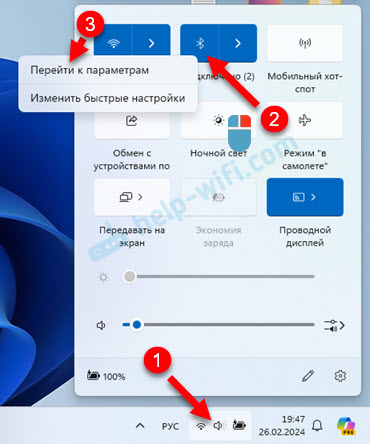 Если нет кнопки и настроек Bluetooth, то смотрите эту статью: не работает Bluetooth в Windows 11 на ноутбуке или компьютере.
Если нет кнопки и настроек Bluetooth, то смотрите эту статью: не работает Bluetooth в Windows 11 на ноутбуке или компьютере. - Включите наушники и активируйте режим подключения (если ноутбук их сразу не обнаружит) зажав кнопку включения на 5-7 секунд.

- Дальше в настройках Bluetooth выберите "Добавить устройство".
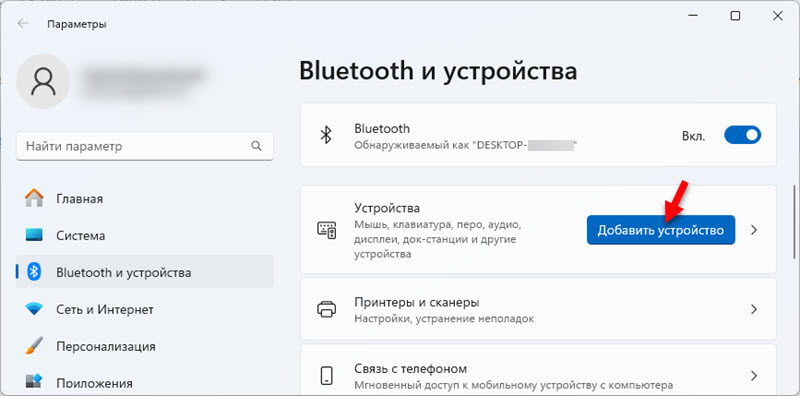 Выберите "Bluetooth". Компьютер должен найти наушники Sony (в моем случае это WH-1000XM5). Дальше на них нужно просто нажать и через несколько секунд они будут подключены к Windows 11.
Выберите "Bluetooth". Компьютер должен найти наушники Sony (в моем случае это WH-1000XM5). Дальше на них нужно просто нажать и через несколько секунд они будут подключены к Windows 11.
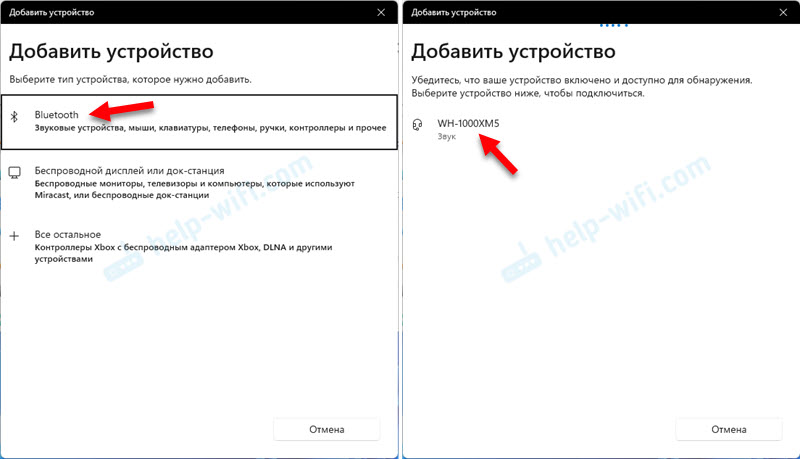
- О проблемах с выводом звука через Bluetooth наушник в Windows 11 и о проблемах с микрофоном в наушниках я писал в отдельных статьях. Это так, на всякий случай. У меня наушник заработали сразу после подключения.
Как подключить наушники Sony к телевизору или Smart TV приставке?
Если в вашем телевизоре есть Bluetooth и он поддерживает подключение беспроводных наушников, то вы без проблем сможете подключить свои Sony и выводит звук с телевизора на наушники.
Если вы используете Smart TV приставку, то к ней тоже можно подключить наушники. Я подключал к Apple TV, все работает. К приставке на Android TV наушники Sony тоже подключаются и работают. Можете посмотреть на примере подключения наушников к Xiaomi Mi Box S.
А если нет телевизора или приставки с Bluetooth, то можно использовать Bluetooth трансмиттер.
Сейчас покажу, как я подключал Sony WH-1000XM5 к телевизору Philips:
- Нужно найти настройки Bluetooth на телевизоре. На моем телевизоре они находятся в разделе "Проводные и беспроводные подключения". В отдельной статье я показывал как подключить беспроводные наушники к разным телевизорам (Sony, LG, Samsung). Для наушников Sony эта инструкция так же будет актуальна. Нужно включить Bluetooth и запустить поиск устройств.
- На наушниках нужно активировать режим подключения зажав кнопку включения на 5-7 секунд (чтобы телевизор смог их обнаружить).

- Когда телевизор обнаружит наушники Sony, просто выберите их в списке доступных устройств.
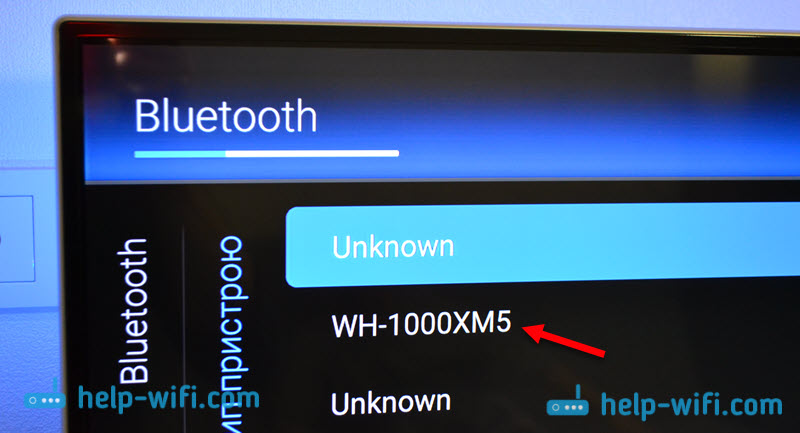
- Наушники будут подключены и телевизор будет воспроизводить звук через Bluetooth наушники.
Подключение к другому устройству
Под "подключение к другому устройству" можно понимать два варианта:
- Подключение наушников Sony к какому-то другому устройству, инструкцию для которого я не показывал в этой статье. Например, к приставке PlayStation 4 или PlayStation 5, к проигрывателю винила, планшету и т. д. В этом случае процесс подключения стандартный: активация режима сопряжения на наушниках кнопкой питания (нажать и подержать 5-7 секунд) и выбор наушников в настройках Bluetooth на устройстве.
- Подключение наушников к какому-то еще одному устройству. Или замена устройства. Например, они были подключены к телефону, а теперь вы хотите подключить их еще к ноутбуку. Или только к ноутбуку. В таком случае, если вы не планируете больше использовать свои наушники Sony на старом устройстве, то удалите их в настройках Bluetooth. И активировав режим подключения (если они не перейдут в этот режим автоматически) подключите к новому устройству. Режим подключения активируется нажатием на кнопку питания на 5-7 секунд.
Или используйте их одновременно с двумя устройствами. Те же Sony WH-1000XM5 без проблем работают одновременно с двумя источниками звука. Они одновременно подключены к двум устройствам и могут выводить звук с двух источников (но не одновременно, по очереди).
Если эта инструкция вам пригодилась, то можете написать об этом в комментариях. Если же вам, например, не удалось подключить наушники Sony к своему телефону, компьютеру или другому устройству, то можете подробно рассказать о проблеме и я постараюсь помочь. Только укажите модель наушников и к какому устройству не получается их подключить. А если это компьютер, то напишите еще какая Windows установлена.


 3755
3755 Сброс наушников Huawei если они не подключаются, работает один наушник, устройства не находят их по Bluetooth
Сброс наушников Huawei если они не подключаются, работает один наушник, устройства не находят их по Bluetooth  Как сбросить колонку JBL до заводских настроек, перезагрузить, удалить все Bluetooth соединения?
Как сбросить колонку JBL до заводских настроек, перезагрузить, удалить все Bluetooth соединения? 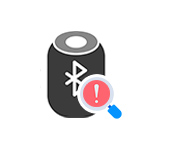 Телефон не видит Bluetooth колонку. Почему и что делать?
Телефон не видит Bluetooth колонку. Почему и что делать?  Как подключить колонку Marshall?
Как подключить колонку Marshall?
Вы забыли указать в описании, что подключаемость разных наушников к разным гаджетам зависит от версии блютуз и сопрягаемых с ними частот. Со первым и вторым пользователь ушей ничего не сможет поделать. Если уши имеют версию блютуза 4.0, а гаджет 5.0, то они друг друга просто не увидят хоть с бубном вокруг танцуй. ))
А вот уши с версией 5.0 могут подключится к гаджету с версией 4.0, если хоть чуть совпадут частоты радиоканала, но могут отваливаться время от времени при воздействии разных помех (если рядом будет работать микроволновка например).
К примеру: мой старый планшет леново версия блютуз 4.2, старые уши версия 4.5 — сопряжение идеальное и не отваливаются даже с помехами.
Новый планшет леново версия блютуз 5.5, новые уши версия 5.2 — сопряжение и работа шустрое, не отваливаются при помехах. А вот старые уши с версией 4.5 новый планшет совсем не ведят хоть стреляйся ))
Труба смарт самсунг, версия блютуза 6.0, с новыми ушами сопрягается без проблем, работает отлично, но при помехах иногда отваливается и сам потом пересоединяет уши. А старые уши подключаются и тут же отваливаются.
Поэтому тут тема одни наушники к разным устройствам может не пролезть как всех хочется спонтанно, придётся изучать спецификацию и проводить эксперементы подключится или нет, только так.
Не одну «собаку» съел на этой теме. ))
Спасибо за Ваше дополнение!
Странно, что у вас возникают такие проблемы с подключением. Их быть не должно. Версии Bluetooth обратно совместимы. И не важно, более старая версия на устройстве, или на наушниках. Могут быть только ограничения в некоторых функциях, все режется по устройству с более старой версией Bluetooth.
А какой телефон у вас с Bluetooth 6.0?