Настройка роутера Tp-Link Archer C20i. Подключение, настройка интернета и Wi-Fi
Друзья, специально приобрел роутер Tp-Link Archer C20i (AC750), что бы посмотреть что это за моделька, и рассказать вам как же его настроить. Как оказалось, хороший роутер, вполне за нормальную цену. Главная особенность Tp-Link Archer C20i (фото, обзор и отзывы смотрите здесь), который мы сейчас будем настраивать, так это то, что он двухдиапазонный. То есть, он транслирует две Wi-Fi сети: одну на привычной нам частоте 2.4 ГГц, а вторую на частоте 5 ГГц. Это наверное самый доступный двухдиапазонный маршрутизатор от Tp-Link.
Так же есть USB разъем для подключения флешек, и принтеров, к которым можно организовать общий доступ из сети. Но об этом в отдельных статьях. Кстати, не понимаю почему при наличии USB разъема не сделать поддержку 3G/4G USB модемов.
Archer C20i мне понравился, за исключением корпуса, а точнее передней его части. Она выполнена из черного глянцевого пластика. Я еще не успел снять с нее пленку, как к ней уже прилепилась пыль, а об отпечатках пальцев я даже говорить не хочу 🙂 Но если роутер протереть, и не трогать его, то выглядит он симпатично. Отдельно хочу отметить синие, не очень яркие индикаторы. На черной глянцевой панели выглядят они прикольно.
Комплектация Tp-Link Archer C20i
- Сам маршрутизатор.
- Белый, красивый сетевой кабель для подключения компьютера, телевизора и т. д.
- Адаптер питания.
- Разные бумажки и диск с программой для настройки Archer C20i.
Элементы управления и разъемы
На задней стороне вы увидите 4 LAN разъема, 1 WAN разъем, и разъем питания. На боковой панели расположен 1 USB-разъем, Кнопка включения/выключения питания, отдельная кнопка для вкл./выкл. Wi-Fi сети, и совмещенная кнопка WPS/Reset (зажав которую на 10 секунд, можно сбросить настройки на Tp-Link Archer C20i).
Это был небольшой обзор и мой отзыв. Переходим к основной части этой статьи, к настройке нашего Archer C20i.
Подключение роутера Tp-Link AC750 Archer C20i
Первым делом, подключаем к маршрутизатору адаптер питания, включаем его в розетку, и включаем питание кнопкой на боковой стороне устрйоства. Что бы загорелись индикаторы. Дальше в синий WAN разъем (он подписан как Internet) подключаем интернет. Кабель от нашего интернет-провайдера, или ADSL модема.
Если вы будете настраивать роутер с компьютера по кабелю, то просто соедините компьютер, или ноутбук с Archer C20i с помощью кабеля, который идет в комплекте.
Если же вы хотите настраивать маршрутизатор по беспроводной сети, то подключитесь к Wi-Fi сети, которая появится после включения нашего маршрутизатора. Она будет иметь стандартное название, например: "TP-LINK_9729". Напомню, что может быть две сети, вторая будет с "5G" вконец названия. Но, не все устройства видят сети на частоте 5 ГГц (писал об этом здесь). По умолчанию Wi-Fi сеть защищена. Пароль указан снизу роутера, на наклейке. Там же указано название беспроводной сети.
Если вы хотите настроить свой роутер с мобильного устройства, то это можно сделать с помощью фирменной программы TP-LINK Tether. Писал об этом в отдельной статье: настройка и управление роутером Tp-Link через программу TP-LINK Tether.
Вход в панель управления Archer C20i и настройка интернета
Откройте любой браузер, и перейдите по адресу http://tplinkwifi.net, или 192.168.0.1. Появится запрос имени пользователя и пароля (если вы подключены к роутеру). По умолчанию, это admin и admin (эти данные так же указаны снизу маршрутизатора). Откроется панель управления, где мы и будем настраивать роутер. Если по получится зайти в настройки, то смотрите эту инструкцию.
Настройка подключения к интернет-провайдеру (WAN)
В настройках переходим на вкладку Network – WAN. В выпадающем меню Connection Type нам нужно выбрать тип соединение: Динамический IP, Статический IP, PPPoE, L2TP, PPTP.
В зависимости от выбранного типа соединения, нужно будет задать необходимые параметры, которые выдает провайдер. Только если у вас Динамический IP, то ничего больше настраивать не нужно. Сразу сохраняем настройки и все будет работать.
Если у вас например популярный тип соединения PPPoE, то нужно будет задать как минимум имя пользователя и пароль. И нажать кнопку Save.
Если у вас провайдер делает привязку по MAC-адресу, то нужно его клонировать по этой инструкции.
Только после того, как у вас заработает интернет через роутер, можно переходить к следующим настройкам.
Настройка Wi-Fi и установка пароля на Tp-Link Archer C20i
Так как роутер у нас двухдиапазонный, то нужно отдельно настроить Wi-Fi сеть и защиту для диапазона 2.4 GHz, и 5 GHz. Или же просто отключить одну из Wi-Fi сетей. Если беспроводная сеть на частоте 5 GHz вам например пока не нужна. Для этого в настройках нужно перейти на вкладку Dual Band Selection. Снять галочку с той сети, которую вы хотите отключить, и нажать кнопку Save.
Давайте настроим Wi-Fi сеть. Сменим название сети, и установим пароль. Для этого перейдите на вкладку той сети, которую вы хотите настроить. Сначала настроим сеть на частоте 2.4 ГГц. Открываем вкладку Wireless 2.4GHz. В поле Wireless Network Name задаем имя беспроводной сети. Указываем свой регион, и сохраняем настройки.
Переходим на следующую вкладку Wireless Security для установки пароля беспроводной сети. Выбираем тип безопасности WPA/WPA2 - Personal(Recommended), выставляем все параметры как на скриншоте ниже, и в поле Wireless Password придумываем и записываем пароль. Он должен быть минимум из 8 символов. Можно использовать английские буквы и цифры. Запомните, или сохраните пароль который вы установили, что бы не забыть его. Нажмите кнопку Save для сохранения настроек.
Если сеть в диапазоне 5 GHz вы не отключили, и будете ее использовать, то для нее нужно выполнить точно такие же настройки. Сменить имя сети и установить ключ. Делается это на вкладке Wireless 5GHz.
Беспроводную сеть настроили, и защитили ее паролем.
Защита настроек маршрутизатора паролем (смена admin)
Я уже писал как сменить стандартный пароль admin, который используется для защиты настроек роутера. Давайте рассмотрим это на примере Tp-Link Archer C20i. В настройках нужно открыть вкладку System Tools – Password.
Там нужно указать старое имя пользователя и старый пароль (напомню, что по умолчанию это admin). И нужно указать новое имя пользователя (можно оставить admin), и два раза нужно указать новый пароль. Для сохранения нажимаем на кнопку Save.
Теперь при входе в панель управления, нужно будет указывать новый пароль. И постарайтесь его не забыть, а то придется сбрасывать настройки к заводским.
Послесловие
Я написал только о самых важных настройках, которые нужно выполнить обязательно, и которых достаточно для того что бы пользоваться роутером. Настроек там конечно же очень много. И их не рассмотреть в одной статье. Много инструкций по роутерам Tp-Link вы найдете в отдельном разделе на нашем сайте: https://help-wifi.com/category/tp-link/. Все они без проблем подойдут для Tp-Link AC750.
Если же вы например захотите обновить прошивку Archer C20i, то это можно сделать по стандартной инструкции, которая находится здесь.
Буду благодарен, если вы в комментариях поделитесь своим отзывом о роутере Tp-Link Archer C20i. Ну и задавайте вопросы, если вас что-то интересует, или не получается настроить.







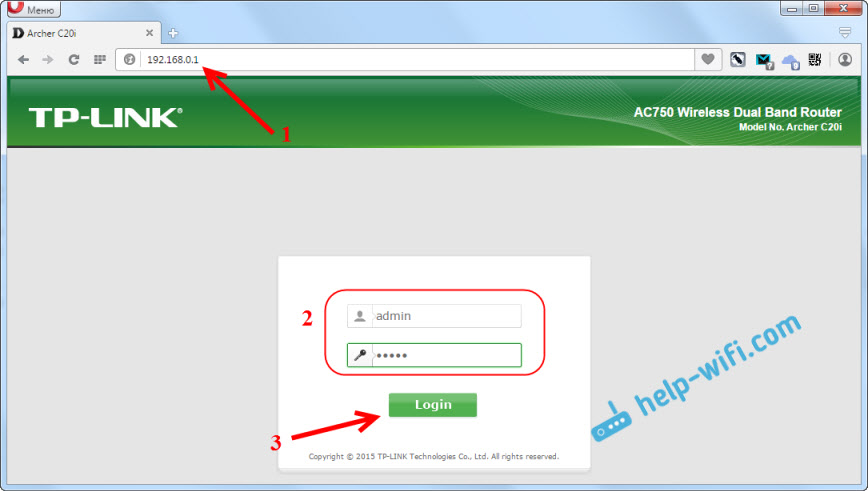

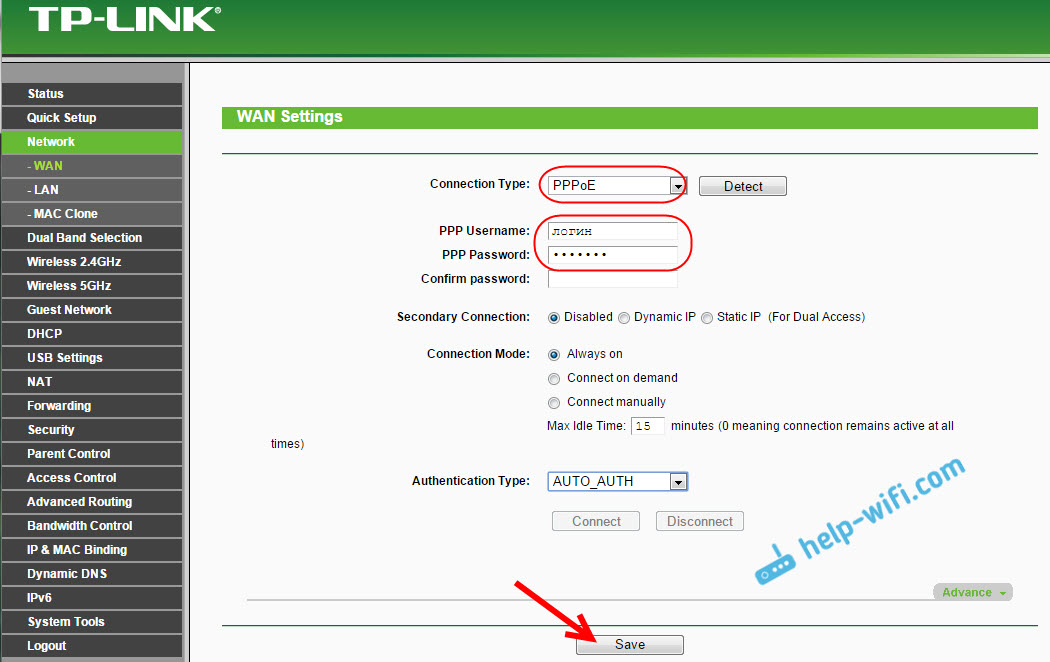




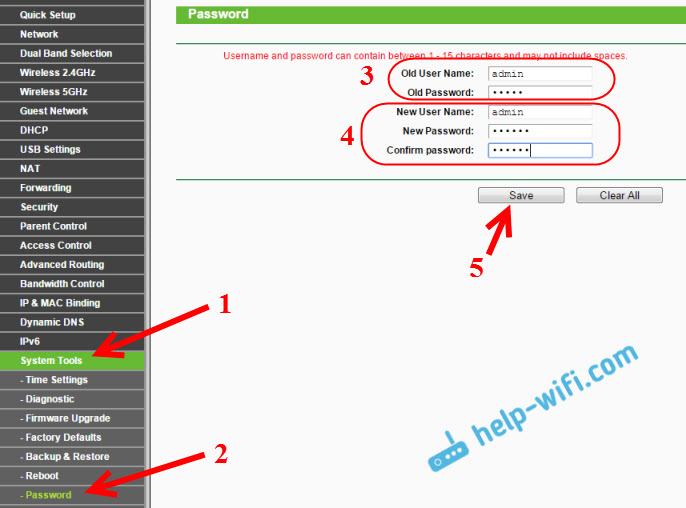
 42613
42613 Как подключить и настроить коммутатор (свитч) TP-Link? На примере TP-Link TL-SF1005D
Как подключить и настроить коммутатор (свитч) TP-Link? На примере TP-Link TL-SF1005D  Как сбросить настройки TP-Link Deco (Mesh Wi-Fi системы)?
Как сбросить настройки TP-Link Deco (Mesh Wi-Fi системы)?  Вход в настройки TP-Link Deco – 192.168.68.1 или tplinkdeco.net
Вход в настройки TP-Link Deco – 192.168.68.1 или tplinkdeco.net  Подключение и настройка Wi-Fi роутера TP-Link Archer AX23
Подключение и настройка Wi-Fi роутера TP-Link Archer AX23
Приобрел Archer C20 и под него TP-LINK Archer T2U. Установил без проблем. Обновил прошивку (tp-link.ua/ru/download/Archer-C20i.html#Firmware).При всем этом на 5ГГц скорость не выше 20-25.При подключении кабелем ,через роутер, 90-95.Второй день у меня «танцы с бубнами» вокруг этого роутера ,но результата нет(((
При сканеровке диапазона заметил что мах. скорость показана 150 и тип соединения N. Пробовал установить AC принудительно ,но не нашел где это сделать .Подскажите ,как победить проблему.По отзывам дивайс хороший,а настроить на заданные параметры не получается((
Сделайте сброс настроек на Archer C20, и настройте его заново, без смены каких-то параметров Wi-Fi.
Сигнал Wi-Fi на компьютере стабильный? Хорошо бы еще проверить скорость на другом устройстве. На 2.4ГГц скорость еще хуже?
Принудительно ac не установить, только смешанный режим.
На 2,4 ГГц скорость такая же. На телеке смарт TV смотреть невозможно -постоянно виснет(на 5 Ггц).В играх (тачики) пинг сразу 400-999 :(. Вечером попробую обнулить и переустановить все заново-надежда умирает последней.
Можно еще попробовать прошить предыдущей прошивкой.
сброс до заводских ничего не дал
заменил новый TP-LINK Archer T2U на старый asus-скорость выросла до 50 на 2,4
что можно сделать с TP-LINK Archer T2U ?
А драйвера на TP-LINK Archer T2U устанавливали самые новые с сайта TP-LINK?
Сергей приветствую понимаю вркмя идет в ногу со вркменем.пркдстоит выбрать роуэтер на данном этапе.не знаю как подобрать и кааую марку.квартира 2-ух комнатная,сейчас пользуюсь tp-link wr-741 с одной антеной.стал уже плохо пробивать сигнал возможно из за падения.рассматриваю вариант как Archer c60.что можете сказать?
Можете почитать мой обзор TP-Link Archer C60.
Так же вам может пригодится статья с советами по выбору маршрутизатора для дома.
TP-Link Archer C60, конечно, будет лучше и мощнее TP-LINK TL-WR741ND. Но по покрытию Wi-Fi сети ничего не скажу. Оно зависит не только от роутера.
с диска
вроде победил-заработало 🙂
Обновили драйвер?
Если вы взяли даный роутер то наверное пробовали установить 3g модем? Расскажите как его подключить.
Этот роутер не умеет работать с 3G модемами.
Возможно, вам пригодится статья https://help-wifi.com/poleznoe-i-interesnoe/wi-fi-router-dlya-usb-3g4g-modema-kak-pravilno-vybrat/
Как усилить сигнал на нем в настройках?
Думаю, что никак. Смотрите статью https://help-wifi.com/sovety-po-nastrojke/kak-usilit-signal-wi-fi-seti-routera/