Пропадает интернет (Wi-Fi) в Windows 10 после выхода из спящего режима
Привет! Знаю много случаев, когда в Windows 7, после выхода из спящего режима пропадал интернет на компьютере. Интернет, который был подключен по Wi-Fi. Он либо совсем отключался, либо был без доступа к интернету. В Windows 10, после выхода ноутбука из спящего режима, вы так же можете увидеть ошибку "Ограничено", и интернет по Wi-Fi работать не будет. Нужно будет перезагружать ноутбук, либо пробовать подключится к сети заново. В любом случае, штука очень неприятная и однозначно будет надоедать.
Это происходит потому, что для экономии, система отключает Wi-Fi адаптер. А после включения, он уже не может нормально работать, поэтому и пропадает интернет. Эта проблема очень часто возникает только при работе от батареи. Много подобных проблем бывает после выходя из спящего режима: то звук не работает, клавиатура, или вообще экран. А у нас тут интернет не работает, это намного серьезнее 🙂
Интернет в Windows 10 "Ограничено" после выхода из спящего режима
Все что нужно сделать, это запретить "десятке" отключать беспроводной сетевой адаптер. Для этого, нужно зайти в панель управления, через меню пуск.
Выбрать пункт Устройства.
Дальше открываем Диспетчер устройств, ищем в нем вкладку Сетевые адаптеры, нажимаем правой кнопкой мыши на ваш беспроводной адаптер (обычно, там есть слово Wireless), и выбираем пункт Свойства.
В новом окне перейдите на вкладку Управление электропитанием, и снимите галочку с пункта Разрешить отключение этого устройства для экономии энергии. Нажмите ok.
После этих действий, проблема с Wi-Fi в Windows 10 после выхода ноутбука и спящего режима должна исчезнуть.
Можно еще попробовать задать максимальную производительность для беспроводного адаптера в настройках электропитания. Если что, дополню статью этой информацией.
Пишите в комментариях о результатах, задавайте вопросы.




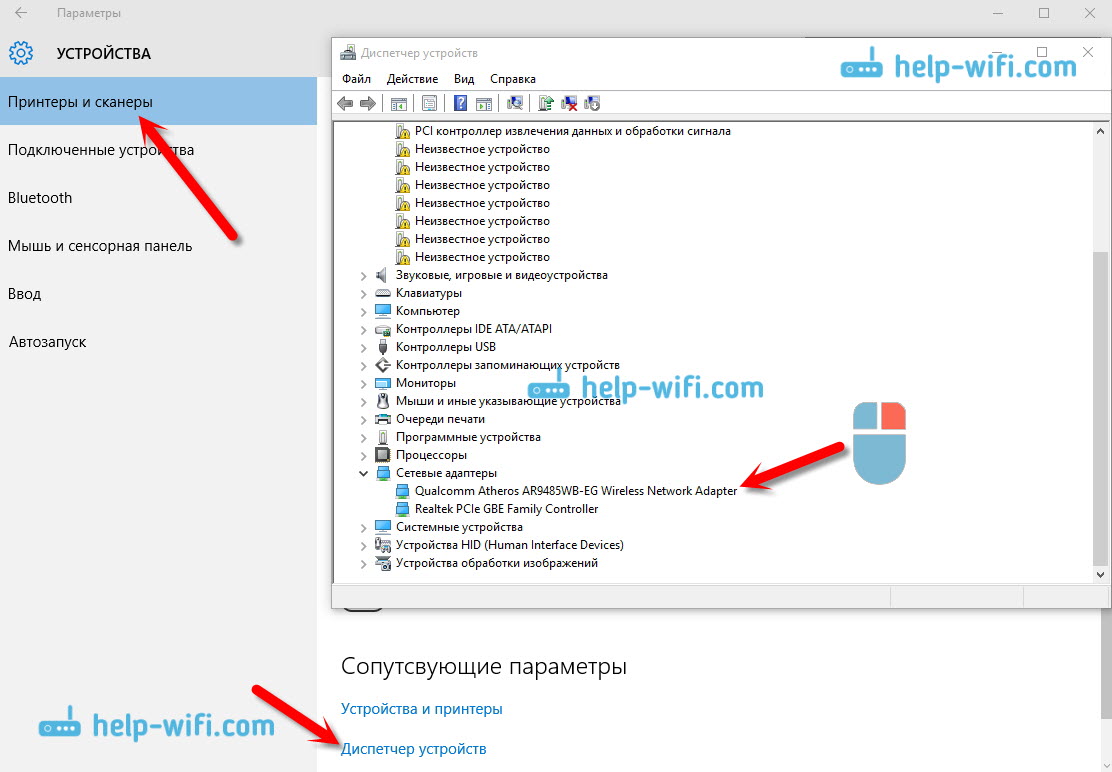

 295228
295228 Установлены параметры DNS для всех сетей Wi-Fi. Указанные ниже параметры не будут использоваться в Windows 11
Установлены параметры DNS для всех сетей Wi-Fi. Указанные ниже параметры не будут использоваться в Windows 11  Ноутбук не подключается к iPhone в режиме модема по Wi-Fi (к точке доступа)
Ноутбук не подключается к iPhone в режиме модема по Wi-Fi (к точке доступа)  Не регулируется звук в беспроводных наушниках или колонке на ноутбуке или компьютере с Windows 11/10
Не регулируется звук в беспроводных наушниках или колонке на ноутбуке или компьютере с Windows 11/10  Windows 11 не видит компьютеры и папки в сети. Что делать?
Windows 11 не видит компьютеры и папки в сети. Что делать?
спасибо помогло
окна 7 нетбук эйсер сетевая рилтэк применил для кабельного подключения к роутеру, также после сна мак по нулям
Пожалуйста!
У меня галочки в свойствах управления электропитанием адаптера не стояло, но все получилось, когда испробовав все я поставил туда галочку! А так , бодался долго, делал несколько подходов, испробовал все рекомендации, что нашел. Винда 7. Теперь еще одна фигня осталась — не отключить тачпад в настройках, сам включается через некоторое время, мешает, если мышка включена.
Тачпад можно отключить в диспетчере устройств. Он там обычно как отдельное устройство в разделе «Мыши и иные указывающие устройства». Названия раздела и самого устройства может быть другим, посмотрите.
Добрый день. Ноутбук Асер, в свойствах драйвера вайфай адаптера нет вкладки про управление електропитанием… как еще можно решить эту проблему?
Попробуйте применить решения проблем с драйвером беспроводного Wi-Fi адаптера в Windows 10.
Как решить эту проблему на windows 11?
Точно так же. Если не помогло — опишите свою проблему более подробно.
Спасибо за совет, теперь после выхода из сна win11, сеть сразу же доступна.
Пожалуйста!
Сеть опять стала после пробуждения недоступна, видимо когда я проверял, я не выключал комп на долго, а тут оставил спать на сутки, потом включаю и всё как было. Так что поторопился я радоваться, буду искать другие варианты, но возможно это просто особенность моей сетевой карты.
В диспетчере устройств откройте свойства адаптера. На вкладке «Дополнительно» есть разные свойства. Посмотрите там, может найдете настройки, которые связаны с энергосбережением, или отключением адаптера.
Там уже смотрел, настроек энергосбережения не нашёл. Вообще меня Винда с каждой новой ревизией удивляет всё больше, ладно сетевухе на выход из сна время нужно, но что мелкософт натворил с ранее элементарным объединением в сеть нескольких компов, на то, что раньше в Семёрке требовалось пару кликов, теперь нужно IT академию закончить, что бы компы хотя бы друг друга увидели, и ещё диссертацию написать, что бы получить доступ к данным на сетевых дисках. )