Как включить или отключить SMB 1 в Windows 11 и Windows 10
В этой статье я покажу как включить и при необходимости отключить поддержку протокола SMB 1.0 в Windows 11 или Windows 10. Через Компоненты Windows, командную строку или PowerShell.
SMB 1 – это устаревший протокол, который по умолчанию уже отключен в Windows 11 и Windows 10 и считается небезопасным. Из-за этого иногда бывают проблемы с доступом к локальной сети. Если в сети есть устаревшие устройства, которые используют протокол SMB 1, то без поддержки этого протокола в Windows 11/10 вы не сможете получить доступ к такому серверу. И соответственно другие устройства с SMB 1 не смогут получить доступ к вашему компьютеру для обмена файлами, использования сетевого принтера и т. д., если ваш компьютер выступает в роли сервера и на нем отключен протокол SMB первой версии.
Управление протоколом SMB 1 через Компоненты Windows 11/10
Чтобы открыть окно Компоненты Windows нажмите сочетание клавиш Win + R, введите команду appwiz.cpl и нажмите Ok. Дальше слева нажмите на Включение или отключение компонентов Windows. Откроется окно, в котором нужно найти и развернуть пункт Поддержка общего доступа к файлам SMB 1.0 /CIFS. Он состоит из трех компонентов. Если вы не знаете что конкретно вам нужно (ниже я поясню), то установите галочки возле всех трех компонентов (как у меня на скриншоте) и нажмите OK.
- Автоматическое удаление протокола SMB 1.0 /CIFS. Если данный протокол не используется более 15 дней в Windows 11 и Windows 10, он автоматически отключается. Это сделано для безопасности, так как сам протокол уже устаревший. Чтобы запретить автоматическое отключение – не устанавливайте галочку возле этого пункта.
- Клиент SMB 1.0 /CIFS. Нужно включать, если ваш компьютер выступает в роли клиента. Чтобы была возможность получить доступ к общим папкам на других компьютерах, NAS, роутерах и т. д.
- Сервер SMB 1.0 /CIFS. Нужно включать, когда другие устройства с поддержкой SMB 1 будут подключаться к общим папкам на вашем компьютере.
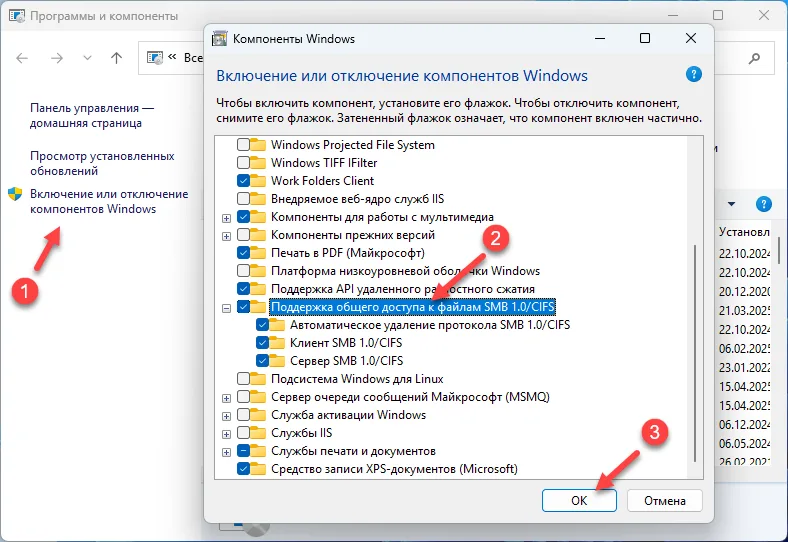
Перезагрузите компьютер.
Чтобы отключить поддержку SMB 1 вручную, просто снимите галочку возле пункта Поддержка общего доступа к файлам SMB 1.0 /CIFS и нажмите на кнопку OK.
Через командную строку или PowerShell
Есть ряд команд, с помощью которых можно можно включить или отключить SMB 1 в Windows 11/10. Можно включать и отключать отдельно как клиент, так и сервер. Для этого нужно открыть командную строку или Терминал от имени администратора.
- Чтобы запустить командную строку откройте меню Пуск и наберите на клавиатуре "командная строка". Нажмите на нее правой кнопкой мыши и выберите Запуск от имени администратора.
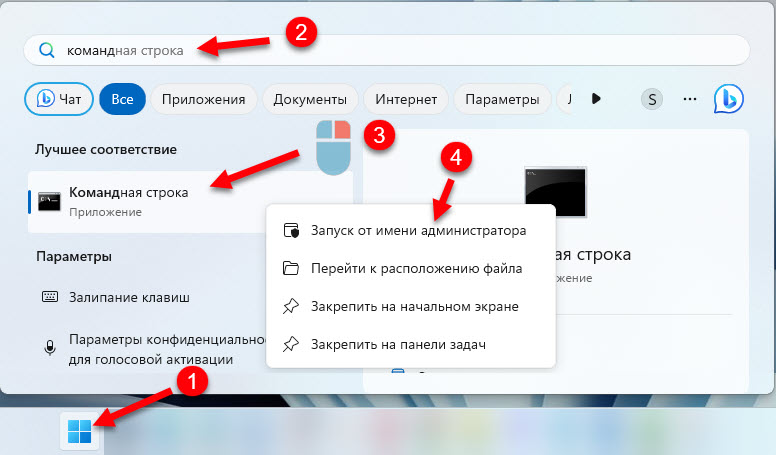
- Для запуска PowerShell нажмите правой кнопкой мыши на меню Пуск и выберите Терминал (администратор).
Команды для включения SMB 1
Для включения SMB 1 выполните по очереди эти команды:
Dism /online /Enable-Feature /FeatureName:"SMB1Protocol"
Dism /online /Enable-Feature /FeatureName:"SMB1Protocol-Client"
Dism /online /Enable-Feature /FeatureName:"SMB1Protocol-Server"
После выполнения каждой команды Windows будет предлагать перезагрузить компьютер. Чтобы отказаться нажмите на клавишу N.

Если необходимо, можно выполнить команду только для включения SMB 1 клиент (когда вы подключаетесь) или сервер (когда к вам подключаются). Перезагрузите компьютер.
Команды для PowerShell:
Enable-WindowsOptionalFeature -Online -FeatureName SMB1Protocol-Server
Enable-WindowsOptionalFeature -Online -FeatureName SMB1Protocol-Client
Команды для отключения SMB 1
Для командной строки:
Dism /online /Disable-Feature /FeatureName:"SMB1Protocol"
Dism /online /Disable-Feature /FeatureName:"SMB1Protocol-Client"
Dism /online /Disable-Feature /FeatureName:"SMB1Protocol-Server"
Для PowerShell (команда удаляет протокол SMB 1):
Disable-WindowsOptionalFeature -Online -FeatureName SMB1Protocol -Remove
Как проверить статус протокола SMB 1?
Если вы запутались и не знаете, включен или отключен данный протокол, то это легко выяснить с помощью всего одной команды.
Dism /online /Get-Features /format:table | find "SMB1Protocol"
Ее нужно выполнить в командной строке. Появится отчет по каждому компоненту.

Как вы можете увидеть не скриншоте выше, на моем компьютере протокол SMB 1 в данный момент отключен.
Дополнительная информация
- Так как протокол SMB 1 уже устаревший и считается небезопасным, то я не рекомендую включать его без необходимости. А если включили, и это не помогло решить проблему или он вам больше не нужен, то отключите его вручную.
- Из-за протокола SMB 1 в Windows 11 и Windows 10 часто может быть проблема, когда компьютер не видит другие компьютеры или папки в сети, или появляется ошибка 0x80070035 (не найдет сетевой путь) при настройке локальной сети в Windows 11 и в Windows 10. Поэтому, для решения подобных проблем я рекомендую включать/отключать данный протокол.
- Ошибка "Вы не можете подключиться к общей папке, так как она небезопасна. Эта общая папка работает по устаревшему протоколу SMB1, который небезопасен и может подвергнуть вашу систему риску атаки. Вашей системе необходимо использовать SMB2 или более позднюю версию." о которой я писал в статье не отображаются общие папки, сетевые компьютеры, флешки, диски на вкладке "Сеть" проводника Windows так же возникает из-за того, что отключен протокол SMB 1. После его включения для клиента эта ошибка должна исчезнуть. Или нужно настроить сервер на использование более нового протокола SMB 2 или SMB 3, если это возможно.
Помогло или не помогло включение данного протокола, решение каких-то ошибок или проблем связанных с этим, другие решения, ваши вопросы, все это мы обсуждаем в комментариях. Пишите!



 1147
1147 Случайные аппаратные адреса в Windows 11 и Windows 10: что это, как включить или отключить?
Случайные аппаратные адреса в Windows 11 и Windows 10: что это, как включить или отключить?  Как подключить Wi-Fi адаптер к компьютеру или ноутбуку? Почему USB Wi-Fi адаптер не работает после подключения?
Как подключить Wi-Fi адаптер к компьютеру или ноутбуку? Почему USB Wi-Fi адаптер не работает после подключения?  Сетевой адаптер Wi-Fi и Ethernet в Windows 11: как найти, проверить, переустановить или удалить?
Сетевой адаптер Wi-Fi и Ethernet в Windows 11: как найти, проверить, переустановить или удалить?  Как добавить значок Bluetooth на панель задач Windows 11, 10?
Как добавить значок Bluetooth на панель задач Windows 11, 10?  Правила комментирования
Правила комментирования