NetAdapter Repair – программа для решения проблем с подключением к интернету
Я очень редко рассказываю о каких-то полезных программа, которые относятся к тематике этого сайта и могут как-то пригодится посетителям, но сегодня как раз тот случай. Случайно наткнулся в интернете на бесплатную утилиту NetAdapter Repair, о возможностях которой сегодня расскажу. Простая, небольшая программа, которую даже не нужно устанавливать. Основные функции этой программы – решение разных проблем с сетью и подключением к интернету. А так же диагностика сети и просмотр основой информации. В отдельных статях я рассказывал, как можно очистить файл hosts, выполнить сброс настроек сети, очистить кэш DNS, прописать DNS от Google и т. д. Обычные пользователи, которые не разбираются в компьютерах, не всегда даже по инструкции могут применить эти решения. А в программе NetAdapter Repair это все можно сделать нажатием на одну кнопку.
Я думаю, что эта инструкция не станет популярной, так как мало кто ищет программу, которая может решить определенную проблему с подключением к интернету. В основном все ищут инструкции по решению конкретных проблем и ошибок. Но отвечая на комментарии посетителей, я смогу оставлять ссылку на эту статью. И я уверен – эта программа многим пригодится.
Чтобы сделать эту статью более понятной, я разделю ее на две части. В первой части расскажу, как пользоваться функциями диагностики сети (может кому-то пригодится), а во второй – как и какие функции можно применять для решения тех, или иных проблем с подключением к интернету в Windows. Так же попутно буду оставлять ссылки на более подробные инструкции с решениями, если такие есть на этом сайте.
Ссылка на загрузку программы NetAdapter Repair с официального сайта – https://sourceforge.net/projects/netadapter/
Информация и диагностика сети в NetAdapter Repair
Скачайте программу по ссылке выше и запустите ее. Слева будут разные кнопки – нажимать их пока что не советую. Справа будет отображаться информация о текущем подключении. Давайте рассмотрим основные пункты:
- Public IP Address – это наш внешний IP-адрес, который выдал интернет-провайдер.
- Computer Host Name – имя компьютера в локальной сети.
- Network Adapter – в этом поле указано название сетевого адаптера, через которое в данный момент у нас выполняется подключение к сети и для которого отображается информация. Мы можем выбрать другой адаптер из списка и посмотреть информацию о нем. Но обычно в этом нет необходимости.
- Local IP Address – это IP-адрес, который присвоен нашему компьютеру Wi-Fi роутером, или модемом. То есть, внутренний IP-адрес.
- MAC Address – здесь указан MAC-адрес текущего адаптера. Нажав на кнопку "Spof" можно сменить MAC-адрес.
- Default Gateway – основной шлюз.
- DNS Servers – адрес DNS-сервера.
- DHCP Server – адрес DHCP-сервера.
- Subnet Mask – маска подсети.
Для удобства поставил номера возле каждого пункта (которые соответствую списку выше).
Доступно два средства диагностики:
- Ping IP – проверка возможности подключения к интернету. Идет отправка пинг к сайту Google. Точнее к его IP-адресу.
- Ping DNS – проверка соединения с публичными DNS-серверами Google.
Кнопки запуска диагностики находится сверху, а результаты выводятся в отдельном поле снизу.
Конечно, все это можно выполнить и без NetAdapter Repair – через командную строку Windows. Но согласитесь, работать с программой намного проще, чем прописывать какие-то команды в командной строке.
Как починить подключение к интернету с помощью NetAdapter Repair?
Немного отойду от темы статьи, и дам вам небольшой совет. Убедитесь, что возникшая на вашем компьютере проблема с подключением к интернету, или с работой локальной сети не является причиной неполадок на стороне роутера/модема (если он есть), или интернет-провайдера (можно позвонить в поддержку и все выяснить). Проверьте, работает ли интернет на других устройствах через это же подключение, подключите интернет напрямую (без роутера), отключите роутер на несколько минут, перезагрузите компьютер. Не стоит сразу применять какие-то решения непосредственно на компьютере (чтобы не сделать еще хуже), если причина возникшей проблемы не на стороне вашего компьютера.
Вернемся к NetAdapter Repair и рассмотрим представленные в этой программе функции, применив которые мы можем решить возникшие проблемы с подключением к сети.
В самом верху находится большая кнопка "Advanced Repair". Нажатием на эту кнопку можно внести основные, расширенные исправления в сетевые настройки Windows (сброс основных настроек). После нажатия на нее появится окно, где нужно подтвердить выполнение следующих действий:
- WinSock/TCP IP Repair – сброс настроек TCP/IP. Как это выполнить вручную, я писал здесь (для Windows 7/8/10) и здесь (для Windows 10).
- Clear all Proxy/VPN Settings – очистка настроек прокси и VPN. Кстати, очень часто именно из-за этих настроек не открываются сайты в браузерах. При том, что подключение к интернету есть. Вручную так же можно проверить и очистить настройки прокси.
- Windows Firewall Repair – восстановление заводских настроек брандмауэра Windows.
Для подтверждения нужно нажать Ok. Дальше начнут появляться черные окна. Затем в программе появится окно с кнопкой Restart и обратным отсчетом. Нажимаем на эту кнопку и ждем, пока компьютер перезагрузиться.
Возможно, вам не придется делать расширенный сброс, а достаточно будет применить определенные решения с помощью отдельных кнопок, которые находятся ниже.
Дополнительные инструменты:
- Release and Renew DHCP Address – обновление IP-адреса. Повторное подключение к DHCP-серверу.
- Clear Hosts File – очистка файла hosts. View – просмотр файла hosts. Эта функция может быть полезной, когда перестали открываться все, или какие-то определенные сайты. В основном это происходит после заражения компьютера вирусами, или вредоносным ПО.
- Clear Static IP Settings – очистка статических настроек IP-адресов. Очень полезный инструмент. После нажатия на эту кнопку будет установлено автоматическое получение IP-адресов. Подробнее об этом я писал в статье автоматическое получение IP-адреса в Windows.
- Change to Google DNS – для текущего подключения будут прописаны DNS-cервера Google (которые 8.8.8.8 / 8.8.4.4). Это можно сделать вручную по инструкции как заменить DNS на Google Public DNS. Но в программе NetAdapter Repair это все делается нажатием на одну кнопку.
- Flush DNS Cache – запускает очистку кэша DNS. Может решить ошибку "DNS-сервер не отвечает" при открытии сайтов в браузере. После этого можно прописать DNS от Google (см. предыдущий пункт).
- Clear ARP/Route Table – выполняет полную очистку таблицы маршрутизации.
- NetBIOS Reload and Release – перезагрузка протокола NetBIOS.
- Clear SSL State – функция очистки SSL.
- Enable LAN Adapters – включение сетевых адаптеров (сетевых карт).
- Enable Wireless Adapters – включение беспроводных Wi-Fi адаптеров. Может пригодится: как включить Wi-Fi в Windows 7, или беспроводная сеть – Отключено в Windows 10.
- Reset Internet Options Security/Privacy – сброс настроек безопасность и конфиденциальность браузеров до значений по умолчанию.
- Set Network Windows Services Default – установка заводских настроек для сетевых служб Windows.
Их можно нажимать, и по отдельности выполнять определенные действия, или выделить необходимы/все пункты галочками и запустить исправление нажатием на кнопку "Run All Selected".
Очень много полезных инструментов, которые очень легко применять. Да, все это можно сделать и вручную, но это сложно и долго. А с помощью NetAdapter Repair можно решить проблему с подключением к интернету буквально в несколько кликов. По крайней мере, можно попытаться. Если, конечно, причина каких-то сетевых настройках Windows.
Если вы не поняли, как пользоваться NetAdapter Repair – спрашивайте в комментариях. Если разные варианты попробовали, но проблема осталась – опишите свой случай в комментариях. Обязательно отвечу и постараюсь помочь.


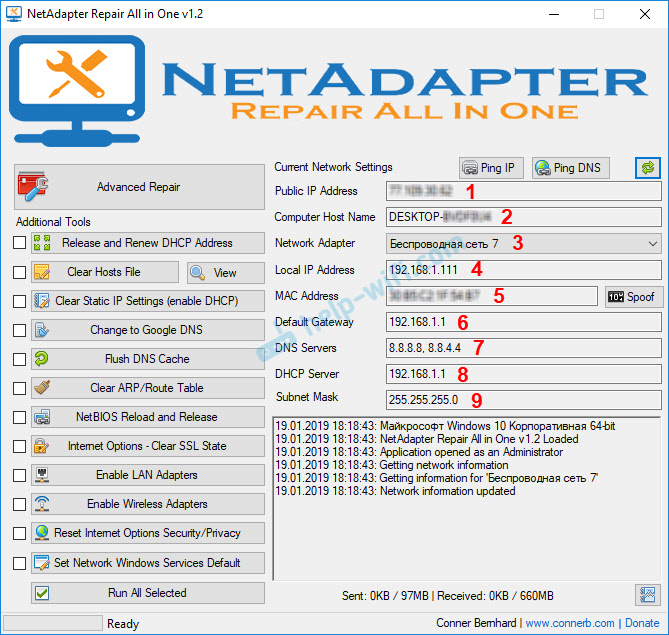
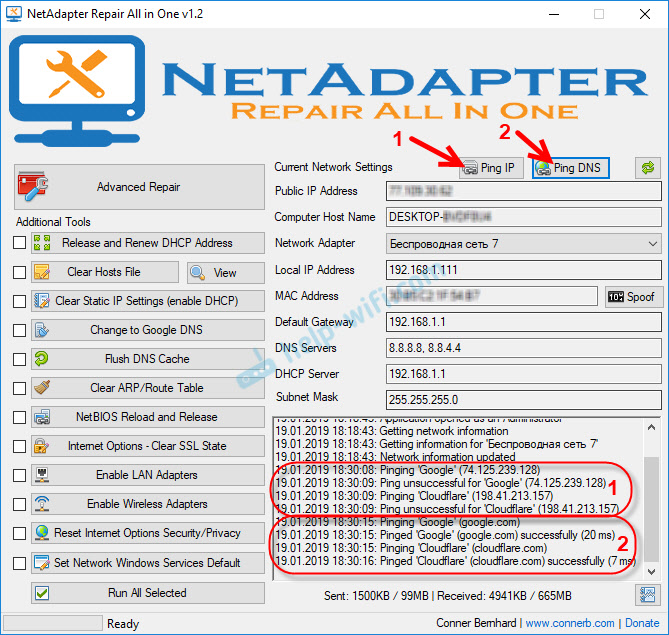
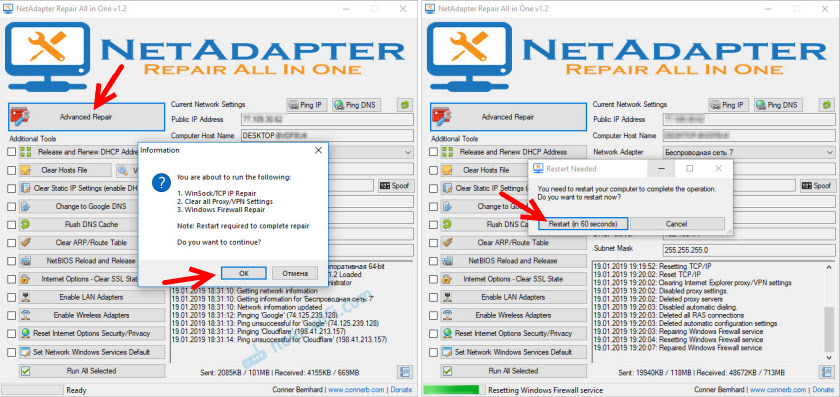

 36591
36591 Шрифты в браузере Chrome стали более жирными, размытыми или нечеткими: почему и как исправить?
Шрифты в браузере Chrome стали более жирными, размытыми или нечеткими: почему и как исправить?  Как отключить push-уведомления от сайтов в Opera, Chrome, Яндекс Браузер, Mozilla Firefox, Edge? Управление уведомлениями в браузере
Как отключить push-уведомления от сайтов в Opera, Chrome, Яндекс Браузер, Mozilla Firefox, Edge? Управление уведомлениями в браузере  Skype «Не удалось установить соединение». Нет подключения к Skype, но интернет работает
Skype «Не удалось установить соединение». Нет подключения к Skype, но интернет работает  Режим инкогнито в браузере Opera, или как открыть приватное окно?
Режим инкогнито в браузере Opera, или как открыть приватное окно?
Большое спасибо бро, очень помогла прога, уже неделю с интренетом не знаю что поделать….
Пожалуйста!
Дякую вам гарно Сергій за ваші старання, вони допомагають)
Будь ласка! 🙂
Пишет вирус.
Антивирус не обнаружил вирус. Пошёл тестировать прогу.
А кто изначально нашел вирус? Я программу проверял, у меня вроде нормальный, лицензионный антивирус. Все Ok.
А на русском языке есть? А то английским языком не владею.
Русскую версию не встречал. Я же все настройки описал в статье.
Большое спасибо Сергей!
Пожалуйста!
Здравствуйте! Сергей.
У меня не получается подключиться к интернету(РРРоЕ) по проводу, напрямую к ПК. К другому ПК подключается без проблем. На этом ПК ошибки такие:
1. при попытке подключения выскакивает длинное сообщение «Не удаётся подключиться к удалённому компьютеру. Возможно, потребуется изменение сетевых параметров соединения»;
2. при нажатии на «Диагностику сетей Windows» появляется сообщение — «Сетевой адаптер «Ethernet» не имеет допустимых параметров настройки IP»;
3. При создании нового подключения с попыткой подключения выскакивает сообщение — «Сбой подключения с ошибкой 720».
Антивирусом проверил,
Драйвер на сетевую карту удалил, обновил и поставил 2020 года,
FixWin, AVZ5, Tweaking.com — Windows Repaier 2019, NetAdapterRepaier1.2 — программы запускал минимум по 2 раза.
Скорость и дуплекс сетевой карты менял (оставил 10Мбит/с дуплекс).
Сетевуха Realtek PCIe GbE Family Controller.
Что ещё можно попробовать?
Убедитесь, что вы правильно вводите все параметры для подключения к провайдеру (имя пользователя, пароль).
Сделайте сброс сети по этой инструкции.
Но скорее всего причина в работе протокола TCP/IP. Можно выполнить настройки протоколов PPP, заново установить протокол TCP/IP. Но у нас нет подробной инструкции, а в комментариях показать все это сложно.
Здраствуйте, на виндовс 10 пропадает интернет, и не находит ни одну сеть, но после перевостановление драйвера опять работает, но через время пропадает, драйвер установлен нормально, интернет работает через шнур нормально, подключаю телефон как точка доступа тоже самое, но через usb модем работает нормально
А что с Wi-Fi адаптером в диспетчере устройств, когда пропадает интернет? Перезагрузка не помогает?
Перезагружаю нормально начинает работать(не всегда с первого раза), но через какое-то время опять пропадает!
Какая-то проблема с Wi-Fi адаптером. Возможно аппаратная неисправность, или что-то с питанием.
Попробуйте может другую версию драйвера поставить. И сделайте по этой инструкции.
Сделал по инструкции,увы не помогло, можете подсказать какой драйвер можно поставить ноут Asus P53SJ, сейчас установлен Qualcomm Atheros AR9002WB-1NG Wireless Network Adapter
Qualcomm Atheros AR9002WB-1NG — это модель адаптера. Только для этой модели можно ставить.
На сайте с обновлениями Windows есть эти драйверы — catalog.update.microsoft.com/Search.aspx?q=Atheros+AR9002WB-1NG
На других сайтах можно посмотреть. Можно попробовать установить все последние обновления системы. Может драйвер автоматически будет установлен.
Установил последний драйвер, к сожалению не помогло(
Спасибо большое, помогло 🙂
Пожалуйста!
Выйдя из игры я ушёл по делам на 30 мин когда пришёл пк перестал грузить все браузеры, steam, discord, epic, скайп, торент и т.д. Раздаю с телефона когда уходил брал с собой, я и раньше так делал но все было нормально. Приложение не помогло.
На Vmware эта прога поможет настроить нет? На host — стоит win 7 максимальная на виртуалку поставил XP. Прописывал и вручную и сертификаты менял не помогло — хотя подключение по локальной сети есть. У win 7 пишет неопознанная сеть без доступа к интернету.
Здравствуйте, на телефоне ее можно скачать и потом перекинуть на ноут?
Да, можно.
Здравствуйте. Скачал программу, не стал заморачиваться, сразу нажал Advanced Repair , пошли чёрные окна. Перезагрузка и инет появился после включения ethernet. Спасибо за совет.
windows 10, беспроводной модем teltonika , подключен к ПК через кабель.
Пожалуйста!