Wi-Fi сеть компьютер-компьютер в Windows 7 и Windows 8 с доступом в интернет
В этой статье будем разбираться с настройкой беспроводной сети компьютер-компьютер между двумя и более компьютерами с общим доступом в интернет. Рассмотрим настройку сети компьютер-компьютер на Windows 7. Но, эта инструкция так же без проблеем подойдет для Windows 8, и для Windows 10. В "десятке" могут быть некоторые отличия именно по пунктам меню. Позже подготовлю отдельную инструкцию и для Windows 10.
Прежде чем перейти к настройке, простыми словами объясню что вообще такое эта сеть компьютер-компьютер, для чего ее настраивать, и какие возможности она дает. Если вам это не интересно, то можете сразу переходить к настройке. Думаю, лучше всего будет объяснить на примере. Вот у нас есть ноутбук, и еще несколько ноутбуков, или стационарных компьютеров, которые могут подключаться к Wi-Fi сети. Мы на главном ноутбуке запускаем Wi-Fi сеть компьютер-компьютер, и к этой сети смогут подключится другие компьютеры. Радиус действия такой сети, примерно 10 метров.
Для чего это нужно? Можно таким способом объединить компьютеры в локальную сеть. Для обмена файлами, или для игр по сети. Но в основном, такой способ используют для раздачи интернета с ноутбука на другие ноутбуки и ПК. В таком случае, наш главный ноутбук, на котором будем настраивать сеть компьютер-компьютер должен быть подключен к интернету. Мы просто разрешим общий доступ к интернету, и все компьютеры которые подключаться к созданной сети смогут выходить в интернет.
А если вы хотите раздать интернет, который подключен через 3G модем, то смотрите эту инструкцию. Способ, который описан выше так же подходит для раздачи Wi-Fi на другие ноутбуки. Поэтому, без настройки сети компьютер-компьютер можно обойтись. Просто через командную строку, или через специальную программу запустить виртуальную Wi-Fi сеть.
Если у вас Windows 10, то вам пригодится статья: как раздать Wi-Fi с ноутбука на Windows 10.
Настройка Wi-Fi сети компьютер-компьютер в Windows 7
Перед настройкой нужно обязательно проверить, что бы главный компьютер, и компьютеры которые вы будете подключать, были в одной рабочей группе. Скорее всего, так и есть. Вы можете продолжать настройку, а если не будет работать, то тогда проверите. Под спойлер скорою информацию по проверке и смене рабочей группы.
Откройте Пуск, нажмите правой кнопкой мыши на Компьютер, и выберите Свойства.
Дальше, слева нажмите на пункт Дополнительные параметры системы. В новом окне перейдите на вкладку Имя компьютера. Вы увидите там название группы. Если там WORKGROUP, то все хорошо. Так и оставляем. Если нет, то измените, нажав на кнопку Изменить. Так же задайте описание для вашего компьютера, главное, что бы оно не повторялось на других компьютерах.
Нужно, что бы все компьютеры были в одной группе – WORKGROUP.
Переходим к запуску сети компьютер-компьютер. Нажмите на значок подключения к интернету, и выберите Центр управления сетями и общим доступом.
Нажмите на пункт Настройка нового подключения, или сети, если нужно, то прокрутите список и выделите пункт Настройка беспроводной сети компьютер-компьютер. Нажмите Далее. Если у вас нет пункта "компьютер-компьютер", то смотрите информацию по этому вопросу в конце статьи.
Видим описание этой функции. Нажимаем кнопку Далее.
Дальше нам нужно задать параметры Wi-Fi сети. Указать ее название в поле Имя сети. В меню Тип безопасности выберите WPA2-Personal. Если будете подключать компьютеры с Windows XP, то выберите WEP. Можно указать Нет проверки подлинности. В таком случае, созданная сеть не будет защищена паролем.
В поле Ключ безопасности укажите пароль, который нужно будет использовать для подключения к сети компьютер-компьютер. Для WPA2-Personal минимум 8 символов. Желательно записать этот пароль, что бы не забыть его.
Можете установить галочку возле Сохранить параметры этой сети, если планируете часто ее запускать. Что бы не создавать сеть каждый раз заново. Нажимаем Далее.
Пойдет процесс настройки сети. Должно появится окно с информацией о созданной сети. Там будет пункт Включить общий доступ к подключению к Интернету. Если вы хотите раздать интернет на другие ноутбуки, то обязательно нажимаем на этот пункт.
Пойдет настройка общего доступа. И должна появится надпись, что Общий доступ к подключению к Интернету включен. Нажимаем на кнопку Закрыть.
Все готово. Если нажать на значок подключения к интернету, то вы увидите созданную нами сеть. Она будет со статусом "Ожидание подключения пользователей".
Можно подключать к этой сети другие компьютеры.
Подключение к сети компьютер-компьютер
Этот процесс ничем не отличается от подключения к другим Wi-Fi сетям. В списке доступных сетей на другом компьютере достаточно выбрать запущенную нами сеть, нажать Подключение, и указать пароль.
Вот и все настройки. Можете подключать другие компьютеры.
Возможные проблемы при настройке сети и их решения
В процессе настройки такого соединения может появится множество проблем и ошибок. Сейчас мы рассмотрим самые популярные проблемы, из-за которых Windows не может установить сеть компьютер-компьютер, почему нет этого пункта в настройках, и почему интернет через сеть компьютер-компьютер без доступа к интернету. И еще покажу как удалить созданную нами сеть.
У меня нет пункта "компьютер-компьютер", или "Управление беспроводными сетями"?
Да, такое бывает. Очень часто в Windows 7 и Windows 8 просто нет кнопки для настройки этой сети. Чаще всего это происходит из-за того, что на ноутбуке не настроен Wi-Fi. Скорее всего, у вас не установлен драйвер на Wi-Fi адаптер, или Wi-Fi выключен. По установке драйвера смотрите эту статью. Как проверить работу Wi-Fi и включить его, вы можете прочитать в отдельной статье: Как включить Wi-Fi на ноутбуке с Windows 7.
Насколько я знаю, в домашней (базовой) версии Windows нет возможности запустить сеть компьютер-компьютер. Но здесь я могу ошибаться, просто нигде не нашел конкретной информации по этому вопросу. Но скорее всего это так.
Не удается подключиться к созданной Wi-Fi сети
При появлении такой проблемы, первым делом отключите антивирус, и другие программы, которые могут блокировать подключение. На том ноутбуке, с которого вы настраивали раздачу.
Затем, в свойствах беспроводного адаптера нужно проверить и выставить автоматическое получение IP и DNS. Как это сделать, я писал в отдельной статье: https://help-wifi.com/sovety-po-nastrojke/proverka-nastroek-lokalnoj-i-besprovodnoj-seti-v-windows-pered-nastrojkoj-wi-fi-routera/. Выставлять эти параметры нужно для адаптера "Беспроводное сетевое соединение", на обоих компьютерах.
После подключения к сети компьютер-компьютер статус "Без доступа к интернету"
В таком случае, скорее всего что-то с общим доступом к интернету. Проверьте, работает ли интернет на компьютере, с которого вы раздаете сеть. Можно попробовать заново создать сеть, или проверить настройки общего доступа вручную.
Сделать это можно в настройках, на странице управления адаптерами. Нажмите правой кнопкой на соединение, через которое у вас подключен интернет и выберите Свойства. Перейдите на вкладку Доступ, и проверьте, что бы был разрешен общий доступ к интернету.
Так же можно попробовать отключить антивирус. И проверить параметры получения IP и DNS. Должно быть выставлено автоматическое получение. Писал об этом выше, и давал ссылку на подробную статью.
Как удалить сеть компьютер-компьютер?
Очень просто. Зайдите в Управление беспроводными сетями. Вот так:
Нажмите правой кнопкой мыши на созданную нами беспроводную сеть, и выберите Удалить сеть.
Подтвердите удаление. На этом все.
Вот такой способ, которым можно объединить в локальную беспроводную сеть несколько компьютеров. Если вы создавали сеть для обмена файлами, то еще нужно будет настроить общий доступ к файлам и папкам. Подробную информацию по этой теме вы найдете здесь. Ну и конечно же по сети компьютер-компьютер можно раздать интернет по Wi-Fi без роутера. Но не забывайте, что только на другие компьютеры. Для раздачи Wi-Fi на мобильные устройства нужно использовать другой способ. Писал об этом в начале статьи.



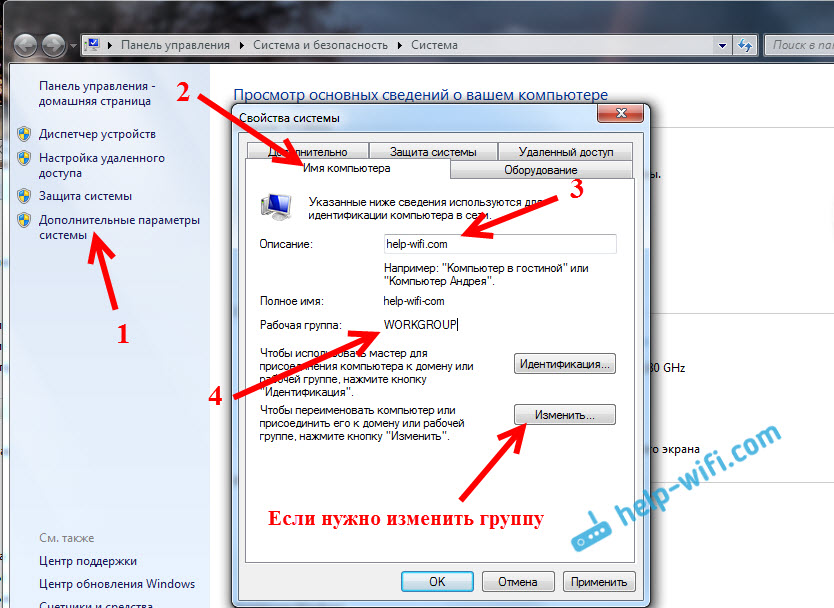

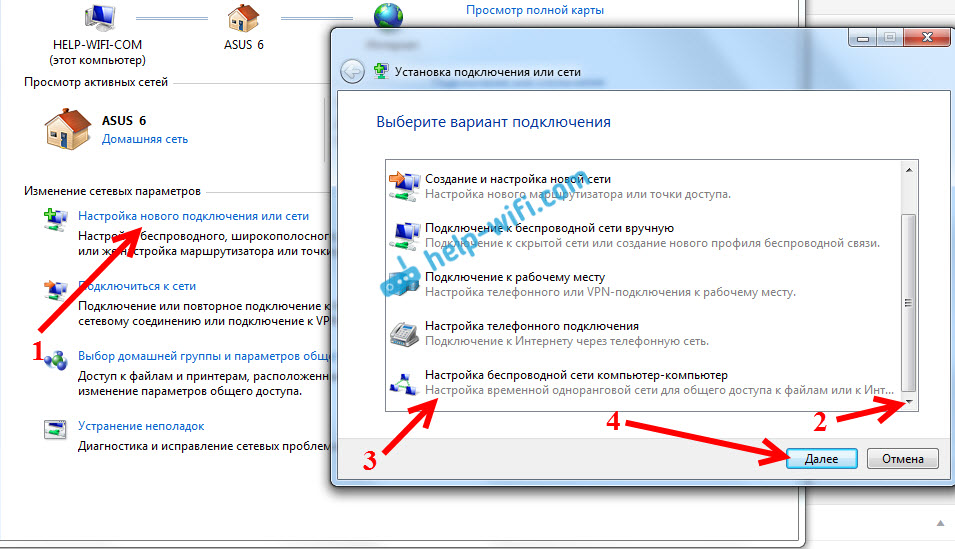
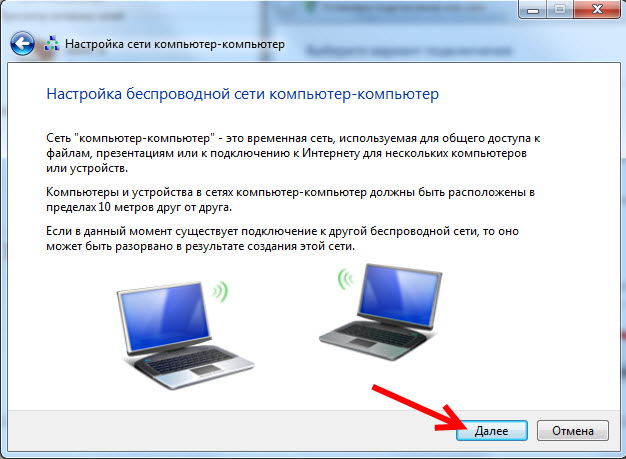

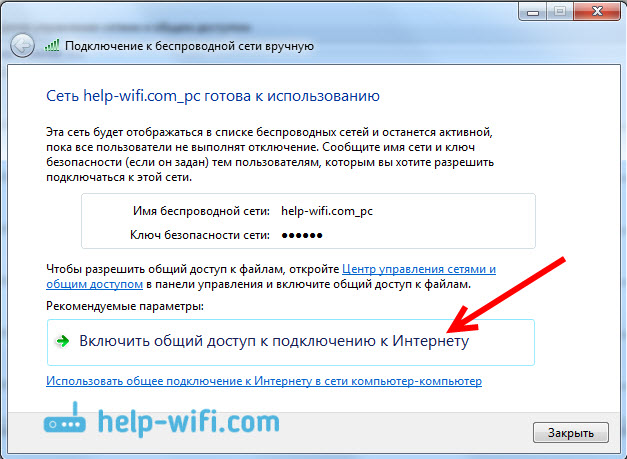

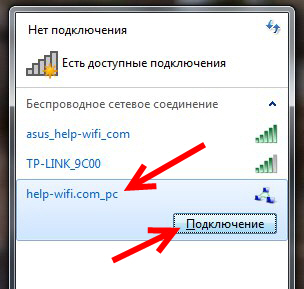

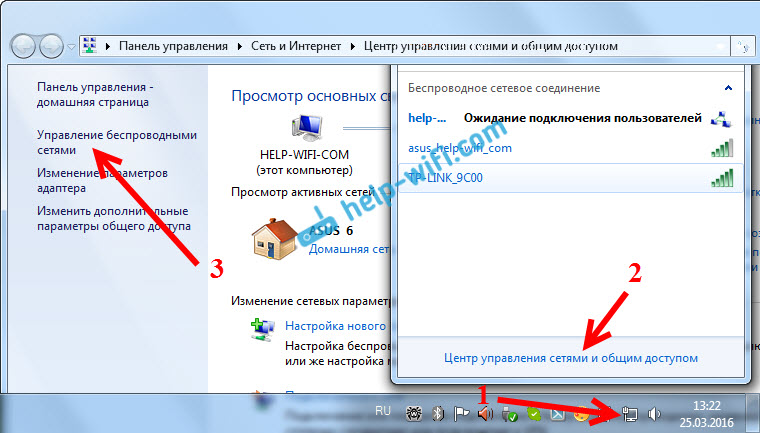
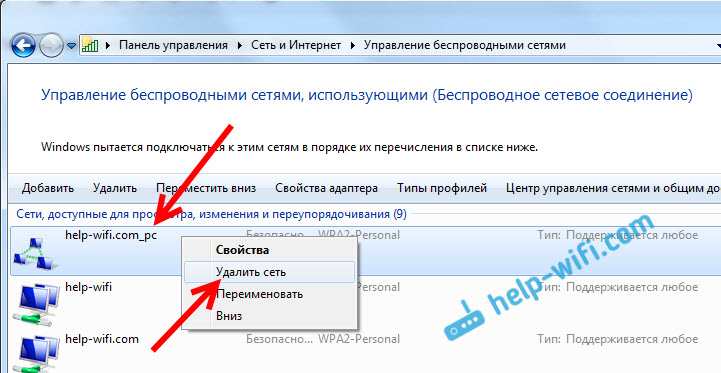
 85460
85460 Как раздать интернет по Wi-Fi в Windows 11 с ноутбука или компьютера?
Как раздать интернет по Wi-Fi в Windows 11 с ноутбука или компьютера?  Мобильный хот-спот в Windows 11: настройка и запуск точки доступа Wi-Fi
Мобильный хот-спот в Windows 11: настройка и запуск точки доступа Wi-Fi  Автоматический запуск Мобильный хот-спот в Windows 10 при включении компьютера
Автоматический запуск Мобильный хот-спот в Windows 10 при включении компьютера  Как раздать Wi-Fi через командную строку Windows? Команды для раздачи Wi-Fi с ноутбука и компьютера
Как раздать Wi-Fi через командную строку Windows? Команды для раздачи Wi-Fi с ноутбука и компьютера
Добрый день! пытаюсь создать беспроводную сети компьютер-компьютер, все сделала правильно, но на другом компьютере сеть видит но пишет: «не удается подключиться к сети», создавала сеть на компьютере с windows 7, а на втором компьютере стоит 10-тка, скажите, может ли быть в этом проблема? робочая группа одинаковая, с адаптером все нормально
Добрый день. Я не смогу ответить на ваш вопрос. К сожалению. Там очень много разных нюансов и настроек. Тем более между Windows 7 и Windows 10. Это нужно все на месте смотреть.
Похоже на полезную статью, но проверить не смог. У меня 10-ка и на одном и на втором. Попробовал через догадалку сделать, но не получилось. Оба подключены через роутер с интернету.
Думаю такая ситуация очень распространена сейчас. Это кстати, было бы полезно другим, которые подключены к одной интернет сети (например в одном доме) и хотят меняться файлами (кино, игры и т.д.). Очень удобно было бы — не надо бегать с флешками.
Спасибо.
Этот способ работает только в локальной сети. Как устроена и настроена сеть у вас — я не знаю. Вряд ли между клиентами в рамках одного дома можно настроить локальную сеть. Да и нужно ли это.
Как через роутер создать?
1й комп подключен через LAN к роутеру
2й ноут подключается по wi-fi
По идее они в одной сети и могут обмениваться через роутер.
Если оба компьютера подключены к одному роутеру (пускай даже 1 по Wi-Fi, а второй по LAN), то они в одной сети. Все должно работать.
У меня в нетбуке лиц. Windows 10 (два года). Такая же ОС установлена на DESKTOP неделю назад. Для создания домашней сети, на нетбуке вышел на инструкцию (на картинке). На другом комп. по второму пункту в разделе «Сеть и Интернет» — раздел «Выбор параметров домашней группы и общего доступа к данным» — отсутствует! — Как иначе создать домашнюю группу?
Из Windows 10 (версия 1803) домашняя группа была полностью уделана. Нужно просто настроить общий доступ. Информация на сайте Майкрософт: https://support.microsoft.com/ru-ru/windows/домашняя-группа-удалена-из-windows-10-версия-1803-07ca5db1-7bca-4d11-68a3-a31ff4a09979
Спасибо за ответ и за ссылку. Прошёл по ней, прочитал всю информацию и выполнил все рекомендации. В результате доступ к нужным папкам разрешён, но при попытке попасть с одного комп. на другой, системы выдают… в общем, из картинок, думаю понятно — что, причём ниже рамки, где предлагается ввести пароль — заранее светится надпись красными буквами, то есть ещё до ввода пароля.
Как настроить локальную сеть в Windows 10? Параметры общего доступа и общий доступ к папке в Windows 10
КОгда в Виндовс 7 настраиваю точку доступа не через команду, а через «ценрт управления сетями» — задаю ИМЯ и ПАРОЛЬ, — всё настраивается, всё получается, только в смартфоне появляется моя сеть не с выбранным мною именем, а с именем «HOME-PC 51400»
Ну что за напасть???
Ладно, пытаюсь удалить через Диспетчер уст ройств — удалил, перегружаю — а виртуальный сетевой адаптер опять на месте!
Ну как удалить???
Была команда, вы тут где-то её написали, через команду всё удалилось.
И через команду же нормально правильно создаётся точка доступа….
(ужасно капризные настройки, ужасно глючная система)
А какая задача? Что вы хотите сделать?
Если поделиться интернетом с другим устройством — настраивайте через командную строку по этой инструкции.
Вот по этой инструкции всё получается.
Я ХОТЕЛ создать точку доступа не через команды, а через настройки винды. Она создалась и телефон подключается, но вместо того имени сети, которое я ей придумал, в телефоне высвечивается автоматически созданное Виндой имя сети (HOME-PC 51400)…
А по этой инструкции, командами, точка доступа нормально создалась без нюансов.
Нюанс только был — телефон не хотел подключаться к интернету, пришлось в Свойствах в «Доступе» снять «разрешение» на связь с точкой доступа и опять установить. После этих танцев с бубном телефон стал получать доступ в интернет.