Автоматический запуск Мобильный хот-спот в Windows 10 при включении компьютера
В этой статье я покажу решение, с помощью которого можно настроить автоматический запуск функции Мобильный хот-спот. Чтобы хот-спот автоматически включался после загрузки Windows 10 и сразу начинал раздавать Wi-Fi сеть на другие устройства.
Так как в Windows 10 не всегда удается настроить раздачу Wi-Fi с помощью командной строки, то решение, которое описано в статье автоматический запуск раздачи Wi-Fi при включении ноутбука тоже не работает. Раздавать Wi-Fi с ноутбука или ПК намного удобнее через Мобильный хот-спот (о настройке этой функции я подробно писал здесь), но в настройках хот-спот нет возможности настроить автоматический запуск.
Я нашел решение (на англоязычных сайтах) немного его доработал (так как у меня изначально хот-спот не хотел запускаться автоматически) и сейчас поделюсь этим решением с вами. Постараюсь показать и объяснить все максимально подробно, чтобы у вас не возникло проблем в процессе настройки.
Шаг 1 – создаем два файла для автоматического запуска хот-спот
Заходим в "Этот компьютер" и открываем диск C. Создаем там папку с названием ScriptsHotsPot.

Открываем эту папку и создаем там первый файл. Нужно нажать правой кнопкой мыши на пустую область, выбрать "Создать" – "Текстовый документ". Открываем его и вставляем в файл следующий текст:
PowerShell C:\ScriptsHotsPot\MobileHotsPot.ps1
Не забудьте подтвердить сохранение изменений после закрытия, или нажмите на "Файл" – "Сохранить".

Дальше переименовываем этот файл в AutoStart.bat. Удалив имя и расширение файла .txt. Мы меняем не только называние файла, но и расширение на .bat, поэтому подтверждаем смену расширения файла.

Первый файл создан. Если у вас не получается сменить расширение файла с .txt на .bat (иконка файла не поменялась), то вам сначала нужно включить отображение расширений файлов.
Точно так же создаем еще один текстовый файл, открываем его и копируем туда следующий текст:
$connectionProfile = [Windows.Networking.Connectivity.NetworkInformation,Windows.Networking.Connectivity,ContentType=WindowsRuntime]::GetInternetConnectionProfile()
$tetheringManager = [Windows.Networking.NetworkOperators.NetworkOperatorTetheringManager,Windows.Networking.NetworkOperators,ContentType=WindowsRuntime]::CreateFromConnectionProfile($connectionProfile)
$tetheringManager.StartTetheringAsync()
Сохраняем (при закрытии файла, или нажав в блокноте на "Файл" – "Сохранить").

Переименовываем файл (и меняем его расширение) в MobileHotsPot.ps1. В итоге у нас в папке будет два файла.

Файлы созданы, и по идеи, после запуска файла (двойным кликом мыши) AutoStart.bat хот-спот должен включаться. Но у меня не работало. Как оказалось, причина в том, что отключено выполнение сценариев в Windows Powershell. Нужно это исправить.
Шаг 2 – включаем выполнение сценариев в Windows Powershell
- Нажмите сочетание клавиш Win+R, скопируйте в окно "Выполнить" команду gpedit.msc и нажмите Ok.
- В левой части окна "Редактор локальной групповой политики" перейдите в раздел Конфигурация компьютера — Административные шаблоны — Компоненты Windows — Windows Powershell.
- Справа будет пункт "Включить выполнение сценариев". Нажмите на него правой кнопкой мыши и выберите "Изменить".
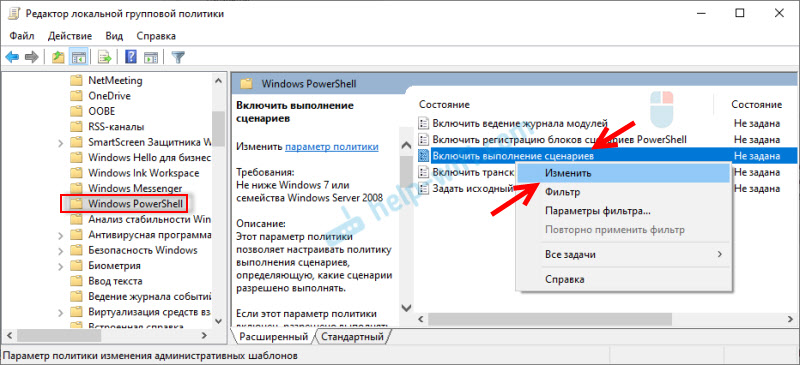
- Ставим переключатель возле "Включено", ниже в выпадающем меню выбираем пункт "Разрешить локальные сценарии и удаленные подписанные сценарии".
 Нажимаем на кнопку "Применить" и "Ok".
Нажимаем на кнопку "Применить" и "Ok". - Готово. Окно можно закрыть.
Проверка созданных нами файлов
Чтобы проверить, правильно ли мы создали файлы, можно открыть настройки функции мобильный хот-спот, выключить его (если он включен) и запустить файл AutoStart.bat. Хот-спот должен включиться.

Если хот-спот не запускается после запуска файла, то проверьте содержимое каждого файла (нажав на него правой кнопкой мыши и выбрав "Изменить"). Если там все правильно, но появляется какая-то ошибка, или еще что-то, то напишите о проблеме в комментариях. Постараюсь подсказать решение.
Если же все Ok, то нам нужно добавить этот файл в автозагрузку, чтобы он выполнялся при включении компьютера (входе в Windows 10) и автоматически активировал работу hotspot.
Шаг 3 – добавляем скрипт запуска хот-спот в автозагрузку
По идеи, если закинуть файл AutoStart.bat в папку "Автозагрузка" (открыть папку можно командой shell:startup в окне "Выполнить" (Win+R)), то все должно работать. Но я предлагаю сделать все красиво. Через Планировщик заданий.
- Открываем меню Пуск, или поиск и пишем "планировщик заданий". Запускаем его.

- Наводим курсор на пункт "Действие" и выбираем "Создать задачу...".

- Указываем имя для задачи. Например, "Запуск хот-спот".

- Переходим на вкладку "Триггеры" и снизу нажимаем на кнопку "Создать". В выпадающем меню "Начать задачу" выбираем "При входе в систему" (думаю, так же можно ставить "При запуске"). Если не будет работать, создайте триггер "При любом входе в систему" (если у вас есть этот пункт).

- Переходим на вкладку "Действия" и нажимаем "Создать". Дальше в меню оставляем "Запуск программы" и нажимаем на кнопку "Обзор". Нужно выбрать файл AutoStart.bat, который мы создавали.
 Нажимаем на кнопку "Ok".
Нажимаем на кнопку "Ok". - Мы создали задачу в планировщике заданий. Можно закрывать окно нажав на кнопку "Ok".

Мобильный хот-спот будет автоматически включаться после загрузки Windows 10. Я все проверил, у меня работает. На несколько секунд будет появляться черное окно командной строки. Но если поставить выполнение задачи не "При входе в систему" а "При запуске", то скорее всего это окно вы не будете видеть.
Как отключить автоматический запуск?
Очень просто. Нужно удалить задачу в планировщике заданий.

Все отлично работает, пользуйтесь. Если у вас что-то не получается, или хотите дополнить статью полезной информацией – пишите в комментариях.


 37659
37659 Как раздать интернет по Wi-Fi в Windows 11 с ноутбука или компьютера?
Как раздать интернет по Wi-Fi в Windows 11 с ноутбука или компьютера?  Мобильный хот-спот в Windows 11: настройка и запуск точки доступа Wi-Fi
Мобильный хот-спот в Windows 11: настройка и запуск точки доступа Wi-Fi  Как раздать Wi-Fi через командную строку Windows? Команды для раздачи Wi-Fi с ноутбука и компьютера
Как раздать Wi-Fi через командную строку Windows? Команды для раздачи Wi-Fi с ноутбука и компьютера  Virtual Router Plus: как скачать, настроить раздачу Wi-Fi и пользоваться в Windows
Virtual Router Plus: как скачать, настроить раздачу Wi-Fi и пользоваться в Windows
с шагом 1-все ОК. а вот в 2- проблема.
Интересно. У меня все открывается.
Нашел одно решение:
1. Создаем текстовый файл (как мы делали это в статье) и копируем туда текст:
2. Переименовываем файл (со сменой расширения на .bat). Например, в 111.bat
3. Запускаем файл 111.bat от имени администратора.
4. После установки редактор локальной групповой политики должен работать.
нет запуска от имени администратора можно только просто открыть
скорее всего дело в домашней версии винды, там нет групповой политики.
Верно
Пуск — Параметры — Обновление и безопасность — Для разработчиков — внизу включить Powershell 21H1. Насколько знаю этот пункт появился в более ранних сборках.
При проверке /шаг 2/ второй папки «изменить» правой кнопкой мыши возникает вот такое окно. пс. запускал файл AutoStart.bat. Хот-спот не включился.
—
да, помогло
—
это про «Нашел одно решение:
1. Создаем текстовый файл (как мы делали это в статье) и копируем туда текст:…..»
Не папки, а файла. Вы там ошиблись. Да, при нажатии правой кнопкой мыши на файл MobileHotsPot.ps1 и выборе команды «Изменить» он открывается в таком же окне, как у вас выше. Это нормально. И судя по скриншоту у вас там все нормально.
Что происходит после запуска AutoStart.bat? Командная строка открывается? В файле AutoStart.bat путь правильно прописан, вы файлы положили в папку ScriptsHotsPot на диске C?
нажимаю «открыть» на файле AutoStart.bat-на секунду появляется это.
файлы на диске С. пс.сорри, если уже достал
У меня все точно так же. Но Хот-спот включается.
Он может не включаться из-за того, что вы не включили, или неправильно включили выполнение сценариев Powershell (шаг 2 в статье). Тоже будет появляться командная строка и пропадать. При этом хот-спот включаться не будет. Проверьте эти настройки.
Других вариантов не вижу. Разве что установить все обновления Windows. Файлы у вас вроде как правильно созданы (судя по тому, что я вижу по скриншотам).
Огромное спасибо за столь тщательно разжеванную информацию, все работает! Единственное что пришлось это на пол минуты отложенный запуск включить ибо не запускалась). А так все круто! СПАСИБО!
Пожалуйста!
А вы отложенный запуск сделали в планировщике заданий?
Гениально. Спасибо.
Пожалуйста!
Вот какую могу дать обратную связь от себя.
У меня Win 10 Pro — официальная, код вшит в BIOS.
Следовал полностью Вашим рекомендациям, включая и с планировщиком. Поставил там триггер «при включении компьютера» — … и не работает))
Когда дополнил ещё одним триггером «при любом входе в систему» — заработало.
И ещё такое наблюдение. Планировщик не позволил редактировать существующий триггер (хотя я успешно запустил сам планировщик от имени администратора), требовал вводить какие-то пароли к учётным записям — я и записями такими не пользуюсь, и глаза на лоб полезли от подсказок, какие-то невиданные мной ни разу логины там были, вперемешку с моими реальными логинами… В общем, каша.
Но когда я просто дополнил список триггеров уже существующего задания, всё сохранилось, без всяких паролей (абсурд чистой воды и явная недоработка в интерфейсе планировщика), и после перезагрузки я обнаружил раздачу Wi-Fi включённой, за что ещё раз большое спасибо.
Несмотря на все сопли от Microsoft, таки удалось довести до ума)))
Спасибо! Добавлю это в статью. Но у меня почему-то даже нет такого пункта в меню.
Все получилось сразу. Клево. Спасибо
Рад помочь!
Да! Такой бы скрипт еще для разрешения доступа другим пользователям к интернет соединению при запуске wi fi из командной строки.
как-то так…
У меня такая же проблема. Как решили?
а теперь вот так…
Может какую-то ошибку допустили в файле. Создайте файл заново и скопируйте в него код из этой статьи.
Система обновлена? Хот-спот в настройках есть?
решил проблему? у меня точно также..
C:\Users\Dart>PowerShell C:\ScriptsHotsPot\MobileHotsPot.ps1
Исключение при вызове «CreateFromConnectionProfile» с «1» аргументами: «Запрошенный тип «Windows.Networking.NetworkOperators.NetworkOperatorTetheringManager» среды выполнения Windows не зарегистрирован.»
C:\ScriptsHotsPot\MobileHotsPot.ps1:2 знак:1
+ $tetheringManager = [Windows.Networking.NetworkOperators.NetworkOpera …
+ ~~~~~~~~~~~~~~~~~~~~~~~~~~~~~~~~~~~~~~~~~~~~~~~~~~~~~~~~~~~~~~~~~~~~~
+ CategoryInfo : NotSpecified: (:) [], MethodInvocationException
+ FullyQualifiedErrorId : TypeLoadException
Невозможно вызвать метод для выражения со значением NULL.
C:\ScriptsHotsPot\MobileHotsPot.ps1:3 знак:1
+ $tetheringManager.StartTetheringAsync()
+ ~~~~~~~~~~~~~~~~~~~~~~~~~~~~~~~~~~~~~~~
+ CategoryInfo : InvalidOperation: (:) [], RuntimeException
+ FullyQualifiedErrorId : InvokeMethodOnNull
Попробовал поставить, при включении компьютера, не работает. При входе в систему, все ок. Командная строка не мешает.
Чтобы черное окно при запуске не появлялось, надо вместо autostart.bat создать например autostart.vbs такого содержания:
set WSHell=CreateObject(«wscript.shell»)
WShell.run «powershell.exe -command «»C:\Scripts\Hotspot.ps1″»», 0
set wshell=nothing
где вместо C:\Scripts\Hotspot.ps1 прописываете свой путь до файла-сценария poweshell. Кавычки не убираем! А в планировщике прописываете соответственно путь до файла autostart.vbs.
В картинках все показано.
Внимание! Кавычки везде двойные прямые, а не угловые. На сайт так криво вставилось.
Спасибо!
Спасибо за решение!
Пожалуйста!
Спасибо большое, всё получилось.
Спасибо. Как и у Руслана Win10 планировщик не позволил создать задание.
Исправила уже существующее задание
Чтобы черное окно при запуске не появлялось, надо в autostart.bat последней строкой прописать exit и всё
PowerShell путь_до_скрипта\MobileHotsPot.ps1
exit
Спасибо!
Еще рекомендую в пункте настройки задания «Триггеры» добавить «Отложить задание: на 30 секунд»
Иначе не всегда успевает подключить сеть и вафля просто останавливается немедленно после завершения скрипта.
При задержке в 30 секунд — все стабильно.
Большое спасибо втору этой статьи, долго искал решение в сети, а рабочий на 100% только ваш вариант, спасибо за ваши знания и труд.
Пожалуйста!
Во втором пункте создал «простую задачу», т.к. вариант с «создать задачу» не работал. Хот спот не включался при включении.
Спасибо!
проблема 1: батник не срабатывает.
причина : не указан путь до PowerShell.
решение 1 : в переменной PATH укажите путь до powerShell. (C:\Windows\System32\WindowsPowerShell\v1.0)
решение 2: укажите путь до powerShell в самом батнике (%SYSTEMROOT%\System32\WindowsPowerShell\v1.0\powershell.exe -Command «C:\ScriptsHotsPot\MobileHotsPot.ps1»)
Спасибо!
Всё равно не работает
Доброго времени суток!
Всё сделал по инструкции, запускается всё без ошибок,
но хотспот не включается.
PowerShell C:\ScriptsHotsPot\MobileHotsPot.ps1
Если все сделали правильно, то должно работать. Посмотрите выше комментарий от Ивана.
Доброй ночи. Подскажите, по Вин 11 есть инструкция? Перечитал комментарии и инструкцию, ничего не помогает. Может в 11 что то изменили
По Windows 11 у меня пока что нет информации. Постараюсь проверить.
Проверил у себя по инструкции на Windows 11 — не сработало. Нужно искать новое решение.
Мне помогло в Windows 11
powershell.exe -ExecutionPolicy Bypass -Command «C:\ScriptsHotsPot\MobileHotsPot.ps1»
Спасибо!
спасибо. этим способом работает. только примечание-ковычки заменить на обычные. решил быстро, но некоторое время потратил.
вот текст «моего» бат-файла:
c:
cd C:\ScriptsHotsPot
PowerShell C:\ScriptsHotsPot\MobileHotsPot.ps1
exit
т.е.
1) выбрал диск ЦЭ,
2) вошел в директорию скрипта,
3) запустил скрипт
4) вышел
****************************
Подскажите на 11 винде?
На 10 всё работало поэтому исключаю ошибки! А на 11 не переходит по gpedit.msc и запуская бат ничего не происходит!
Выше в комментариях я уже писал по поводу работы этого способа в Windows 11.
Я нашел решение неработы бат файлика!
попробуйте заполнить его так:
единственное я не знаю байпасс работает лишь на эту команду или на все в целоом но затто работает!
Только, как тут кто-то уже писал, кавычки должны быть «» а не «», ну и полный путь до PowerShell ещё прописал на всякий, наконец-то заработало. Час жизни…
Работает!
Доброго времени суток. Товарищи подскажите есть ли возможность включить точку доступа на win 10 при отключенном интернет соединении? Хочу сделать из ноута что-то типа видео регистратора, но интернет не нужен. Или лучше воспользоваться другой версией win?
Вроде всё скопировал ,но всё равно появляется чёрное окно много красных строк и сразу исчезает ,а хот-спот не включается
я даже комментарий ивана просмотрел но всё равно не помогло
Здравствуйте. Все сделал и работает. Но только если сам бат запускаешь или при перезагрузке ноута. Можно ли сделать что бы к примеру кто то отключил хот спот и при невыключенном ноуте (не перезагруженном) он опять сам включался. Поиграл с настройками триггера но что то у меня не вышло
Не знаю даже. Если через Планировщик заданий не получилось, то вряд ли можно еще что-то придумать.
С настройками триггера разобрался., планируешь по времени запуска и переодичность. Вопрос теперь как сделать чтоб не мигал экран черный при запускте бат файла. Выше ребята прописали вариант но он не работает. Если есть такой вариант просьба прописать как в первом посте (так же чтоб только скопировать текст для создания файла запуска).
Добрый день.
Подскажите пожалуйста команду для выключения мобильного хотспота.
И как сделать включение и выключение с привязкой ко времени?
Можно опробовать настроить через планировщик заданий. Я писал в статье. Только в меню «Начать задачу» выбрать «По расписанию».
При выходе из гибернации либо сна, не включается хот спот.
Кому интересно — нужно создать еще одну задачу в планировщике.Win 10
В триггере выбрать — При событии
Журнал выбрать — Система
Источник — Power-Troubleshooter
Событие — 1
Спасибо!
спасибо, все получилось
Пожалуйста!
Добрый день. Файл 111.bat выдает вот такое окно. При нажатии любой клавиши окно закрывается.
Проверьте еще раз. Возможно вы неправильно создали файлы.
Удалил все созданные файлы. Создал снова, все копировал из статьи и комментария. Результат тот же.
Вот результат.
По этой ошибке писали в ответе на первый комментарий к этой статье.
А по работе данного способа в Windows 11 есть информация в ответе на комментарий Дмитрия выше.
У меня ОС Windows 10. И я выполнил рекомендации, опубликованные в ответе на первый комментарий к этой статье. Это видно на скриншоте. Однако результат на лицо.
У вас скорее всего Windows 10 Home, поэтому вы не можете открыть редактор локальной групповой политики, чтобы включить выполнение сценариев. Запустите командную строку от имени администратора и выполните по очереди эти две команды:
С их помощью можно установить редактор локальной групповой политики.
Простите дилетанта. В окно командной строки эти команды вставил, а что делать дальше? Какие действия?
Ну их нужно выполнить по очереди. Скопировали, вставили, нажали Ентер. Что они делают и зачем их выполнять я написал в предыдущем комментарии.
Скопировал, вставил, нажал Enter. И ничего не происходит.
Тогда найдите в интернете отдельные инструкции на тему «как установить редактор локальной групповой политики в Windows 10» и сделайте это. У меня такой отдельной инструкции нет.
Здравствуйте,создал всё как у вас bat файл всё хорошо напрямую запускает хот-спот,а при запуске не ПК не включается почему-то,в планировщике задача после запуска выглядит так
Похоже вы не указали для этой задачи триггер. Или неправильно указали. На этом скриншоте это невозможно посмотреть.
Интересно то что при создании задачи с нуля пару раз хот спот нормально сам запускается,последующие запуски ПК он не запускается и состояние последнего запуска написано,Операция успешно завершена.(0х0)
С такой проблемой не сталкивался, решение подсказать не могу.
Здравствуйте хот спот запускается хорошо автоматически ,но примерно минут через десять выключается и приходится вручную включать и так всегда,не подскажите в чем причина
Отключается именно переключатель в настройках? В Windows 10?
Да именно кнопка переключателя,Виндовс 10 корпоративная
К сожалению, даже не представляю в чем может быть дело. Сам все проверял, когда писал статью, но с таким не сталкивался. В комментариях тоже об этой проблеме не писали.
А когда вручную включаете хот-спот, без автоматического запуска, то он не выключается сам?
Нет не отключается если вручную включать,работает хорошо
Странно откатил систему на месяц назад почти,теперь вроде запускается хост пот сам),система Виндоус уникальна)
У меня после запуска файла bat выдает, прописано все правильно
Кроме как попробовать сделать все заново, внимательно по инструкции, ничего не могу посоветовать. Должно работать.
Спасибо. Это прекрасно работает. Инструкция очень понятная.
Пожалуйста!
Дякую!
Будь ласка!
А вы точно умеете разбираться в командах? У меня не получилось по вашей инструкции.
У многих это решение отлично работает (можете почитать комментарии).
читал, у многих не идёт, а что за ошибка?
C:\Users\Dart>PowerShell C:\ScriptsHotsPot\MobileHotsPot.ps1
Исключение при вызове «CreateFromConnectionProfile» с «1» аргументами: «Запрошенный тип «Windows.Networking.NetworkOperators.NetworkOperatorTetheringManager» среды выполнения Windows не зарегистрирован.»
C:\ScriptsHotsPot\MobileHotsPot.ps1:2 знак:1
+ $tetheringManager = [Windows.Networking.NetworkOperators.NetworkOpera …
+ ~~~~~~~~~~~~~~~~~~~~~~~~~~~~~~~~~~~~~~~~~~~~~~~~~~~~~~~~~~~~~~~~~~~~~
+ CategoryInfo : NotSpecified: (:) [], MethodInvocationException
+ FullyQualifiedErrorId : TypeLoadException
Невозможно вызвать метод для выражения со значением NULL.
C:\ScriptsHotsPot\MobileHotsPot.ps1:3 знак:1
+ $tetheringManager.StartTetheringAsync()
+ ~~~~~~~~~~~~~~~~~~~~~~~~~~~~~~~~~~~~~~~
+ CategoryInfo : InvalidOperation: (:) [], RuntimeException
+ FullyQualifiedErrorId : InvokeMethodOnNull
Я не знаю почему в некоторых случаях возникает эта ошибка. Решения у меня пока нет.
1. а можно ли каким нибудь образом создать ярлык на включение хот спота?
2. и можно ли в реестре застолбить его включение сразу при включении компа?
1. Ну в статье как раз об этом. Создаем ярлык AutoStart.bat и запускаем его вручную. Другого способа не знаю.
2. Нет.