Почему Bluetooth наушники не подключаются к ноутбуку или компьютеру?
Основные причины и решения, из-за которых возникают проблемы с подключением Bluetooth наушников к ноутбукам или компьютерам. Благодаря комментариям на этом сайте, у меня есть большой опыт в решении самых разных проблем с подключением беспроводных наушников. И этим опытом я хочу поделиться в данной статье. Я буду показывать решения на примере своего ноутбука с Windows 11. Но решения подойдут и для обычных компьютеров, для Windows 10 (или даже для более старых версий Windows), и для всех Bluetooth наушников.
К сожалению, я не знаю какая конкретно проблема с подключением наушников именно у вас (но вы всегда можете рассказать об этом в комментариях). Поэтому, мне придется рассмотреть все самые популярные причины. Начиная от того, что ноутбук просто не находит наушники, заканчивая проблемами с выводом звука после успешного подключения.
Чаще всего Bluetooth наушники не подключаются к ноутбуку из-за того, что на них отключен режим сопряжения, или из-за проблем с Bluetooth на самом ноутбуке или ПК. Все проблемы, которые возникают после подключения, обычно связаны с устаревшими драйверами, или устаревшей Windows. Иногда причина в отключенных службах или неправильных настройках вывода звука.
Сначала я настоятельно рекомендую попробовать подключить свои наушники по отдельной инструкции для Windows 11 / Windows 10 / Windows 7. Если не подключаются – следуйте этой инструкции.
Исключаем проблемы с Bluetooth на ноутбуке или компьютере
Нужно убедиться, что Bluetooth на ноутбуке включен, работает, и идет поиск доступных устройств (в нашем случае наушников). Проще всего это сделать запустив процесс поиска устройств.
- Откройте Параметры удобным для вас способом (Win + I, из меню Пуск, или нажав на Пуск правой кнопкой мыши).
- Перейдите в раздел "Bluetooth и устройства". Нажмите на кнопку "Добавить устройство". Выберите "Bluetooth".
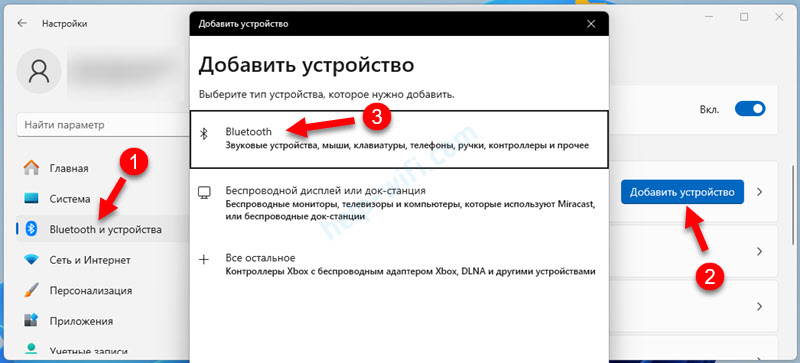
- Если нет никаких ошибок и идет поиск Bluetooth устройств (как на моем скриншоте ниже) – все хорошо.
 Если же поиск идет, но наушники ноутбук не находит, то причина скорее всего в наушниках (об этом дальше в статье).
Если же поиск идет, но наушники ноутбук не находит, то причина скорее всего в наушниках (об этом дальше в статье).
На этом этапе часто бывают проблемы, когда не удается включить Bluetooth (его вообще нет в настройках), или ошибка "Не удалось подключиться". Возможно, просто не установлен драйвер на Bluetooth, или в вашем компьютере (особенно, если это системный блок) физически нет Bluetooth. Нужно сначала решить эти проблемы. Я уже писал что делать, если не работает Bluetooth в Windows 11. И отдельная инструкция для Windows 10/8/7.
Исключаем проблемы с наушниками
По моим наблюдениям, очень часто при попытке подключить наушники к ноутбуку по Bluetooth они уже подключены к другому устройству и/или не находятся в режиме сопряжения.
Чтобы ноутбук смог найти наушники и без проблем их подключить, они обязательно должны находится в режиме сопряжения. Это очень важно. Поэтому:
- Чтобы подключить наушники к новому устройству, отключите их от других устройств. Возможно, они в этот момент подключены к вашему телефону, или другому компьютеру. Вы можете либо просто выключить Bluetooth на том устройстве, либо удалить наушники в настройках устройства.
- Активируйте на наушниках режим сопряжения (по ссылке подробная инструкция) и после этого запустите поиск устройств на ноутбуке. На разных наушниках режим сопряжения может активироваться по-разному. На обычных, полноразмерных Bluetooth наушниках обычно нужно зажать на несколько секунд кнопку питания, либо кнопку с иконкой Bluetooth. На TWS наушниках нужно зажать кнопку на кейсе (если она есть), либо на секунд 5-10 зажать кнопку на правом и левом наушнике. Или сделать несколько быстрых нажатий по этим кнопкам.
 На большинстве наушников, после перехода в режиме сопряжения либо звучит звуковой сигнал, либо мигает индикатора. На моих наушниках JBL, например, мигает индикатор голубым цветом. На AirPods мигает белый индикатор на кейсе.
На большинстве наушников, после перехода в режиме сопряжения либо звучит звуковой сигнал, либо мигает индикатора. На моих наушниках JBL, например, мигает индикатор голубым цветом. На AirPods мигает белый индикатор на кейсе.
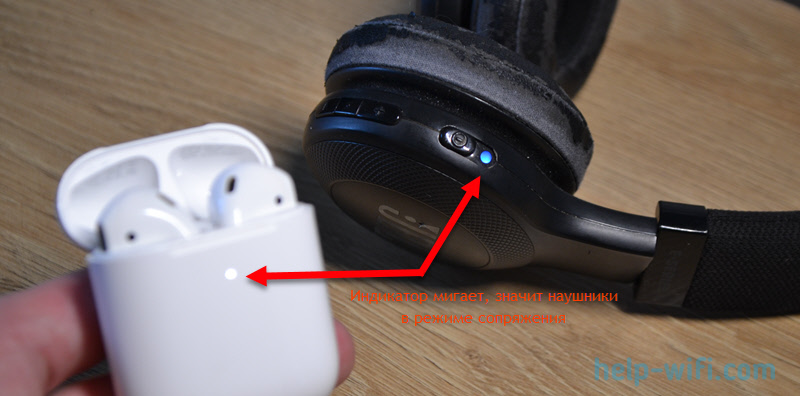 В этот момент компьютер может обнаружить наушники и подключить их.
В этот момент компьютер может обнаружить наушники и подключить их.
Если активация режима сопряжения не помогает, или у вас не получается это сделать, тогда попробуйте сделать сброс настроек наушников (универсальная инструкция). На сайте есть много инструкций для всех популярных производителей, их вы можете найти через поиск по сайту. Или пишите в комментариях. Укажите модель, расскажите какая у вас проблема, и я подскажу что нужно сделать.
Еще я всегда советую проверять наушники с другим устройствами. Попробовать, например, подключить наушники к телефону. Но тут смотрите внимательно, наушники должны обнаруживаться как новое устройство, а не как уже подключенное. В таком случае их нужно просто удалить (забыть) в настройках перед подключением.
Другие неполадки из-за которых не удается подключить Bluetooth наушники
Даже если Bluetooth на ноутбуке работает и ищет устройства, а наушники находятся в режиме сопряжения, иногда все равно наушники не подключаются. Или не работают после успешного подключения, такое тоже бывает.
Ошибка "Устройство не отвечает" и другие проблемы в процессе подключения
В момент, когда ноутбук обнаружил наушники и мы на них нажали, после чего начался процесс подключения, могут возникать разные ошибки. Например: "Устройство не отвечает. Попробуйте подключиться еще раз".

Может быть другая ошибка, или какой-то сбой подключения.
Решения:
- Перезагрузите ноутбук.
- Убедитесь, что эти наушники раньше не были подключены к этому компьютеру. В параметрах Windows 11, в разделе "Bluetooth и устройства" – "Устройства" посмотрите, нет ли этих наушников. Если есть, то нажмите на них. Там будет кнопка "Удалить", нажмите на нее и запустите повторный процесс подключения.
- Отключите наушники от других устройств. Или отключите на этих устройствах Bluetooth.
- Сделайте сброс настроек наушников. Я писал об этом выше и оставлял ссылку на инструкцию.
- Попробуйте подключить к ноутбуку другие наушники (если есть такая возможность), или еще какое-то устройство. Это нужно сделать для того, чтобы исключить какие-то неполадки с Bluetooth модулем или драйверами на ноутбуке.
- Откройте диспетчер устройств (можно нажать правой кнопкой мыши на меню пуск и запустить его из этого меню). Откройте там вкладку Bluetooth, удалите адаптер и перезагрузите компьютер.
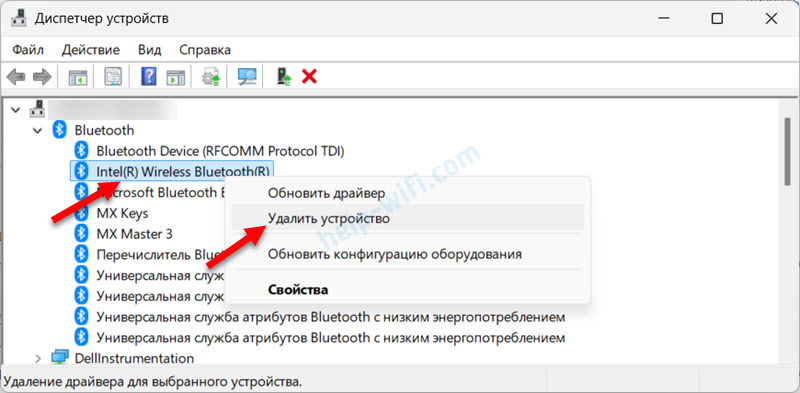 У вас может быть другой адаптер, не обязательно Intel как у меня.
У вас может быть другой адаптер, не обязательно Intel как у меня.
Нет звука после подключения наушников
Наушники подключились, но звук на них не выводится. Очень популярная проблема. Она не связана именно с подключением, но в результате наушники не работают. Хоть и подключены. Обычно это связано с тем, что Windows не определяет наушники как источник для вывода звука.
В настройках Bluetooth, возле наушников скорее всего будет написано "Сопряжены", или "Подключено". А должно быть "Подключены микрофон и звук" (в Windows 11), или "Подключенный голос, музыка" (в Windows 10). Ну и находятся они обычно не в разделе "Аудио" или "Звук", а в разделе "Другие устройства".
Решения:
Попробуйте просто сменить источник вывода звука. Возможно Windows автоматически не переключилась на наушники.
Нажмите на иконку звука в трее. Затем откройте настройки аудиовыходов и выберите в списке свои наушники.
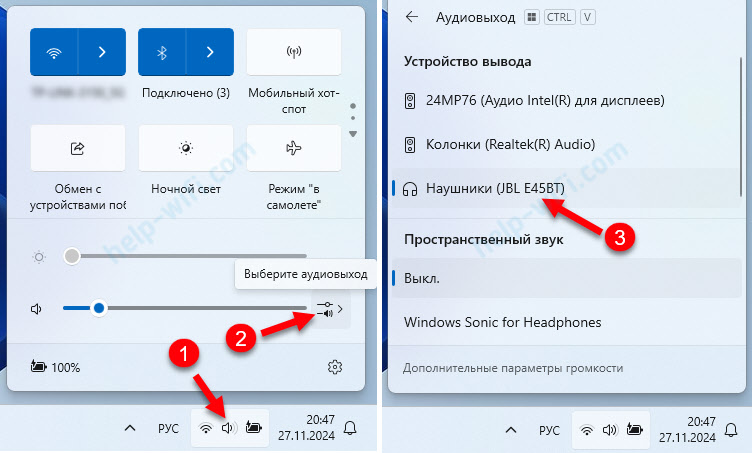
Если в списке устройств для вывода звука наушников нет, но они подключены, то здесь уже все сложнее. Очень подробно решение этой проблемы я показывал в двух отдельных статьях:
- Нет звука в Bluetooth наушниках в Windows 11
- Bluetooth наушники не воспроизводят звук с ноутбука (для Windows 10 и Windows 7).
Эти статьи должны вам помочь. Но проблема не всегда решается с помощью настроек, или обновлением/откатом драйверов Bluetooth адаптера. Очень часто проблема в устаревшей версии Windows. Поэтому чаще встречается в Windows 10, и еще чаще в Windows 7. Я видел много случаев, когда для того чтобы подключить Bluetooth наушники приходилось устанавливать более новую Windows. Перед переустановкой системы обязательно попробуйте сначала установить все доступные обновления в центре обновления Windows.
Если у вас Windows 11 со всеми последними обновлениями и не получается подключить наушник по Bluetooth, или нет звука после подключения, то сначала проверьте службы и сделайте откат и обновление драйвера. В статье я все подробно показывал (ссылка выше). В комментариях там так же есть много полезной информации. Многие посетители делятся своими решениями и опытом, за что я им очень благодарен.



 5336
5336 AirPods 4: подключение, сброс настроек, решение проблем
AirPods 4: подключение, сброс настроек, решение проблем  Новые TWS наушники не заряжаются, не работают, не подключаются
Новые TWS наушники не заряжаются, не работают, не подключаются  Почему AirPods не подключаются к ноутбуку или компьютеру?
Почему AirPods не подключаются к ноутбуку или компьютеру?  Наушники Philips не подключаются, телефон их не видит, не работает левый или правый наушник. Сброс настроек наушников Philips
Наушники Philips не подключаются, телефон их не видит, не работает левый или правый наушник. Сброс настроек наушников Philips
все эти советы ерунда, на всех сайтах.. Вот решение: скачать с торента крякнутый Toshiba Bluetooth Stack 9.10. Установить по инструкции… и всё работает. Больше не чего не поможет. А без бубна только на лицензионный винде.
Не соглашусь. Без разницы лицензионная у вас Windows, не активированная, или другой вариант. На работу Bluetooth это не влияет. Разве что сборка какая-то кривая.
Приветствую)
Танцы с бубном имели место быть! И сейчас поделюсь почему: Ноут Леново (какой не могу сказать — знаю, что из старых). В общем купил в качестве подарка уши блютузные — проверил у себя — все пашет. Проверил на телефоне только. Да подарочек, а мне говорят, что подключить не могут. Пытаюсь я подключить и не могу — виндовс 10 в настройках блютуза попросту их не видит. А это произошло аккурат когда Майкрософт выпустила обнову и на моем ноуте слетела мышка — я выключил ноут от греха подальше, чтобы не взорвался как пейджеры взрывались (та мало ли — паранойка у меня бунтовала тогда).
Ну думаю была не была — включаю ноут и небольшие танцы с бубном я устроил — как винда обновилась = ребут и все работает. А на Леново восклицательный знак в диспетчере. Гуглил я и нашел решение, что надо в Биосе глянуть — включен ли там блютуз адаптер. Захожу я значит в биос — пытаюсь клацать — а оно не отзывается = мороз полнейший. Как оказалось в итоге еще и клавиши нужные не работают. Ну и забил я на это дело. Может буду хороводы снова пускать — ведь порядку имеет место быть.
Спасибо тебе Сереж за твои труды. Ты красава! Единственный кто нормально объясняет, да еще к тому же на связи. Я даже в копилочку пару программ себе скачал. Надеюсь, что вскоре может ты захочешь поделится — как развернуть свой впн.
Спасибо. По VPN пока не планировал.