Беспроводная Bluetooth мышь и клавиатура в Windows 11: как подключить, настроить, исправить проблемы с подключением?
Так как я сам пользуюсь беспроводной Bluetooth мышкой и клавиатурой на ноутбуке с Windows 11, то решил написать небольшую инструкцию по подключению этих двух устройств к компьютеру или ноутбуку с этой операционной системой. Речь пойдет о мышках и клавиатурах, которые подключаются именно по Bluetooth. Это не самый популярный способ подключения, гораздо больше подобных устройства подключаются через USB-адаптер (радио канал). О них так же расскажу. А еще мы рассмотри решения самых популярных проблем, с которыми обычно сталкиваются в процессе подключения.
Прежде чем перейти к инструкциям, важно разобраться, какие бывают беспроводные мышки и клавиатуры и как они могут подключаться к ноутбукам и ПК. Есть два основных вида (способа подключения):
- Через USB-адаптер. Не путайте с Bluetooth. Это такой маленький USB-приемник, который подключаются в USB-порт системного блока или ноутбука и через него соединяется мышь и/или клавиатура. Работает это соединения на радиочастоте в диапазоне 2.4 ГГц или 5 ГГц.
- Через Bluetooth. В этом случае для подключения используется Bluetooth модуль. Если он встроенный в вашем ноутбуке (практически всегда), или в материнской плате (редко), то никаких дополнительных устройств не нужно. Если же встроенного Bluetooth нет, то понадобится внешний USB Bluetooth-адаптер. Многие мышки и клавиатуры с поддержкой Bluetooth так же могут подключаться через USB-адаптер (радио связь). Он идет в комплекте. Например, мышь Logitech MX Master 2, 3. Клавиатура Logitech MX Keys. В комплекте идет Logitech Unifying Receiver.
Здесь все просто: те мышки и клавиатуры, которые без поддержки Bluetooth и работают только через адаптер, они дешевле. Модели с поддержкой Bluetooth – дороже. Но их плюс в том, что не нужно занимать USB-порт ноутбука адаптером. Так же их можно подключать к планшетам, телефонам и другим устройствам с поддержкой Bluetooth. И использовать одну мышку, например, на трех устройствах (быстро между ними переключаться). Эта функция доступна не на всех моделях.
Подключаем мышь или клавиатуру через адаптер к компьютеру с Windows 11
Здесь все максимально просто. Берем USB-приемник, который шел в комплекте с мышкой или клавиатурой и вставляем его в USB-порт компьютера или ноутбука. Windows 11 должна отреагировать на подключение адаптера, издать звуковой сигнал.

Дальше просто включаем мышку или клавиатуру и она сразу начнет работать.
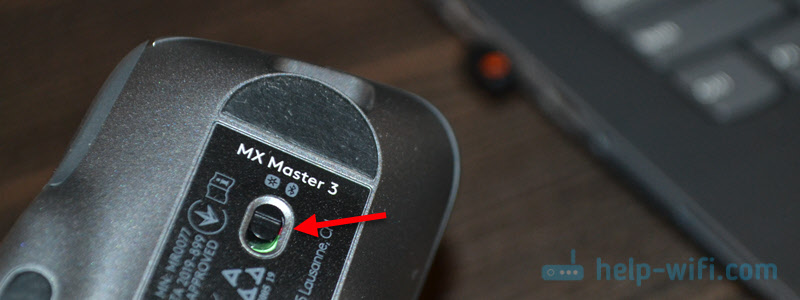
Дополнительно настраивать ничего не нужно. Можно при желании установить программу от производителя (если она есть для вашего устройства). Эти программы позволяют настроить разные функции, назначить свои действия на функциональные кнопки и т. д. Так же с помощью фирменной программы можно настроить работу мышки и клавиатуры через один адаптер (у Logitech это точно работает). Если у вас оба устройства одного производителя, конечно.
Это соединение, через адаптер, настраивается очень просто и стабильно работает. Честно говоря, я как-то сам не сталкивался и особо не видел случаев, чтобы USB-приемник не определялся, мышка/клавиатура не соединялась с адаптером и т. д. Единственное, если вы включили устройство и индикатор не работает, то скорее всего нужно вставить батарейки, вытянуть пленку между контактами (возле батарейки), или зарядить аккумулятор (это уже зависит от вашей модели).
Как подключить мышку или клавиатуру по Bluetooth к Windows 11?
Чтобы подключить Bluetooth мышку или Bluetooth клавиатуру к стационарному компьютеру или ноутбуку нам понадобится:
- Мышка и/или клавиатура с поддержкой Bluetooth.
- Ноутбук или ПК с поддержкой Bluetooth и установленной Windows 11. В Ноутбуках Bluetooth есть встроенный. Нужно только чтобы был установлен рабочий драйвер. В случае с обычными компьютерами Bluetooth иногда бывает встроенный в материнскую плату. Если в вашем случае это не так (смотрите характеристики материнской платы), то понадобится Bluetooth-адаптер.
Инструкция:
- Нажмите возле часов на иконку беспроводной сети, затем нажмите правой кнопкой мыши на кнопку Bluetooth и выберите "Перейти к параметрам".
 Если у вас там нет кнопки Bluetooth, то скорее всего он либо физически отсутствует на вашем компьютере (сам модуль), либо же не установлен драйвер, отключен в диспетчере устройств, ошибка адаптера. Смотрите статью не работает Bluetooth в Windows 11 на ноутбуке или компьютере.
Если у вас там нет кнопки Bluetooth, то скорее всего он либо физически отсутствует на вашем компьютере (сам модуль), либо же не установлен драйвер, отключен в диспетчере устройств, ошибка адаптера. Смотрите статью не работает Bluetooth в Windows 11 на ноутбуке или компьютере. - В параметрах Windows 11 включите Bluetooth, если он отключен и нажмите на кнопку "Добавить устройство".

- Выберите пункт "Bluetooth". Начнется поиск устройств.

- Включите вашу мышку или клавиатуру. Возможно, перед этим понадобится ее зарядить, или вставить батарейки.
 Если индикатор сразу начнет активно мигать, то скорее всего больше ничего делать не нужно, и компьютер увидит ее. Если индикатор не мигает, или Windows 11 не видит мышку или клавиатуру, то нужно активировать режим подключения. Как правило там есть отдельная кнопка (возможно, с иконкой Bluetooth), которую нужно нажать и подержать 3-5 секунд.
Если индикатор сразу начнет активно мигать, то скорее всего больше ничего делать не нужно, и компьютер увидит ее. Если индикатор не мигает, или Windows 11 не видит мышку или клавиатуру, то нужно активировать режим подключения. Как правило там есть отдельная кнопка (возможно, с иконкой Bluetooth), которую нужно нажать и подержать 3-5 секунд.
 Можете глянуть инструкцию конкретно к своему устройству.
Можете глянуть инструкцию конкретно к своему устройству. - Когда наше устройство появится в списке доступных для подключения просто нажмите на него.
 После успешного подключения устройство сразу начнет работать. Дополнительно как-то настраивать Bluetooth мышь и клавиатуру в Windows 11 не нужно. Точнее, не обязательно.
После успешного подключения устройство сразу начнет работать. Дополнительно как-то настраивать Bluetooth мышь и клавиатуру в Windows 11 не нужно. Точнее, не обязательно. - Подключенное устройство появится в списке устройств. Там, при необходимости, его можно удалить. А так же можно посмотреть уровень заряда (может не отображаться, или отображаться неправильно).

- После отключения/включения питания мышки или клавиатуры она подключится к ноутбуку/ПК автоматически, если на нем включен Bluetooth.
- Если у производителя вашего устройства ввода есть приложение и ваша модель его поддерживает, то можете скачать с официального сайта и установить. У Logitech, например, это приложение Logitech Options.
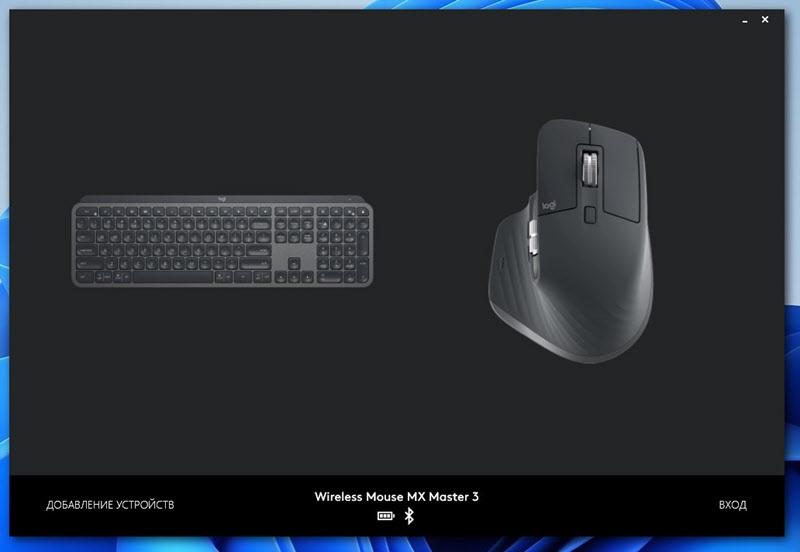 В нем можно подключать и управлять устройствами, смотреть уровень заряда, менять скорость курсора, сделать сброс настроек, менять функции кнопок, и настраивать другие опции. Здесь все зависит от модели вашего устройства. Устанавливать эти приложения не обязательно.
В нем можно подключать и управлять устройствами, смотреть уровень заряда, менять скорость курсора, сделать сброс настроек, менять функции кнопок, и настраивать другие опции. Здесь все зависит от модели вашего устройства. Устанавливать эти приложения не обязательно.
Настройка
Если вам нужно как-то дополнительно настроить Bluetooth мышь, то в Windows 11 эти настройки находятся в параметрах, в разделе "Bluetooth и устройства" – "Мышь".
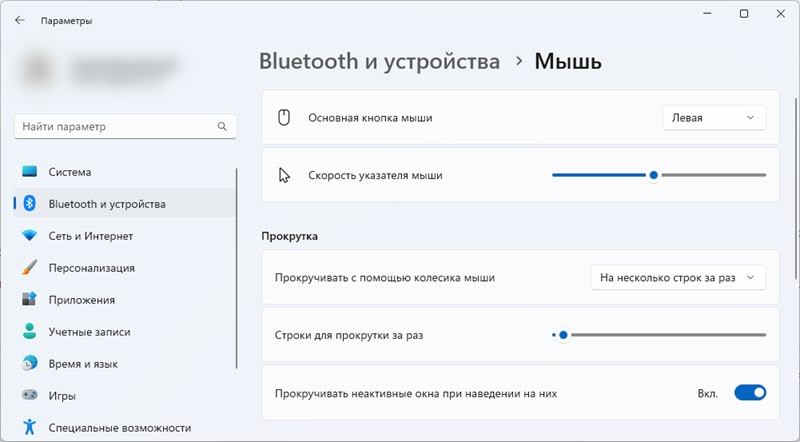
Там есть настройки основной клавиши, скорости указателя, прокрутки и т. д. Но в большинстве случаев это все не нужно делать. Подключили и работаем.
Возможные неполадки при подключении
По моим наблюдениям, проблемы в основном бывают с Bluetooth подключением. Мы сейчас рассмотрим некоторые из них. А если у вас на ПК/ноутбуке вообще нет Bluetooth, тогда смотрите статьи, ссылки на которые я давал выше. Там подробно написано, что нужно делать в этой ситуации.
Windows 11 не видит Bluetooth мышь/клавиатуру
Если ваш компьютер не находит устройство, попробуйте сделать это:
- Убедитесь, что мышь/клавиатура включена, а индикатор на ней мигает. Активируйте режим подключения кнопкой, которую обычно нужно нажать и подержать 3-5 секунд.
- Включите Bluetooth на телефоне и посмотрите, находит ли он устройство.
- Попробуйте подключить к ноутбуку другое устройство, например, Bluetooth наушники.
- Убедитесь, что в этот момент мышь/клавиатура не подключена к другому устройству.
Курсор тормозит и зависает при подключении мыши по Bluetooth к Windows 11
У меня такое были на старой мышке и предыдущей версии Windows. В Windows 11 пока такого не замечал. Но если у вас курсор двигается не так как обычно, дергается, отстает, или замирает, то попробуйте применить эти решения.
- В свойствах Bluetooth адаптера в диспетчере устройств (открыть его можно нажав правой кнопкой мыши на меню пуск) на вкладке "Управление электропитанием" уберите галочку возле "Разрешить отключение этого устройства для экономии электроэнергии".

- Обновите, откатите, или замените драйвер Bluetooth адаптера. Очень часто причина именно в драйвере. Если обновление и откат не помогает – попробуйте заменить. Нажав правой кнопкой на адаптер (в диспетчере устройств) выберите "Обновить драйвер", затем "Найти драйверы на этом компьютере" – "Выбрать драйвер из списка доступных драйверов на компьютере". Выбираем любой драйвер из списка и устанавливаем.
- Иногда помогает установка фирменного приложения для настройки и управления от производителя беспроводной мышки или клавиатуры.
Я буду стараться дополнять эту статью и рассказывать о новых проблемах, ошибках и решениях. Буду благодарен, если вы поделитесь своим опытом в комментариях. Так же там вы можете оставлять свои вопросы.


 11033
11033 Сброс наушников Huawei если они не подключаются, работает один наушник, устройства не находят их по Bluetooth
Сброс наушников Huawei если они не подключаются, работает один наушник, устройства не находят их по Bluetooth  Как сбросить колонку JBL до заводских настроек, перезагрузить, удалить все Bluetooth соединения?
Как сбросить колонку JBL до заводских настроек, перезагрузить, удалить все Bluetooth соединения? 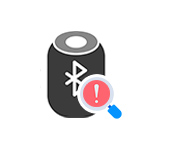 Телефон не видит Bluetooth колонку. Почему и что делать?
Телефон не видит Bluetooth колонку. Почему и что делать?  Как подключить колонку Marshall?
Как подключить колонку Marshall?  Правила комментирования
Правила комментирования