Обмен файлами через Wi-Fi роутер между Android телефоном и компьютером
Если вы часто перекидываете файлы со своего Android смартфона, или планшета на компьютер, и наоборот, то делаете это скорее всего через USB кабель. Сегодня я расскажу о способе, которым можно передавать файлы (фото, видео, музыку) на телефон с компьютера (и наоборот) по Wi-Fi сети, через роутер.
Мы получим полный доступ к файлам на смартфоне, или планшете и сможем их копировать, удалять, создавать новые файлы, как при подключении к компьютеру по кабелю. Только в нашем случае, мы будем подключаться по воздуху, без проводов. А подключение будет настроено по FTP.
Все что нужно, это мобильное устройство на Android, компьютер, или ноутбук, и роутер. Компьютер и телефон обязательно должны быть подключены к одному роутеру. Android подключаем по Wi-Fi сети, это понятно, а компьютер может быть подключен как по кабелю (LAN) так и по Wi-Fi.
На телефоне, или планшете мы с помощью программы "ES Проводник" запустим FTP сервер (делается это в несколько нажатий), а на компьютере подключимся к FTP серверу, который запустим на Android. И все, можно передавать файлы. Обратите внимание, что у вас не будет доступа до файлов, которые находятся на компьютере. А будет доступ только к файлам на мобильном устройстве, как к накопителю. Если вы хотите получить доступ к файлам на компьютере, то нужно настраивать локальную сеть. Немного информации есть в этой статье.
Настройка FTP соединения между Android устройством и Windows
Прежде чем перейти к настройке, нужно определится, вы хотите только иногда устанавливать такое соединение, и после каждого отключения и подключения смартфона к роутеру вводить на компьютере новый адрес, или вы часто будете пользоваться FTP соединением, и хотите создать на компьютере подключение к своему устройств. Что бы потом просто запускать сервер на мобильном устройстве, и сразу смотреть файлы на компьютере.
Если вы хотите создать FTP подключение к своему Android-устройству на компьютере, и не вводить каждый раз адрес, то обязательно нужно в настройках вашего роутера зарезервировать для телефона (планшета) статический IP-адрес. Что бы роутер для вашего устройства выдавал всегда одинаковый IP.
На разных роутерах, это делается по-разному. Я позже обязательно подготовлю отдельную инструкцию по разным роутерам. Вот, для примера:
Заходим в настройки роутера, и на главной странице нажимаем на вкладку "Клиенты"
Дальше, нажимаем на устройство, для которого нужно зарезервировать адрес, ставим переключатель напротив "MAC and IP address Binding" в положение "ON", и нажимаем кнопку "Применить". Все готово, теперь наш телефон, в моем случае Lenovo, всегда будет получать адрес 192.168.1.178.
Запускаем FTP сервер на Android через программу "ES Проводник"
Возможно, для этих задач есть и другие программы, но я даже не стал проверять. Через "ES Проводник" все отлично работает. Да и вообще, считаю этот менеджер файлов лучшим для Андроид.
Если у вас еще не установлен "ES Проводник", то установите его через Google Play Маркет. Вы можете установить прямо с устройства. Вот, даю еще ссылку: https://play.google.com/store/apps/details?id=com.estrongs.android.pop&hl=ru.
Обновление: приложения "ES Проводник" больше нет в Google Play. Нужно искать и скачивать его со сторонних площадок в виде .apk файла. Но на свой страх и риск.
Дальше запускаем "ES Проводник". Открываем меню (свайпом слева направо), и выбираем "Удаленный доступ". Под надписью "Статус" должно быть имя вашей Wi-Fi сети. Нажимаем на кнопку "Включить".
Появится адрес, который мы сейчас буде вводить на компьютере.
На этом настройка FTP на Андроид закончена. Если нажать на кнопку в виде "шестеренки" то откроются настройки. Их там не много, но они полезные. Можно например запретить отключение сервера, после закрытия программы, можно настроить порт, установить корневую папку, изменить кодировку. Смотрите больше информации по настройкам под спойлером.
Переходим к настройкам на компьютере.
Подключаемся с компьютера к телефону, или планшету по Wi-Fi
Я проверял подключение с ноутбука на Windows 7 и Windows 10. Если у вас Windows 8, все так же будет работать. Ноутбук без проблем открывал FTP-сервер, который был запущен на смартфоне, и я получал полный доступ к файлам, и мог ими управлять.
Здесь все просто. Открываем на компьютере проводник, или заходим в "Мой компьютер", "Этот компьютер" (в Windows 10), и в адресной строке вводим адрес, который появился в программе "ES Проводник" на мобильном устройстве. У меня это "ftp://192.168.1.221:3721/". У вас скорее всего будет другой адрес.
Смотрите внимательно, вводите без ошибок. Как введет, нажимайте Ентер. Вы уведите все файлы вашего мобильного устройства. В Windows 10 все точно так же.
Теперь можно управлять файлами: копировать их с телефона на компьютер, и наоборот. Удалять, перемещать, создавать папки и т. д.
Но, если вы закроете окно проводника, то нужно будет снова вводить адрес, что не очень удобно. Поэтому, можно создать в Windows подключение к FTP-серверу. После этого появится папка вашего устройства, открыв которую, вы сразу будете получать доступ к файлам. При условии, что сервер на телефоне включен.
Установить подключение к FTP можно стандартным средством Windows. Если вам по каким-то причинам стандартное средство не подойдет, то можно использовать сторонние программы, например клиент "FileZilla".
Создаем постоянную папку с FTP подключением к смартфону
Зайдите в проводник ("Мой компьютер"), и нажмите на пункт "Подключить сетевой диск".
В Windows 10 этот шаг выглядит немного иначе:
Дальше, в новом окне нажимаем на ссылку "Подключение к сайту, на котором можно хранить документы и изображения".
Откроется еще одно окно, в котором нажимаем "Далее". В следующем окне нажмите два раза на пункт "Выберите другое сетевое размещение".
Дальше, в поле "Сетевой адрес, или адрес в Интернете" вводим адрес нашего сервера, который мы запустили на телефоне (у меня "ftp://192.168.1.221:3721/"). И нажимаем "Далее".
Появится окно с настройкой учетной записи. Если вы в программе "ES Проводник" не указывали имя пользователя и пароль, то оставляем галочку возле "Анонимный вход", и нажимаем "Далее". А если задавали данные для подключения, то укажите их.
В следующем окне нужно указать имя для сетевого подключения. Я написал что-то типа "Мой Lenovo". Можете указать любое название, и нажать "Далее". В последнем окне нажимаем на кнопку "Готово".
Сразу откроется папка с файлами, которые находятся на вашем Android-устройстве. Ярлык на эту папку будет всегда находится в проводнике. А файлы в этой папке будут доступны всегда, когда на мобильном устройстве включен FTP-сервер (удаленный доступ).
Когда вы захотите закинуть на телефон какую-то песню, или посмотреть фото, то достаточно включить "Удаленный доступ" на мобильном устройстве, и зайти в созданную нами папку.
Можно ли соединить ноутбук с телефоном по Wi-Fi, но без роутера?
Да, можно. Если у вас нет роутера, а вы хотите передавать файлы между мобильным устройством на Android и своим ноутбуком по беспроводной сети, то все можно настроить немного иначе. Вернее, настройки будут точно такими же, просто подключение нужно организовать по-другому.
Если нет возможности подключится через роутер, то нужно организовать прямое подключение ноутбука с мобильным устройством. Для этого, достаточно на телефоне запустить раздачу Wi-Fi сети. Мне кажется, что каждый смартфон умеет это делать. Называется эту функция по-разному. Что-то типа "Точка доступа".
Запускаем точку доступа на смартфоне (можно даже не включать мобильный интернет, что бы ноутбук не сожрал весь трафик), и подключаем к этой точке доступа наш ноутбук. Дальше по стандартной схеме, которую я описывал выше. Все работает, проверял.
Послесловие
Если вы не часто подключаетесь к своему мобильному устройству для обмена файлами, то можно конечно же использовать USB кабель. Но, если нужно частенько что-то копировать, то способ описанный выше, однозначно заслуживает внимания. Нажимаем на иконку, на мобильном устройстве, и на компьютере сразу получаем доступ к файлам. Удобно же.
А как вы используете такое подключение? Какие видите плюсы и минусы? Делитесь в комментариях своим опытом, ну и конечно же задавайте вопросы.













 344742
344742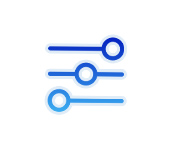 Баланс звука в наушниках на Android и iPhone
Баланс звука в наушниках на Android и iPhone  Как изменить DNS-сервер на телефоне Android
Как изменить DNS-сервер на телефоне Android 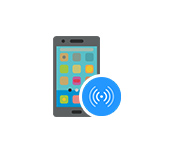 Отключается точка доступа на Android. Телефон сам перестает раздавать интернет по Wi-Fi
Отключается точка доступа на Android. Телефон сам перестает раздавать интернет по Wi-Fi  Нет звука в беспроводных Bluetooth наушниках на телефоне. Наушники подключены, но звук идет через динамики телефона
Нет звука в беспроводных Bluetooth наушниках на телефоне. Наушники подключены, но звук идет через динамики телефона
Записывает только на внутреннюю память телефона, а вот на сд-карту не хочет. Права у приложения вроде все выданы, даже пишет «приложение имеет право записывать файлы на сд-карту», однако по факту ничего не происходит….
Странно, делаю как говорится выше, но файлы с телефона открываются через браузер…
Подключите папку как сетевой диск. Писал об этом в инструкции.
Фуфло! По этому адресу плей маркет и никакого ES проводника
Проверил. Приложения «ES Проводник» действительно больше нет в Google Play. Нужно искать на сторонних сайтах. Обновил статью.
Дальше, в поле «Сетевой адрес, или адрес в Интернете» вводим адрес нашего сервера, который мы запустили на телефоне (у меня «ftp://192.168.1.221:3721/»). И нажимаем «Далее».
вот здесь ввожу адрес сервера и выдает ошибку неправильное имя папки.
Все работает. Спасибо за подробную статью!
Кидайте файлы в папке на внутреннюю память телефона, потом ES проводником переносите или копируйте на сд-карту. Спасибо за статью!
Спасибо все работает.
Пожалуйста!
здравствуйте! у меня получаетсья такая проблема что при вводе в проводнике дреса доступ к файлам открвывается только через браузер,по умолчанию а не появляються папки в проводнике кк у вас!!! вот как это изменить??в чем тут дело???почему он так поступает???компьютер.и с компа соответственно я не могу пререкинуть файды на телефон. а стелефона они через браузер не открываються а скачииваються в папку загрузки,при двойном клике, полагаю вам проблема должна быть ясна а вот мне не очень!!)))помогите понять и наладить этот вид комуникации!))о
Так подключите папку как сетевой диск в Windows. В инструкции я об этом писал.
Аналогично. Подключил как сетевой, все равно хочет открывать через браузер. Что делать. Раньше работало все нормально даже без подключения как сетевой диск.
подскажите а возможно ли как нибудь сделать превью к фото и видео при просмотре на сетевом диске. Жена просит???
Скорее всего нет. Не могу подсказать.
Как-то сложно(
Спасибо. На моем аукителе всё зоработало
Все делаю по инструкции, забиваю выданный адрес фтп в компе в проводнике, оно пытается соединиться, но выскакивает ошибка: не удается установить связь с сервером. винда 7, фаервола нет, комп подключен проводом к роутеру тп-линк. а сам роутер раздает вайфай на телефон.
(Как введет, нажимайте Ентер. Вы уведите все файлы вашего мобильного устройства) всё это ерунда, эти папки с планшета и смартфона можно увидеть на компьютере с помощью подключения планшета и компа с помощью кабеля. Но при этом больше половины папок и файлов на компе открыть нельзя они скрыты. Такие как системные и важные особенно при перепрошивке, Это такие как efc.
Все работает. Спасибо за подробную статью!
Ещё если можно настройки статический IP-адрес роутер TP-Link.
У кого открывает через браузер, а нужно через проводник. Всё просто: прописываем в адресной строке проводника:
explorer ftp:// ХХХХХХХХХХХХХ (сервер и порт)
после чего открывается папка и в дальнейшем будет открываться через папку
Спасибо!
У меня попытался открыть проводник, но выдал ошибку «нет доступа»
Работает и с СХ-проводником, аноним подключение не проходит, нужно вводить имя пользователя, а потом пароль…
Спасибо! Не знал, что все настолько просто, до этого пользовался сторонними приложениями, а можно было, оказывается, средствами винды.
Пожалуйста!
Добрый день
Кинетик Вива , внешний диск , телефон на Андроиде . Фтп по вашей инструкции работает , все ок .
Вопрос ) как можно организовать , автоматическую синхронизацию с телефона на сервер ? По типу Гугл фото .
Добрый день. Не знаю, честно говоря. Вопрос немного не по теме. Может какой-то софт есть. Но это нужно искать и проверять.
А где можно скачать ES Проводник, так что бы вирус не подхватить? Статья интересная.
Да с любого сайта скачайте. На 4pda, например.
Все подключилось, копирует. но. И в теле и на карте все файлы и папки подписанные на русском выглядят вот так, как бы исправить?
И еще, не открывает не одно фото ни с телефона, ни с карты. Пишет что приложение не найдено. А какое приложение он ищет то ?
По первой проблеме не подскажу, не сталкивался.
По второй — нажмите правой кнопкой на картинку и выберите «Открыть с помощью…». Попробуйте выбрать там другое приложение для просмотра фото.
это вообще чудо, всё заработала, спасибо, админ!
Можно стандартным андроид проводником пользоваться и не качать сторонние приложения. Ищем проводник на Андроиде, запускаем, жмём три палки и запускаем FTP.
Здравствуйте. У меня открывается только в браузере с пустой страницей. При вводе адреса explorer ftp:// ХХХХХХХХХХХХХ (сервер и порт) запускает приложение windows/explore.ехе . Как это исправить.
А зачем explorer?
Открывайте просто через ftp:// Или в таком случае не загружается содержимое? Значит нужно проверять настройки. Ничего конкретного в этой ситуации не могу подсказать.
Mi проводник мне больше нравится чем ES. Там тоже можно подключаться через FTP
Es проводник удален из плеймаркет, и наверное не зря. «Стучит» домой в Китай, шпионит. Не хочется ставить на телефон на котором есть всякие карты банковские. А в аналогах тоже ведь есть эти функции? Кстати, в эс проводнике фтп сервер и удаленный доступ всё таки разные вещи и пункты меню
Спасибо, заработало. Но есть одно но. Я не могу зайти с планшета на комп. Просит имя пользователя. quest, anonymous, (мой пароль на вход винды не подходит). Так же не подходит пустое имя пользователя. Есть рекомендации?.
Спасибо.
Как именно вы хотите подключиться к компьютеру? По FTP, или по локальной сети?
Прикрепите скриншот окна с запросом пароля.
По вашим рекомендациям я могу с ПК заходить на планшет, а на оборот просит пароль. Скрины приложил
Попробуйте на компьютере отключить общий доступ с парольной защитой. Можете написать какая Windows у вас, подскажу подробнее.
10х64
Как настроить локальную сеть в Windows 10
Спасибо.
Очень помогло! Спасибо!
Пожалуйста!