Смена пароля на TP-Link TL-WR940N/TL-WR941ND
- Как сменить "Имя пользователя" и "Пароль" наиболее простым способом, чтобы не пришлось сбрасывать все настройки и вызывать мастера?
- Помимо главного вопроса под цифрой 1) я описал свою ситуацию под цифрой 2). Можете тоже подсказать, что я сделал не верно?
Ситуация: 2) Просто я сам ввел новый пароль в строку и сохранил его. Больше никаких действий я не предпринимал, просто подключение к сети вылетело и на ноутбуке горит статус "ограничено". И к сети я подключиться никак не могу. Нужно было выдернуть роутер из розетки или еще какой-то шаг предпринять после смены пароля? Заранее благодарен Вам за ответы на мои вопросы.
Ответ
Здравствуйте. Немного запутанная ситуация. Я так понимаю, вы хотите сменить пароль именно на Wi-Fi сеть. Пароль, который нужно вводить на устройствах, при подключении к Wi-Fi сети TP-Link TL-WR940N. Верно?
Если мы говорим о Wi-Fi сети, то там нет "Имени пользователя". Есть имя Wi-Fi сети (SSID). Имя пользователя и пароль на роутере устанавливаются для защиты настроек самого роутера. Но вы скорее всего не об этом пишете.
Что касается пароля на Wi-Fi. Вы можете сменить его по этой инструкции: как поменять, или поставить пароль Wi-Fi на TP-Link. Для TL-WR940N/TL-WR941ND эта инструкция так же подойдет. После смены пароля нужно сохранить настройки роутера, перезагрузить роутер, удалить Wi-Fi сеть на ноутбуке и подключится заново. Уже с новым паролем.
Показываю:
- Заходим в настройки роутера TP-Link. В вашем случае это TP-Link TL-WR940N/ND. Если не знаете как это сделать, то смотрите инструкцию: вход в настройки роутера TP-Link.
- В разделе Wireless - Wireless Security (не знаю на каком языке у вас настройки) меняем пароль и сохраняем параметры.
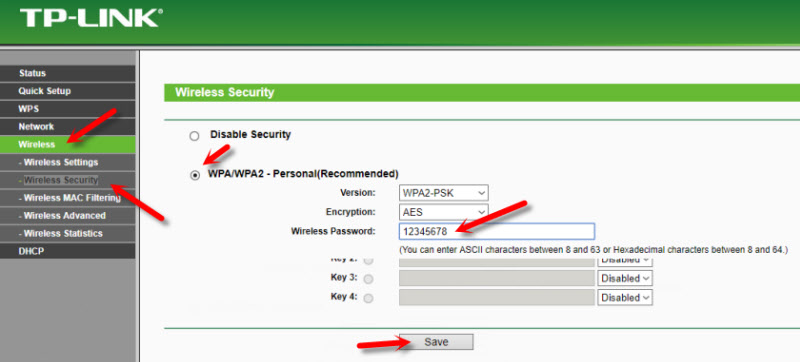
- В разделе Wireless Settings можно так же поменять имя Wi-Fi сети (SSID).
 Так же сохраняем настройки.
Так же сохраняем настройки. - Перезагружаем TP-Link TL-WR940N выключив и обратно включив питание. Но, лучше через панель управления. В разделе System Tools - Reboot.
 Ждем, пока маршрутизатор перезагрузится.
Ждем, пока маршрутизатор перезагрузится. - Если имя сети не меняли, то удалите свою Wi-Fi сеть на компьютере. Ссылку на инструкцию, как это сделать, я давал выше. А если SSID меняли, то сеть можно не удалять. Просто в списке доступных сетей выберите свою беспроводную сеть и подключитесь к ней.
Все должно работать. Если я что-то не так понял, или у вас еще возникали какие-то проблемы со сменой пароля на TP-Link TL-WR940N, то можете написать мне в комментариях.



Спасибо за ваш ответ. Я торопясь писал свой вопрос, сейчас хочу описать очень подробно свою ситуацию. Я хотел сменить пароль от Wi-Fi роутера, т. е. тот пароль, который запрашивается любым устройством при подключении к незнакомой сети Wi-Fi.
Модель роутера у меня TP-Link TL-WR940N. Вот, что я делал: Я набрал в строку браузера цифры 192.168.0.1 — попал в настройки своего роутера и затем зашёл в раздел «Сеть», там, где указано «Имя пользователя» из договора с моим интернет-провайдером и пароль какой-то. Я «Имя пользователя» в этом разделе не менял, поменял лишь пароль. Затем нажал «Сохранить» внизу страницы.
Потом я зашёл еще и в раздел «Системные инструменты». И там в графе «Пароль» изменил и имя пользователя, и пароль. И также нажал «Сохранить» внизу страницы. Роутер я не перезагружал, лишь пару раз отключал (вытаскивал шнур из розетки).
Тот момент, когда я менял «Пароль» в разделе «Сеть», я осуществлял с ноутбука. После смены пароля интернет на ноутбуке перешёл в статус «Ограничено/Без доступа к интернету» и сеть горела с желтым восклицательным знаком. Следующую смену пароля (ту, которую я описал выше), т. е. уже в разделе «Системные инструменты» мне пришлось осуществлять уже со смартфона, но интернет на нём работал нестабильно, и я не уверен произошла ли смена пароля и имени пользователя или нет.
В итоге: я несколько раз менял «Пароль» в разделе «Сеть» и несколько раз менял «Имя пользователя» и «Пароль» в разделе «Системные инструменты». В данный момент ноутбук как бы видит Wi-Fi роутер (т. е. кол-во палочек Wi-Fi изменяется), но поверх стоит жёлтый восклицательный знак, и сеть выдаёт: «Ограничено/Без доступа к интернету».
Те пароли и имя пользователя, которые я вводил, я не запоминал (ну это так, к сведению). Я, видимо, накосячил с тем, что вводил пароли в двух разделах настроек роутера одновременно, но Вам, несомненно, виднее, поэтому подскажите, пожалуйста, как мне восстановить доступ к роутеру? Мне, видимо, надо сбросить прежние пароли и ввести абсолютно новые данные?
Еще вопрос: Вы мне в предыдущем ответе написали в конце, что для «перезагрузки TP-Link TL-WR940N необходимо выключить и обратно включить питание» — т. е. питание как отключается ?:
1) Просто из розетки выдернуть роутер;
2)Нажать кнопку ON/OFF или 3) Кнопку WPS/RESET? Просто у меня при простом отключении из розетки все настройки сохранялись, и этот способ мне рекомендовали для регулярного «отдыха» роутера .
И последний вопрос: перезагрузка роутера, как я понимаю, сбивает все настройки до заводских, какие проблемы возникнут с подключением к интернету после перезагрузки роутера или никаких проблем не возникнет, т.е. заново нужно будет создавать что-то для доступа к интернету или перезагрузил роутер, ввёл новые «имя пользователя и пароль» и всё работает как и прежде?
Извините меня за широкую демагогию, но я попытался максимально подробно описать Вам все свои действия. По-возможности, ответьте, пожалуйста, на все мои вопросы и главное, исходя уже из моего огромного комментария, подскажите подробный план действий в моей ситуации.
Зачем же вы залезли в эти настройки, если не разбираетесь в этом (судя по вашим действия, извините).
По порядку:
1. Не нужно было менять пароль и вообще каике-либо настройки в разделе сеть. Это параметры подключения к интернету (провайдеру). Поэтому у вас сейчас интернет не работает. Ограничено и все такое. Чтобы интернет через роутер снова работал, вам в настройках роутера, в том же разделе Сеть — WAN нужно указать правильный пароль (и имя пользователя, если вы его там меняли). Этот пароль выдает провайдер.
2. Имя пользователя и пароль в разделе «Системные инструменты». В этом разделе настраивается пароль и логин (имя пользователя), которые роутер запрашивает при входе в настройки (когда вы набираете 192.168.1.1). Эти настройки никак не относятся к работе интернета и Wi-Fi сети. Подробнее в статье как на роутере поменять пароль с admin на другой.
3. Вам нужно было сменить пароль в разделе «Беспроводной режим» — «Настройки безопасности» как я показывал выше (где отвечал на ваш вопрос) и давал ссылку на отдельную инструкцию. Там настраиваются параметры беспроводной сети.
4. По поводу перезагрузки и WPS/RESET. Перезагрузка, это когда мы просто отключаем питание роутера и снова его включаем. Или делаем перезагрузку через панель управления (показывал в ответе). Кнопкой WPS/RESET можно сделать полный сброс настроек роутера к заводским. Это уже не перезагрузка, а восстановление заводских настроек.
Что делать вам? Можно указать правильные настройки в разделе «Сеть», чтобы интернет заработал, затем сменить пароль на Wi-Fi, как я показывал в статье. Или же делать полный сброс настроек TP-Link TL-WR940N и все заново настраивать. Возможно, так даже будет проще. Вот еще инструкция по настройке TP-Link TL-WR940N. Возможно пригодится.
Сергей, спасибо за ваши ответы. Но у меня возник еще вопрос ( за то, что я напоминаю овощ при настройке Wi-Fi роутера, Вы могли бы и не извиняться выше — это действительно так 🙂 ). Я из всего списка ваших советов сделал следующее: я сразу же зашел в раздел «Сеть» и вбил в строку «Имя пользователя» и строку «Пароль» данные из договора с интернет-провайдером — после этого перезагрузил роутер, и интернет на ноутбуке заработал (Слава Небесам и Вам!). Больше я ничего не предпринимал. Суть вопроса вот в чём: до моего косяка все планшеты и смартфоны подключались к сети автоматически; сейчас — моя сеть осталась в списке тех, которые смартфон видит, но при нажатии на иконку «Подключить», происходит процесс «Аутентификации» и выскакивает уведомление «Ошибка аутентификации». Я прикрепил скрины, которые соответствуют порядку моих действий. Первый скрин: Сначала я просто нажимаю на значок Wi-Fi и втапливаю/удерживаю его для захода в настройки Wi-Fi (извините, что прям до мелочей пишу — но у меня на iPhone Wi-Fi по-другому настраивался, и для меня смена на Android-смартфон — это было как чудо техники). Второй скрин: Появляется список доступных сетей Wi-Fi и я выбираю свою (DomRu_Wi_Fi), нажимаю на неё — появляются сведения о сети, и я нажимаю «Подключить». После этого сеть выдает «Сохранено», происходит процесс «Аутентификации» и выскакивает уведомление «Ошибка аутентификации». Вопрос: почему, если интернет на ноутбуке заработал сразу же после единственного моего действия — смены мною «Имя пользователя» и «Пароль» в разделе «Сеть», остальные устройства к нему не подключаются? С чем это связано?
Сергей, я всё сам смог настроить, поэтому можете забыть о моей последней проблеме! Спасибо за помощь! Всего Вам самого доброго!
Там скорее всего нужно было просто удалить сеть и заново пароль ввести. Ошибка аутентификации обычно из-за этого появляется.
Я рад, что у вас все получилось!